Windowsでコントロールパネルを開く方法(リンクが削除されたWindows 10を含む)

ユーザーの質問
こんにちは。
最近、STARTでマウスの右ボタンをクリックすると、通常のメニューが表示されなくなったことに気付きました。コマンドラインとコントロールパネルへのリンクがありません(まず最初に必要です!)。スタートメニュー自体には、リンクもありません。どうすれば開くことができますか?多分私はウイルスを捕まえましたか?
PS Windows 10がインストールされ、これまでに更新された最新バージョン(つまり、2018年5月20日)。
良い一日!
はい、Windows開発者はこの古典的なパネルを時間の経過とともに完全に放棄したいと考えているようです...

Windows10および従来のコントロールパネルの新しいオプション/クリック可能
しかし、今日でも、多くのパラメーターや設定を変更するには、それを入力する必要があります。このヘルプ記事では、それを開くいくつかの方法を紹介します(いくつかの方法は普遍的であり、さまざまなWindowsオペレーティングシステムで機能します)。
そう...
*
コントロールパネル/コントロールパネルへの入り方
方法1:ユニバーサル(Windows 7、8、10の場合)
- Win + Rボタンの組み合わせを押します(「実行」ウィンドウが画面の隅に表示されます)。
- コマンド「Control」を入力します(引用符なし、下のスクリーンショットを参照)。
- OKまたはEnterを押します。実際、これで3つのアクションだけです。

Win + R-コントロールパネルを開きます(コントロールコマンド)
ちなみに、「コントロール」コマンドの代わりに「コントロールパネル」(フルバージョン)も使用できることに注意してください。
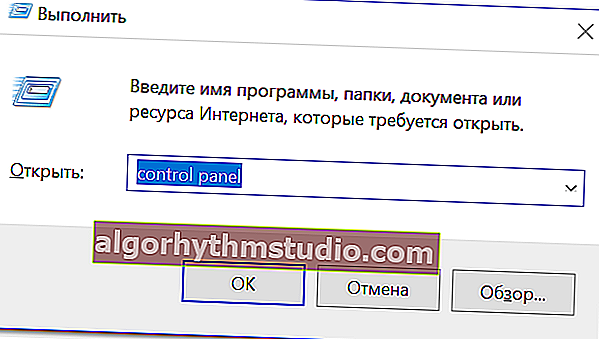
コントロールパネル-これも許可されます
別の代替オプションもあります。
- キーの組み合わせCtrl + Shift + Esc(またはCtrl + Alt + Del)を押します-タスクマネージャーを開く必要があります。
- 次に、メニュー「ファイル/新しいタスク」をクリックします。
- 「開く」行に「コントロールパネル」コマンドを入力します(以下の例を参照)。

タスクマネージャを介してコントロールパネルを開きます
方法2:Power Shell /コマンドライン経由(ユニバーサル)
コントロールパネルは、コマンドラインから開くこともできます。これを行うには、「制御」コマンドを1つだけ入力して、Enterキーを押す必要があります。

コマンドラインからコントロールパネルを開きます
更新されたバージョンでは、あなたが上でクリックしたときに- Windowsの10用として、ところで勝利+ X (START上または右クリック) -ショートカットメニューには、コマンドラインではありませんが、そこでパワーシェルは。コントロールパネルを開くためにも使用できます。

Win + X-ショートカットメニュー
Power Shellで、同じControlコマンドを入力し、Enterキーを押します。以下に例を示します。

PowerShellは強力なコマンドラインの代替品です...
方法3:デスクトップに作成されたショートカットを使用する
もう1つの非常に便利な方法は、スペシャルを作成することです。デスクトップ上のアイコン。マウスを1回クリックするだけでいつでもコントロールパネルにアクセスできます。
これを行うには:デスクトップの任意の場所を右クリックし、表示されるメニューで[作成]-> [ショートカット]を選択します(以下の例を参照)。

ショートカットを作成する
次に、ロケーション行のパスの代わりに[コントロールパネル]コマンドを指定します(以下の例のように)。ちなみに、ショートカットには任意の名前を付けることができます。

ショートカットのパスに、Controlコマンドを記述します
その結果、コントロールパネルをすばやく起動するためのショートカットがデスクトップに表示されます(下のスクリーンショットのように)。

ショートカット対応
方法4:Windows検索を使用する
ちなみに、Windows 10では、[スタート]メニューの横に非常に「スマートな」検索バーがあります(少なくとも、デフォルト設定には拡大ガラスのアイコンがあります)。
したがって、このアイコン(1)をクリックし、検索バーに「パネル」(2)と入力するだけです。これは、Windowsが最も適切なオプション(3)、この場合は「コントロールパネル」を提供するためです。下のスクリーンショットに示すように。
便利!

Windows10の検索バー
ちなみに、毎回コントロールパネルを探す必要がないように、タスクバーに固定することができます。これを行うには、開いているパネルアイコンを右クリックして、[ピン]機能を選択します(下のスクリーンショットを参照)。

パネルをタスクバーに固定します(トートロジーについては申し訳ありません)
私の例から最終的にどのように見えるかを見ることができます(1クリック-そしてあなたはすでにコントロールパネルにいます)。

マイダッシュボード:計算機+コントロールパネルの基本属性
方法5:デスクトップアイコンを表示するためのオプションを使用する(Windows 10)
まず、Windows設定を開き(STARTを使用でき、Win + iの組み合わせを使用できます)、「パーソナライズ/テーマ/デスクトップアイコンの設定」のセクションに移動する必要があります( 下のスクリーンショットを参照)。

テーマ-オプション
次に、「コントロールパネル」アイコンの表示の横にチェックマークを付けて、設定を保存します。

コントロールパネル
実際、ほとんどすぐにコントロールパネルがデスクトップに表示されます。これで、追加のコマンドなしですばやく開くことができます...

デスクトップ
*
提案された方法で十分だと思います...
幸運を!
✌






