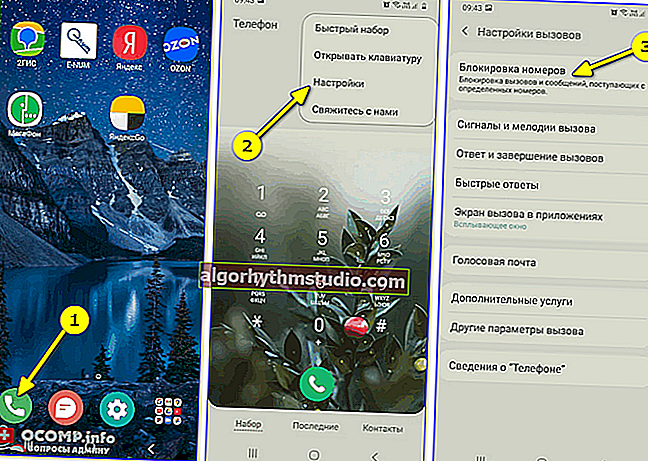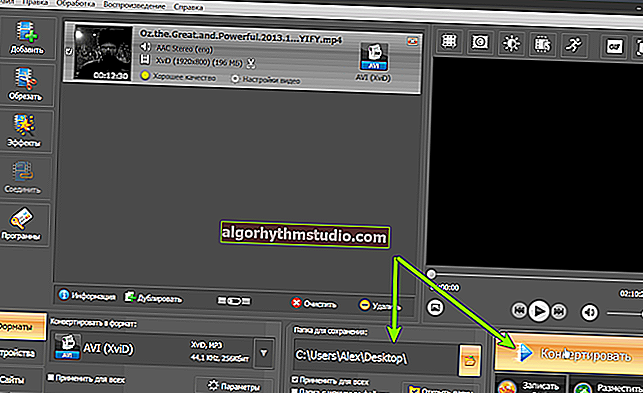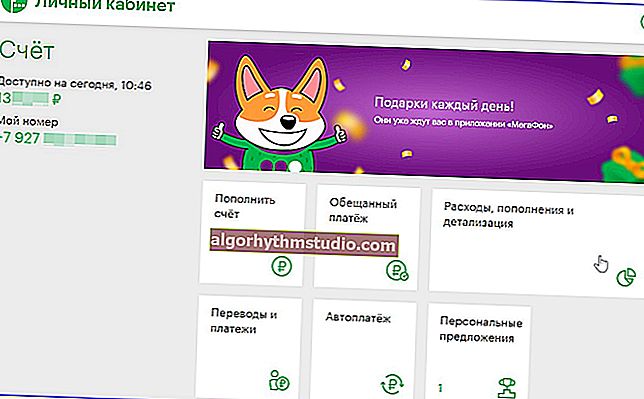Windows 10を修復する方法:ステップバイステップガイド
 こんにちは。
こんにちは。
民俗の知恵:まだバックアップを作成していない人と、すでにバックアップを作成している人の2種類があります。
言うまでもなく、タイムリーなバックアップにより、多くの神経、時間、およびデータを節約できます。一般に、Windows 10(私がそれを知ることができた限り)は、少なくとも同じWindows XPと比較して、かなり「安定した」システムであり、不適切なアクションでそれを「殺す」ことははるかに困難です。それでも...
この記事では、Windowsのリカバリ、チェックポイント、およびその他の問題に関する最も一般的な質問について詳しく説明します。この記事は、Windowsが明日「飛ぶ」場合の対処方法を考えたばかりの人、作業を停止した人(エラーやクラッシュが表示され始めた)、およびWindowsをロードしなくなった人と彼はコンピューターを仕事に戻したいと思っています。それで、私はすべての質問を順番に検討します。
システムリカバリ用のポイントの作成を構成する方法
重要な注意: 理由はわかりませんが、Windows 10では、デフォルトで、チェックポイント(Windowsをロールバックできる)を自動的に作成する機能が無効になっています。したがって、この種の記事の最初のことは、この機能を有効にする方法を示すことだと思います。奇妙なことに、その前は、Windows 7、8では、この機能は常に有効でした。
順番にアクション
1)まず、Windowsコントロールパネルを開き、[システムとセキュリティ]セクションに移動してから、[システム]セクションを開きます(下の画面を参照)。

システムとセキュリティ/ Windows 10
2)次に、左側の「システム保護」リンクを開きます(下の画面を参照)。

システム保護
3)その後、システムドライブ(Windowsがインストールされている-アイコンでマークされている )を選択する必要があります-通常、これは「ローカルドライブC:\(システム)」であり、[構成]ボタンをクリックします。
)を選択する必要があります-通常、これは「ローカルドライブC:\(システム)」であり、[構成]ボタンをクリックします。

システムプロパティ
4)次に、3つのステップを順番に実行します。
- スライダーの位置を「システム保護を有効にする」モードに切り替えます。
- スライダーを右に動かします-リカバリーポイントに与えられる場所を決定します。
- 設定を保存します(下の写真にはっきりと示されています)。

ローカルディスクのシステム保護
これでシステム保護が有効になり、Windowsは時々バックアップを作成します。ちなみに、バックアップに割り当てるハードディスク容量が多いほど、ポイントが増えます。スペースが使い果たされるとすぐに-新しいポイントはそれぞれ古いポイントを上書きします...
チェックポイントを手動で作成する
ちなみに、ポイントの自動作成をオンにした直後は、手動でポイントを作成することをお勧めします(特に、すべてが正常に機能している場合は:))。
これを行うには、[作成]ボタンをクリックします。タブは同じ[システム保護]のままです(ちなみに、このボタンはアクティブになっています(以前はクリックできませんでした))。

復元ポイントを作成します(作成ボタンがアクティブになります!)
次に、ポイントの名前を指定して、[作成]ボタンをクリックする必要があります(下の画面を参照)。

復元ポイントを作成する
その後、Windowsは1〜2分間「考え」、チェックポイントが作成されます(ちなみに、Windowsはこれについて別のウィンドウで通知します)。実際、これはすべて「手動」作業に関するものです...
注意!たとえば、ドライバを変更する場合や、システムレジストリを使用してアクションを実行する場合は、手動モードで復元ポイントを作成することを常にお勧めします。
Windowsからのリカバリの起動
リカバリウィンドウを開く方法(オプション1)
次のアドレスでWindowsコントロールパネルを開きます: コントロールパネル\システムとセキュリティ\システム
次に、左側にある「システム保護」リンクを開きます(下の画面を参照)。

Windows10システムの保護
次に、開いたウィンドウで、[復元]ボタン(下のスクリーンショットに表示)をクリックします。

システムプロパティ-復元
その後、「システム復元」ウィンドウが表示されます。Windowsは、この操作がドキュメントに影響を与えないことを警告しますが、復元ポイントを作成する前にインストールされたドライバーとプログラムは削除されます。さらにクリック...

システムファイル、パラメータの復元
その後、回復ポイントのあるウィンドウが表示されます。次に、目的のポイントを選択してをクリックする必要があります。
復元ポイントの選択
デフォルトでは、Windowsは最新(つまり最新)のポイントを選択し、同意して[次へ]をクリックするように求めます。必ずしも最後のポイントではありません-問題を解決します。Windowsが通常モードで動作していたポイントを選択する必要があります。ポイントが作成された日付とその説明でナビゲートできます。
注意:
- 一部のポイントは「クリティカル」としてマークできます。これは問題ありません。通常、システムが更新されたときに作成されます。
- 特定のポイントを選択して[影響を受けるプログラムを検索]ボタンをクリックすると、システムをロールバックしたときに変更されるプログラムを確認できます。たとえば、ロールバック後にどのプログラムが機能しないかがわかります。それらは再インストールする必要があります。

コンピューターを以前の状態に復元する
最後のステップは、以前に作成した復元ポイントにシステムをロールバックすることに同意して確認することです。その後、コンピューターが再起動し、変更が有効になります。

システムの復元:ロールバックの確認
リカバリウィンドウを開く2番目の方法
Windows 10でリカバリウィンドウを開くには、もう1つの高速で簡単な方法があります。これを行うには:
- 検索ウィンドウを開きます(「拡大鏡」アイコンは[開始]ボタンの横にあります)。
- 検索ボックスに「recovery」という単語を入力します(ほとんどの場合、単語全体を入力する必要はありません)。
- 見つかった結果の中から、必要なものを開きます(下のスクリーンショットは各ステップを示しています)。

Windows 10-START:リカバリウィンドウを開く方法
さらに、回復手順も同様です。ロールバックが行われるポイントを選択し、操作を確認する必要もあります...
コンピューターが起動しない場合にWindows10を復元ポイントにロールバックする方法
少なくともWindowsが起動し、通常はコントロールパネル、セキュリティセクションを開いて、ロールバック機能を有効にできる場合に適しています。そして、いつロードされないのですか?この場合、インストールDVDまたはUSBフラッシュドライブが必要です。私の記事では、2番目に焦点を当てます:)。だから、まず最初に...
起動可能なUSBフラッシュドライブの準備と作成(存在しない場合)
一般的に、私は何度もアドバイスしますが、WindowsをインストールしたUSBフラッシュドライブの方が良いです-何もせずに保存して、予約しておいてください。このようなフラッシュドライブは、何度もあなたを助けます。Windowsが起動せず、そのようなフラッシュドライブがない場合は、友人、隣人の助けを求める必要があります(2台目のPC /ラップトップがない場合)。

リマーク!繰り返さないために(特にトピックが広範であるため)、私のWebサイトの次の記事を読むことをお勧めします://ocomp.info/cozdanie-zagruzochnoy-fleshki.html。この記事では、起動可能なフラッシュドライブを作成するためのあらゆる種類のオプション(Windows Xp / 7/8/10、UEFI、マルチブートなど)について説明します。
BIOS設定。ブータブルメディア(つまり、「当社の」フラッシュドライブ)の選択
WindowsでインストールUSBフラッシュドライブから起動するには、それに応じてBIOSを構成する必要があります。一般に、BIOSのセットアップ(ブートシーケンスの変更に関して)に複雑なことは何もありません。むしろ、問題は多くの場合、誤って書き込まれたブータブルメディアにあります。
一般的に、私の意見では、特別なブートメニューであるブートメニュー(英語名)を使用する方がはるかに便利 です。コンピュータ/ラップトップの電源を入れると呼び出すことができます。肝心なのは、このメニューでは、コンピューターを起動するデバイスを選択できるということです(BIOSにはまったくアクセスしません!)。
各メーカーには、ブートメニューに入るための独自のホットキーがあります。たとえば、Acerラップトップ(F12、Samsung)、Escなどです。コンピュータ/ラップトップの電源を入れた直後にそれらを押してください。その後、通常、キャリアを選択する必要がある特別なメニューが表示されます(例を以下に示します)。メーカーの拡張リストは、以下のリンクからも入手できます。
ホットキー(ボタン):BIOSブートメニュー、ブートメニュー、ブートエージェント、BIOSセットアップ。ラップトップとコンピューター-// ocomp.info/goryachie-klavishi-dlya-vh-bios-boot-menu.html

ブートメニューの例は、HPラップトップ(ブートオプションメニュー)です。
復元ポイントを使用してシステムをロールバックします
フラッシュドライブが正しく記録され、Biosが正しく構成されている場合は、Windowsのインストールが開始されます。OSのインストールを求めるプロンプトが表示される画面で、ウィンドウの下部に[システムの復元]リンクがあり、それをクリックする必要があることに注意してください(下のスクリーンショットを参照、注:緑色の矢印)。

Windows10-インストールを開始します
次に、アクションを選択できる画面が開きます。「診断(コンピューターを元の状態に戻すか、追加のツールを使用する)」セクションを開く必要があります。

アクションの選択
次に、「追加パラメーター」リンクを開きます。

診断
追加のパラメーターで、最初のタブ「システム復元(復元ポイントを使用したシステム復元)」を選択します(下の画面を参照)。

システム復元/ Windows-10
次に、事前に作成されたポイントにシステムをロールバックする提案を含む標準ウィンドウが開きます。

復旧開始
すべてのステップをさらに説明することは意味がありません-すべてはWindowsからプログラムを開始した場合と同じになります。これは、記事の最初の部分ですでに説明されています...
ブートレコードを復元する
ちなみに、バックアップポイントを探してコンピュータをロールバックする必要は必ずしもありません。Windowsが(理由もなく突然)起動を停止した場合、ほとんどの場合、起動レコードの破損が原因です。
それらを復元するには、[システムの復元](下のスクリーンショット:番号2の下の緑色の矢印を参照)ではなく、[詳細設定]セクションの[スタートアップリカバリ]タブ(記事の前の手順を参照)を選択するだけです。
Windows自体が自動的に診断し、機能の復元を試みます。

スタートアップリカバリ
添加。ブートレコードの復元に失敗したことをOSから通知された場合でも、(このエラーにもかかわらず)私の「練習」では一度もコンピュータを再起動してみてください。そのような手順の後、Windowsは正常にロードされました。
完全なシステムイメージの作成
Windows 10には、悪くないバックアップオプションが1つあります。それは、システム全体のイメージを別のディスクまたはDVDディスクに作成することです(システムに2つ以上ある場合は、外部ハードディスクまたは2つ目のディスクを使用することをお勧めします)。
この方法と従来の復元ポイントの違いは、この方法では、システム内にあるすべてのプログラム、ドライバー、ユーザーファイル、設定、ショートカットなどを含む完全なアーカイブが作成されることです。
注意。すべてがセットアップされ、すべてがうまく機能しているときに、このようなイメージを作成することは理にかなっています。通常、この時間はWindowsのインストール後2〜3日後に発生します。
画像を作成する
1)最初にコントロールパネルを開き、次に[システムとセキュリティ]セクション、[バックアップと復元]の順に開きます(例を下のスクリーンショットに示します)。

システムとセキュリティ-バックアップ
2)さらに左側のメニューで、[システムイメージの作成]リンクをクリックする必要があります。

システムイメージング
3)次に、画像を保存するメディアを指定する必要があります。通常、彼らは外付けハードドライブ(または「大きな」64 GBフラッシュドライブ、たとえば128 GB)を選択します。

システムのアーカイブはどこに保存されますか
4)ここで、アーカイブするディスクを指定する必要があります。Windowsには、デフォルトで、インストールされているドライブといくつかのシステムパーティションが含まれています。これだけでは不十分な場合は、他のローカルドライブを有効にすることもできます。
注意。アーカイブに必要な場所に注意してください。Windowsには、メディアの空き容量と必要なバックアップ容量が表示されます。さらにいくつかのローカルディスクを選択すると、必要なバックアップスペースは選択したディスクに比例して増加します。

アーカイブするディスクの選択
画像を使用します。Windows 10で「問題」が発生し始めたら、このイメージを使用して、以前の状態にすばやく簡単に完全にロールバックできます。このようなイメージからリカバリを開始するには、次の2つの方法があります。
- -リカバリディスクを使用します。
- -Windowsセットアッププログラムで、[診断] / [詳細オプション] / [システムイメージの回復]を選択します。
補足。ちなみに、サードパーティのプログラムを使用してハードドライブの完全なクローンを作成できます(率直に言って、それらの多くには、標準のWindowsツールよりもはるかに多くのオプションがあり、使いやすいです)。たとえば、そのようなプログラムは、Acronis True Image、EASEUS Disk Copy、Paragon Drive BackupPersonalなどです。
パフォーマンスの修正+ AVZを使用したウイルスからのWindowsのクリーンアップ
ウイルスやアドウェアがWindowsの問題の原因であることが多いことは周知の事実です。これが、多くのユーザーがWindowsOSを復元したい理由であることがよくあります。デスクトップやサイト(以前はなかった場所)に広告バナーが表示され始めた場合、ブラウザは常にタブを開きます(開くように要求していません)-おそらくアドウェアを手に入れたことがあるでしょう(この「感染」は現在非常に人気があります)。
この「良さ」をすべて取り除き、コンピューターのパフォーマンスを復元するには、ユーティリティであるAVZを使用することをお勧めします。
AVZ
開発者サイト://www.z-oleg.com/secur/avz/download.php

最高のアンチウイルスユーティリティの1つであり、インストールする必要はありません。Windowsのすべての一般的なバージョン(XP、7、8、10)で動作します。そこで解決される主なタスク:
- -SpyWareおよびAdWareの挿入物、モジュールの削除(これまで以上に関連性が高くなります-広告やその他の「優れた」ものがブラウザに常に表示されます)。
- -ダイヤラーの検索と削除(Trojan.Dialer);
- -トロイの木馬の中和;
- -穴を閉じる(BackDoor);
- -ネットワークおよびメールワームの削除。
- -中和:TrojanSpy、TrojanDownloader、TrojanDropperなど。
このプログラムは、ウイルスを中和するだけでなく、システム設定を復元し、最適なパラメーターを設定することでいくつかの「穴」を閉じることができます。ビジネスに取り掛かりましょう:)。
AVZで3つのことをすることをお勧めします
1)ウイルスをチェックする
これは、AVZから始める最初のことです。アンチウイルスをインストールしている場合でも、AVZコンピューターを追い払う必要はありません。事実、このアンチウイルスユーティリティは、通常のアンチウイルスが見逃している多くの「良い」ものを「見て」見つけます。
コンピューターをスキャンしてウイルスを検出するには、AVZを実行し、ディスクを選択して(必ずシステムドライブを選択してください)、[開始]ボタンをクリックします。幸い、スキャンは十分に高速です(同様の種類のサードパーティプログラムと比較して)。

AVZでのウイルスのスキャン
2)トラブルシューティングウィザード
私がお勧めする2番目のことは、最適なパラメーターを設定することです(Windowsのすべてのデフォルト設定が最適なレベルのセキュリティを提供するわけではないことは周知の事実です)。したがって、AVZはそのような問題のある設定を見つけて、それらを修正するように提案します(プログラムは自動モードでそれらを修正します)。
このようなウィザードを実行するには、[ファイル]メニューに移動し、[トラブルシューティングウィザード]を選択します。

トラブルシューティングウィザード
3)システム設定を復元する
ウイルスやアドウェアが一部のシステムファイルを変更し、ファイルを編集し、それらに「悪意のある」行を追加するという事実が原因で、Windowsの「問題」が発生することもよくあります。このため、たとえば、本来あるべきではないサイトでも、ブラウザに広告が表示されます。
「ファイル/システムの復元」というアドレスに移動すると、AVZで多くのシステム設定を復元することもできます。プログラムは、回復のためのさまざまなオプションの全リストを提供します(すべてのオプションは下のスクリーンショットに示されています)。

システム設定を復元する
注意。 知らないうちにすべての項目にチェックマークを付けて[復元]をクリックしても、犯罪は発生せず、Windowsをインストールしたばかりの場合と同様に、システム設定だけが元の形式に戻ります。
シムでは、Windowsの修正を成功させて迅速に締めくくります。