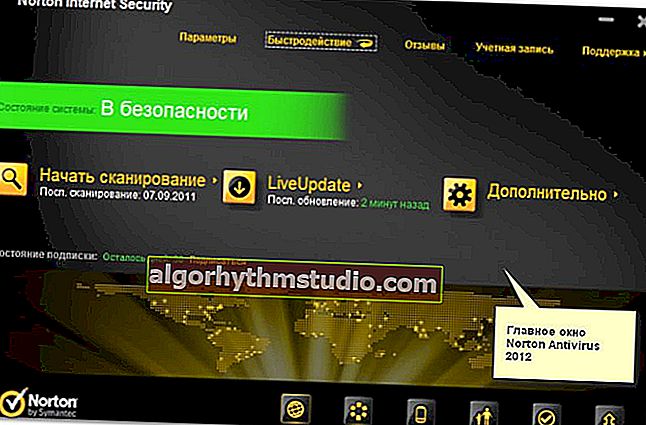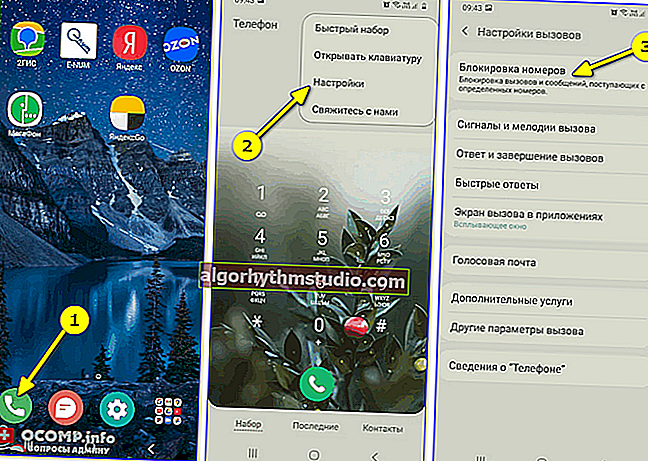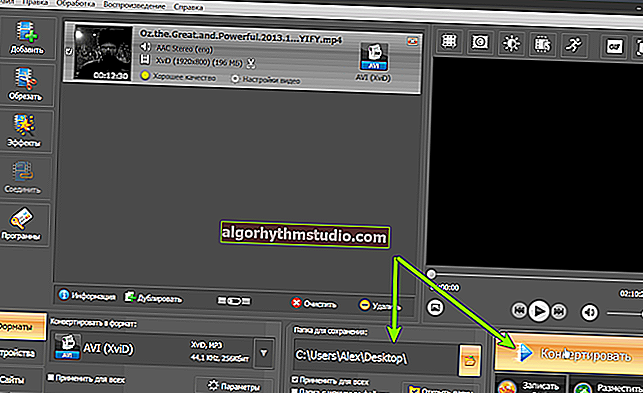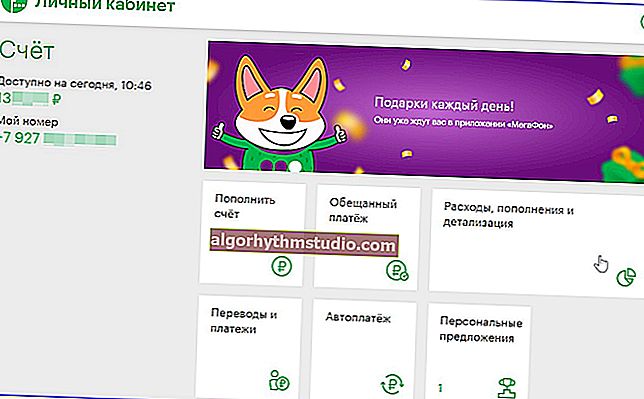削除されていないファイルやフォルダを削除するためのプログラム👌
 みなさん、良い一日を!
みなさん、良い一日を!
ファイルをクリックして「削除」を押すと、何も起こりません。数秒後、操作を実行できないというエラーがポップアップ表示されます...(ファイルは削除されません...?)。
この場合、原則として、追加のスペシャルはありません。プログラムは不可欠です(いつものように、Windowsの兵器庫にはそのようなファイルを「取り除く」ためのツールはありません)。
実際、この記事では、ソフトウェアの中で現在見つけられているものを最大限に活用したいと思います。システムにこれらのユーティリティのいずれかを含めることをお勧めします(ちなみに、さまざまなウイルスアドオンを削除すると、エクスプローラーで「定期的に」削除されないようにするブロッキングモジュールが含まれていることがよくあります)。?
だから何を選ぶべきですか?..
*
?助けて!
1)いくつかのスペシャル。ディスクからほぼすべてのファイルを削除する方法!
2)一部のプログラムが削除されていない場合、つまり特別なツールも削除されていない場合。
*
ロックされたファイルを削除するためのソフトウェア
IObit Unlocker
ウェブサイト://ru.iobit.com/iobit-unlocker.php

ディスク、フラッシュドライブ、およびその他のドライブからほぼすべてのファイルのロックを解除および削除するためのシンプルでコンパクトな(わずか2 MB)ユーティリティ。
削除プロセス全体が2〜3回のマウスクリックで行われることに注意してください。まず、削除されていないファイルを右クリックし、メニューから[IObit Unlocker]を選択します(下の画面を参照?)。

IObitUnlockerでファイルを削除する
次に、ファイルの処理方法を選択できるウィンドウが開きます:ロック解除、ロック解除と名前変更、ロック解除と削除(下のスクリーンショットを参照?)。
ちなみに、ウィンドウの下部に、ユーティリティはどのプロセスがファイルをロックしたかを示します(何を停止/無効にするかを教えてくれます)。

IObitUnlocker-ブロックを解除して削除
特徴:
- プログラムはエクスプローラーに埋め込まれています。右クリックすると、任意のフォルダーまたはファイルをIObitUnlockerの「削除」ウィンドウに送信できます。
- 複数のプロセスで一度に使用されるファイルのロックを解除する機能(プログラムはそれらを順番に閉じます)。
- 強制削除に加えて、たとえば、ファイルの名前を強制的に変更できます。
- 一度に数十のファイルを処理する機能。
- すべての一般的なOSWindows 10/8/7 / Vista / XPのサポート。
- 完全にロシア語で。
*
アンロッカー
ウェブサイト://www.emptyloop.com/unlocker/

ファイルのロックを解除するための最も人気のあるユーティリティの1つ(さらに削除または名前を変更するため)。
ユーティリティを操作するプロセス全体は非常に簡単です。目的のファイル/フォルダを右クリックし、メニューからユーティリティの起動を選択するだけです(以下の例を参照してください?)。

Unlocker / Clickableでフォルダを削除する方法
特に問題のあるケースでは、ユーティリティがファイルを削除するために再起動を「要求」する場合があることに注意してください(OSを再起動した直後に、ファイルを「占有」する時間がまだないプロセスでファイルを削除します)。
また、Unlockerは「壊れた」システムDLLにも対処し、その削除によってWindowsがブロックされることも付け加えます(多くの同様のプログラムは単にこれに対処できません)。
欠点:開発者がWindows 8/1064ビットとのユーティリティの「悪い」互換性を修正したのはごく最近のことです。
*
LockHunter
ウェブサイト://lockhunter.com/

これは、ロックされたファイルを削除するための無料のユーティリティです(これを使用すると、すでにこれとあれがあり、他に何ができるかわかりません?)。
ちなみに、LockHunterは、他のアプリケーションに埋め込まれているマルウェアに対して、潜在的に不要なプログラムに対して非常に効果的です。
他のアプリケーションとは異なり、LockHunterは削除されたすべてのファイルをゴミ箱に「送信」します。つまり、エラーが発生した場合は、いつでもすべてを復元できます。とても便利ですね!

LockHunterの操作/クリック可能
特徴:
- ファイルまたはフォルダーをブロックするプロセスを示します。
- 問題のある各プロセスの詳細情報を確認できます。
- ファイルのブロックを解除(すべてのブロックプロセスを閉じる)して、ファイルを削除/名前変更できます。
- 次回のPCの再起動時にファイルを削除できます。
- ほぼすべてのシステムプロセスを削除できます(注意してください。すべてのプロセスがそのように「非難」されるわけではなく、PCはすぐに再起動できます)。
- エクスプローラーに統合します(以前のユーティリティと同様)。
- すべての一般的なWindowsXP、7、8、10(32および64ビット)で動作します。
*
FileASSASSIN
サイト://ru.malwarebytes.com/fileassassin/

有名なMalwarebytes(アンチマルウェア)プログラムの作成者からの非常に興味深いユーティリティ。FileASSASSINは、次の場合に役立ちます。
- 削除すると、ファイルへのアクセスが拒否されたというメッセージが表示されます。
- ディスクが書き込み保護されているというエラーが表示されます。
- ファイルが別のプロセスまたはプログラムによってビジー(ロック)されている場合。
- ファイルが別のユーザーによって使用されている。
- ウイルスやマルウェアに感染したファイルを削除する機能(多くの場合、ファイルをブロックして削除できないようにします)。

FileASSASSIN-メインウィンドウ
ユーティリティの開発者によると、彼らは特別なものを使用しています。モジュールをアンロード(ファイルをブロック)し、記述子を閉じて、ファイルへのフルアクセスを提供する独自のテクノロジー。
このユーティリティの欠点の1つは、ロシア語がないことです(ただし、プログラムは非常に単純で、英語を話さない人でもすぐに理解できます)。
*
さらにいくつかの方法?
以前のユーティリティで結果が得られなかった場合、おそらくファイルを削除するには、より根本的な方法に頼る必要があります。
- LiveCDの使用は、ハードドライブにインストールせずにWindowsを起動できるディスクまたはフラッシュドライブです。
もちろん、WindowsがUSBフラッシュドライブから起動された場合、ハードドライブ上の何もブロックせず、そこから何でも削除できます。この記事では、そのようなディスクを準備する方法を説明します。
- ハードドライブを取り出して、別のPC /ラップトップに接続します(ラップトップからPCへのディスクの接続に関する記事。
- Windowsでセーフブートモードを使用します(OSの直接操作に必要なコンポーネントのみをロードします)。したがって、ファイルにはブロックするものがほとんどなく、削除することができます。?
- ちなみに、アンチウイルスに注意してください。多くの場合、セキュリティのレベルが上がると、削除に非常に熱心になります(このような単純な操作をブロックする可能性があります)。
たとえば、Norton Antivirus 2011-2012は、最大保護レベルを設定するときにこの動作をしました(?)。
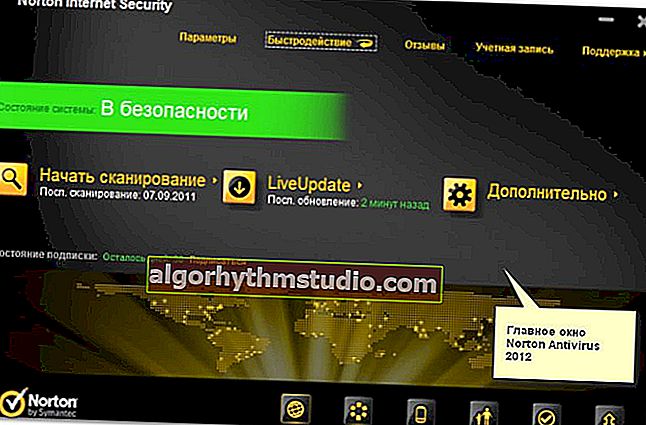
*
PS
上記のユーティリティがファイル(フォルダ)の削除に役立たない場合は、私の「古い」手順の1つを使用してください(注:問題の代替ソリューションが含まれています)。
*
アドオンはいつものように大歓迎です?。
さて、今のところこれですべてです。皆さん、頑張ってください!
?
初版:2018年8月8日
訂正:2020年10月24日