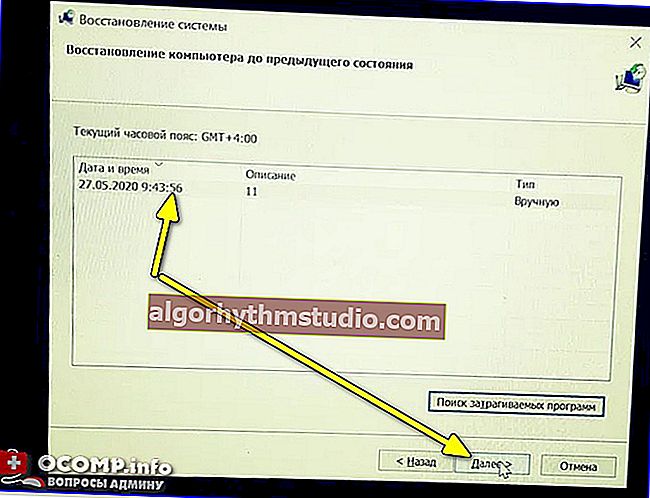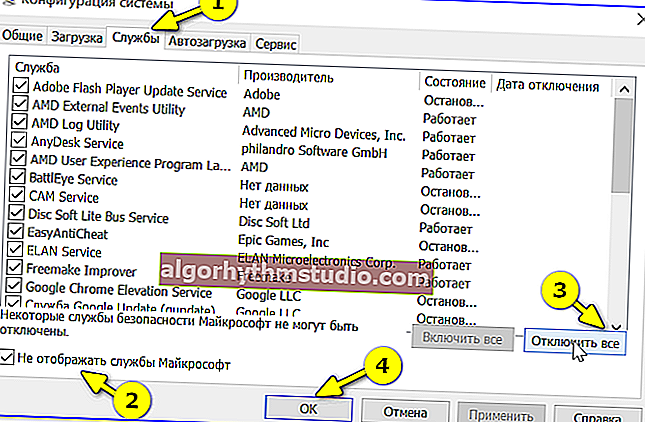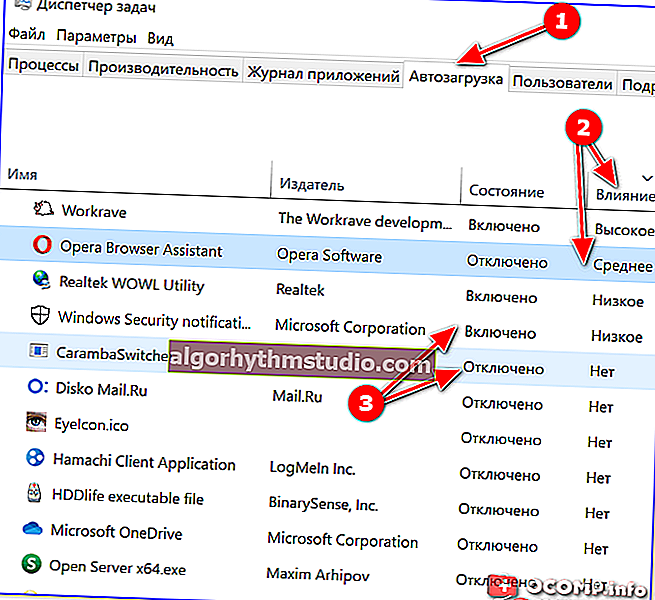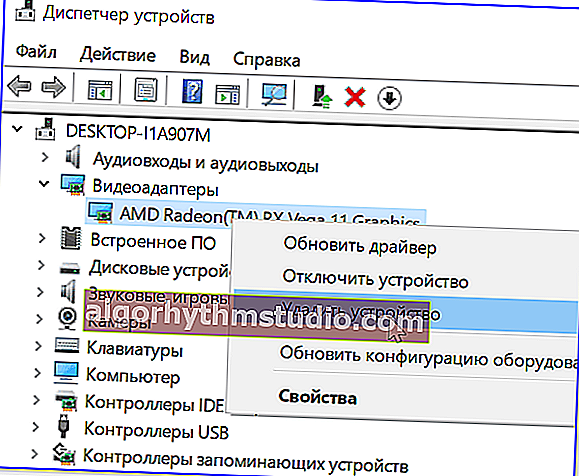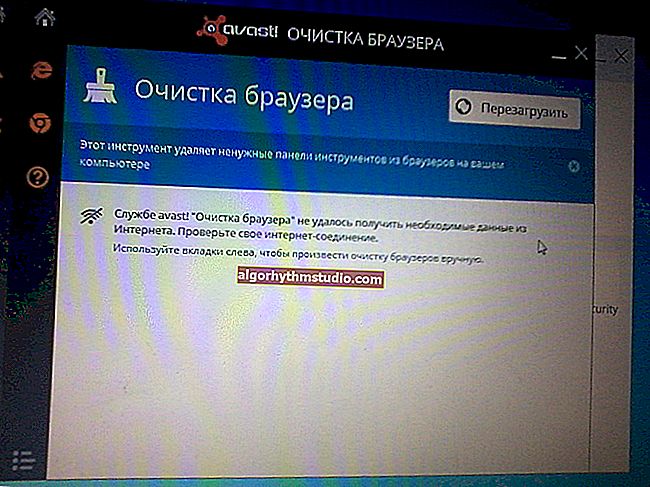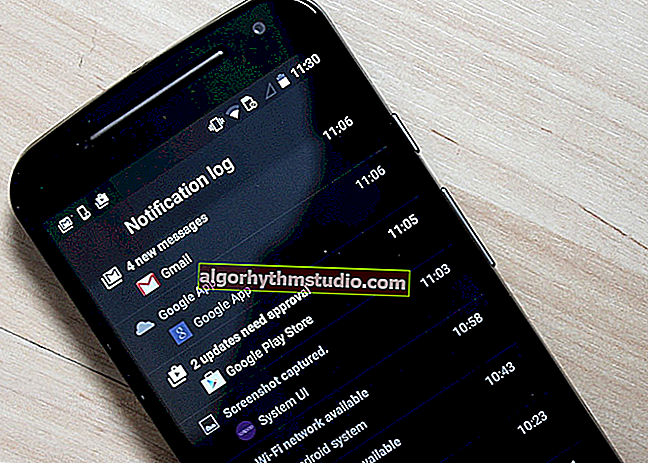「自動回復準備と黒い画面」。あなたはそれについて何ができますか?
ユーザーの質問
良い一日。
黒い画面のエラー「自動回復の準備中」の対処方法を教えてください。白い円が走り、何かを元に戻す必要があるようですが、何も起こりません。私は1、2時間待った-何も!..
こんにちは。
一般に、この回復機能自体は、多くの問題をトラブルシューティングするように設計されています。しかし、もちろん、それは完全には機能せず、場合によっては、そのような「ハング」が発生します...
これには多くの理由があります:多くのシステムファイルの損傷、(自動回復を実行するための)ディスクスペースの不足、ドライブの問題など。
以下は役立つはずのいくつかのヒントです...?
*
問題の解決策
❶
セーフモードの使用
通常、Windows 10を誤ってシャットダウンした後、次にPCの電源を入れたとき、次のようになります。OSをセーフモードで起動できるサービスメニュー。以下のスクリーンショットを参照してください。?
?助けて!
セーフモードに入る方法(Windows 7÷10)

セーフモードは表示されるメニューです。不適切なシャットダウン後に自動的に
OSをロードできた場合は、次のようにします。
- 最初にWindowsを復元ポイント(ある場合)にロールバックしてみます。Win + Rを押し、[実行]ウィンドウでrstruiコマンドを入力し ます。次に、OSが正常に動作した日付のリストからポイントを選択します。
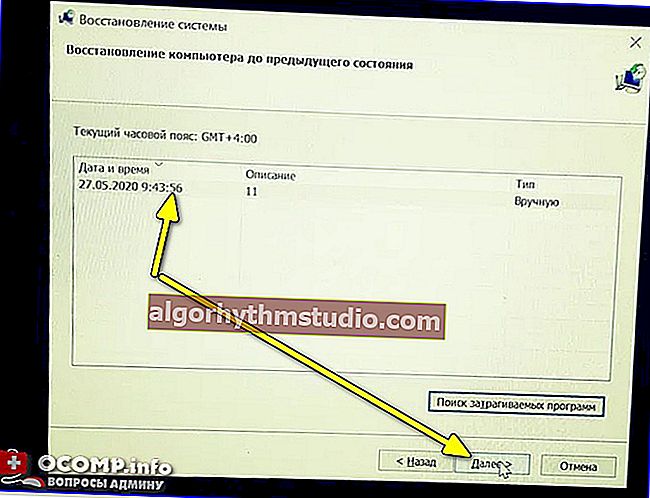
復元ポイントの選択
- 復元ポイントがない(または役に立たなかった)場合は、Win + Rをもう一度押して、msconfigコマンドを使用して みてください。「サービス」セクションの後で、不要なものをすべて無効にします(?)!
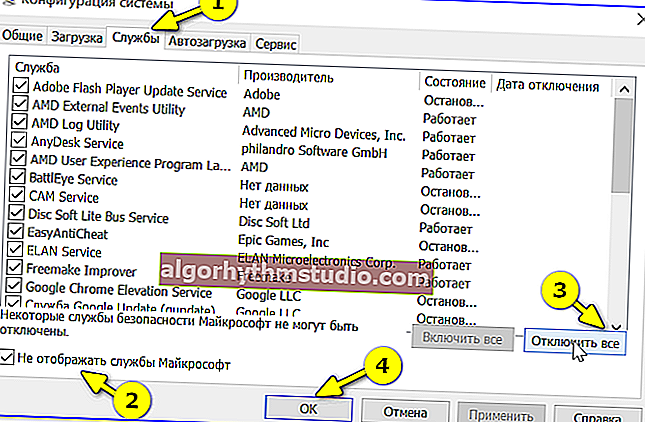
不要なものをすべて無効にする
- また、タスクマネージャー(Ctrl + Alt + Del)で、起動時に?であるすべてのプログラムを無効にすることをお勧めします。
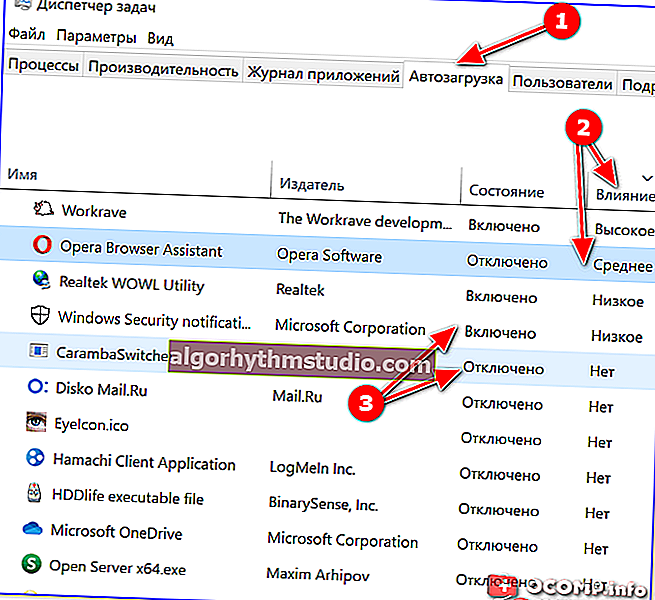
[スタートアップ]タブ-タスクマネージャー
- さらに、デバイスマネージャーで?を試してビデオカードドライバーを削除することをお勧めします!
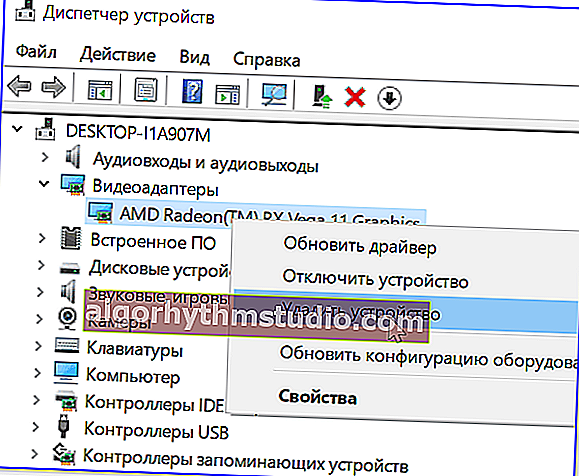
デバイス/デバイスマネージャーを削除します
*
❷
インストールフラッシュドライブを使用して回復しようとしています
Windowsをセーフモードで起動できなかった場合は、さらに作業を進めるために、OSを備えたインストールフラッシュドライブが必要です(理想的には、そのような場合に備えて、全員が持っている必要があります。持っていない場合は、別の動作中のPCで準備してください)。
?助けて!
起動可能なWindows10USBスティックを作成する方法-いくつかの方法
*
次に、USBフラッシュドライブをUSBポートに接続し?、そこから起動します(通常、起動メニューを使用するだけで十分です。通常は、Esc、F2、Del、F8のいずれかのキーを押す必要があります)。
「インストール」ボタンでウィンドウに到達したら、ウィンドウの隅 にある小さなリンク「システムの復元」に注意してください。あなたがクリックする必要があるのは彼女です...

インストールフラッシュドライブからの起動-システムリカバリ
次に、OSサービスメニューが表示されます(?)。ここでは、[トラブルシューティング]タブを開いて、システムの復元を試みる必要があります。これを使用します。
- スタートアップ修復ツール;
- システム復元ツール(これは、チェックポイントがある場合に役立ちます...)。

スタートアップリカバリ
以前の機能でWindowsの復元に役立たなかった場合は、インストールフラッシュドライブから再度起動し、同じサービスメニューに移動して、コマンドラインを使用します。その中で、2つのコマンドを順番に入力する必要があります(Enterキーを押すたびに!):
- chkdsk / x / f / r
- sfc / scannow

ファイルの整合性のチェック-scannow
これらは、システムファイルの整合性とファイルシステムの状態をチェックするために使用されます。場合によってはそれが役立ちます...
*
❸
ディスクステータスの確認
ドライブ(HDD / SSD)の問題により、自動リカバリがフリーズする場合があります。そして、この点で、それをチェックすることは害はありません...
*
この作業では、?LiveCD-flashドライブを準備する必要があります(?そこから起動して、おなじみのプログラムのほとんどで動作することが可能になります)。
または、別の方法として、ディスクを取り出して別のコンピューターに接続します(そして、その上のHDDを確認します)...
*
Victoriaユーティリティを実行するには、LiveCDフラッシュドライブが必要です。これを使用すると、ディスクの状態を確認および評価できます(上記のリンクでLiveCDを「準備」した場合は、「WinPE / Diagnostics / Victoria」セクションを開くだけです...)。

ビクトリア-ディスクチェック
ビクトリアでは、最初に「SMART」セクション(これはディスクの自己診断です)を開いて、そのステータスを確認する必要があります。ディスクに問題がなければ、状態は「GOOD」になります。
?助けて!
5分でディスクの診断とチェック。初心者向け(新しいVictoria 5でのクイックテスト)

SMARTディスク(再割り当てされたセクターの行に注意してください)
その後、「テスト」セクションに移動し、クイックテストを実行します(「クイック」ボタン)。理想的には、赤や青のブロックがないようにする必要があります(速度グラフは、大きくて鋭いドローダウンがなく、直線またはわずかに傾斜している必要があります)。

クイックテスト-ビクトリア5
*
❹
BIOS / UEFI設定に関するいくつかの「言葉」
一部のデバイス(何らかの理由で)は、ユーザーの「許可」がなくてもBIOSを更新できます(たとえば、HPラップトップでこれに繰り返し遭遇しました...)。そしてもちろん、設定の一部が失われることがあり、それがいくつかのエラーを引き起こします...
これは、「データ実行防止」(情報を格納することを目的としたディスクの領域からソフトウェアを起動することに対する保護)などのオプションがあるシステムに特に当てはまります。

データ実行防止-BIOS設定、セキュリティ/ HPタブ
ただし、一般的には、次の2つのことを行うことをお勧めします。
- ?BIOSに移動し、設定をデフォルト(デフォルト)にリセットします。ちなみに、PCの設定をリセットするには、マザーボードのバッテリーを3〜5分間取り外すだけです。

マット上のバッテリーはどのように見えますか。ボード
- BIOS設定で、[セキュリティ]タブで制限がないか確認します(たとえば、[データ実行の防止])。
*
❺
新しいOSのインストール(現在のディスクから何も削除せずに)
そして最後に...
以前の方法でシステムの起動に役立たなかった場合は、次のことをお勧めします。
- 現在のディスク(起動不可能なWindows OSがインストールされている場所)の空き領域から-別の25〜30 GBのパーティションを作成します(すべてのデータはそのまま残ります!)。
- このセクションでは、新しいバージョンのWindowsをインストールします。
- 後で(急いで)作業しながら、動作していないWindowsから新しいWindowsにすべてのデータを転送します...
これは短いアルゴリズムです(本質を理解するため)。もちろん、私のすべてのステップバイステップのアクションは、別のメモ、以下のリンク(?)に記載されています。
?助けて!
Windows 10を再インストールする方法(インストールされたOSが起動しない場合でも、データを失うことなく)-ステップバイステップの手順
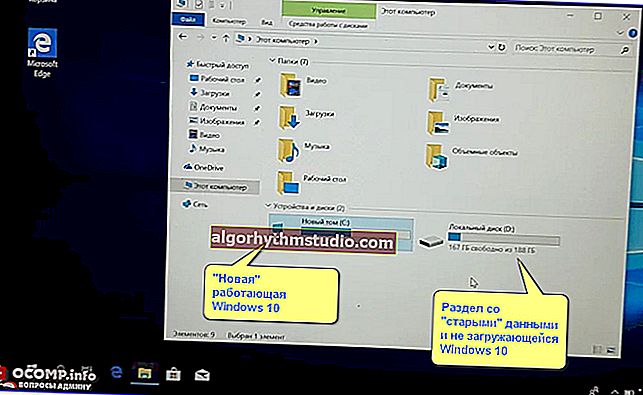
新しいOSは機能します-必要なものはすべて転送します...?
*
どういうわけか別の方法で質問を解決した場合は、コメントにドロップしてください(事前に感謝します!)。
幸運を!
?