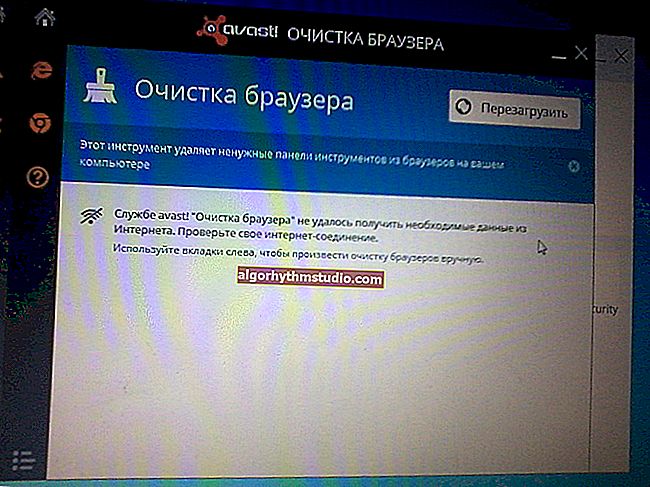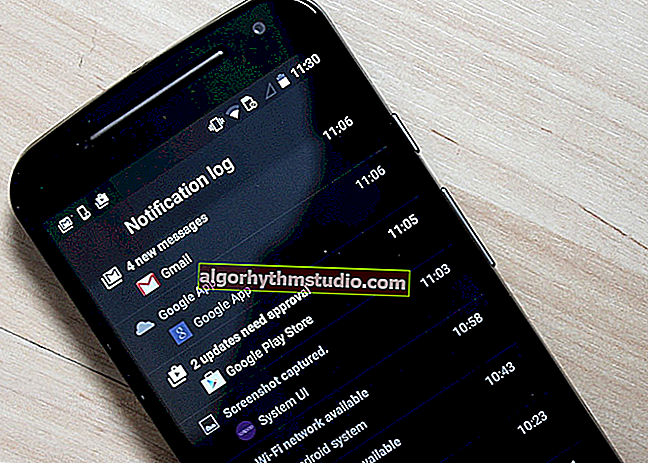キーボードのレイアウトを英語(ロシア語)に変更する方法。なぜレイアウトが変わらないのですか?...
 良い一日!
良い一日!
私たちの国では、ユーザーは通常、ロシア語と英語の2つのレイアウトを使用します。また、場合によっては、ある言語から別の言語に切り替えることができないことに直面する必要があります...
一般に、デフォルトでは、スペシャルがレイアウトの変更に使用されます。組み合わせ(OSのバージョンによって異なる場合があります):
- ALT + SHIFT;
- CTRL + SHIFT。

ALT + SHIFTを同時に!
さらに、トレイの言語アイコンをクリックして、表示されるリストから目的の言語アイコンを選択できます。

言語選択
これらの方法をすでに確認していて、それらが自分に合わない場合は、おそらく問題があります。
- いくつかのキーボードボタンの操作不能。
- 別のキーボードショートカットを指定するWindowsオプション
- システムには1つの言語のみがインストールされます(たとえば、ロシア語のみ...)。
- 一部のアプリケーションがレイアウトを強制的に変更する可能性があります。
- 非公式のWindowsがインストールされており、OSの言語パラメーターが「ラック」されています(職人によるある種のアセンブリ...)。
一般的に、以下では、レイアウト切り替え機能を復元するために何をどのような順序で実行するかを示します...
*
レイアウトをカスタマイズして「切り替える」方法✔
ステップ1:キーボードをテストする
キーボードのパフォーマンスをチェックすることからこの記事を始めるのは論理的です(失敗する理由:フラッディング、物理的な摩耗、キーの下のほこりやパン粉など)。
主にALT、SHIFT、CTRLキーに関心があります。これらの目的のために、特別なものを使用するのが最善です。ユーティリティ-キーボードテストユーティリティ(下のスクリーンショットを参照)。理想的には、すべてのキーをクリックして、それぞれが青色に点灯することを確認する必要があります(つまり、機能します)...
キーボードのパフォーマンスをテストする方法://ocomp.info/proveryaem-klaviaturu.html
一部のキーが機能しないことが判明した場合-// ocomp.info/ne-rabotaet-chast-klavish.html

キーボードのテスト
ステップ2:OSで言語設定を設定する
次に、日付、時刻、言語の設定を開く必要があります(Windowsでは同じセクションにあります)。これらのパラメータを開く一般的な方法は、Win + Rの組み合わせを押し([実行]ウィンドウが表示されるはずです)、intl.cplコマンドを使用すること です。

intl.cpl-言語、日付、時刻(タイムゾーン)の設定
さらに、Windowsのバージョンによっては、ウィンドウがわずかに異なる場合があります。
- Windows 7では、[言語とキーボード/キーボードの変更]タブを開く必要があります。
- Windows 10では、[言語設定]リンクをクリックし ます(このOSについて詳しく説明します...)。

言語オプション
[言語]タブで、[デフォルトで常に使用される入力方法を選択する]リンクを開きます。
注意!また、ロシア語と英語のレイアウトはご希望の言語で示されていることに注意してください(下のスクリーンショットを参照)。使用できる言語が1つしかない場合は、もちろん、切り替えることはできません...

入力方法を選択...
その後、言語バーのオプションを開きます。

言語バーのオプション
また、[キーボードの切り替え]タブで、作業に最も便利なキーボードショートカットを設定します(デフォルトはALT(左)+ SHIFTです)。

キーボードショートカットの変更(Windows 10)
実際には、キーボードのショートカットを変更(認識)したので、それらを押すだけで、レイアウトが英語(ロシア語)に変わります...✔
ステップ3:切り替えるための代替ユーティリティ
スペシャルに注目することをお勧めします。Windowsでレイアウトを自動的に切り替えることができるプログラム(キーボードからの入力を高速化し、言語変更の問題を解決するのに役立ちます)。
たとえば、今日のリーダーの1人はPuntoSwitcherです。このユーティリティを使用すると、任意のキーを割り当ててレイアウトを切り替えることができます(下のスクリーンショットを参照)。

PuntoSwitcherからの切り替えを支援する
Punto Switcherも間違って入力されたテキストを修正し、さまざまな亀裂を回避するのに役立つことを付け加えざるを得ません...
ステップ4:システムをロールバック/再インストールする
プログラム、ドライバーのインストール、設定の変更などの後でレイアウトの変更が停止した場合は、システムをチェックポイントにロールバックする(つまり、復元する)ことをお勧めします。ちなみに、チェックポイントは、もちろんこのオプションを除いて、自動的に作成されます。含まれています...)。
ロールバックポイントがあるかどうかを確認するには:WIN + Rを押して、rstruiコマンドを使用し ます。

rstrui-リカバリを開始します
次に、ウィンドウが表示され、システムをロールバックできるいくつかのポイントのリストが表示されます(日付で方向付け)。このようなロールバックはドキュメントには影響しません(ただし、プログラムとドライバーを再インストールする必要がある場合があります)。

システムをロールバックするには-ポイントを選択して復元することに同意するだけです
ちなみに、場合によっては(たとえば、Windowsでさまざまな非公式アセンブリをインストールする場合)、OSを再インストールするだけで状況を修正できます。データを失うことなくこれを行う方法へのリンクを以下に示します...
助けるために!

Windows 10を再インストールする方法(データ損失なし)-// ocomp.info/kak-pereustanovit-windows.html
PS
さらにいくつかのヒント:
- ワイヤレスキーボードを使用してみてください(これはより便利で、場合によっては問題の解決に役立ちます)。
- USBキーボードをお持ちの場合は、接続されているポートを確認してください。PCの前面壁にあるポート、さまざまなアダプタなどを使用する場合は、診断のために、システムユニットの背面壁にあるUSBに接続してみてください。
- また、USBキーボードをPS / 2ポートに接続することもできます(小さなアダプターを介して)。
- 一部のラップトップにはスペシャルがあります。キーの一部が無効になるキーボード操作のモード(詳細はこちら)。
*
他の方法で質問を解決した場合は、コメントでお知らせください...
よろしくお願いします!
?