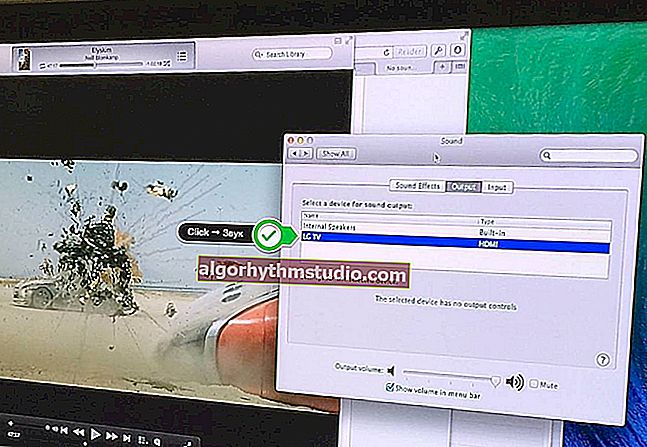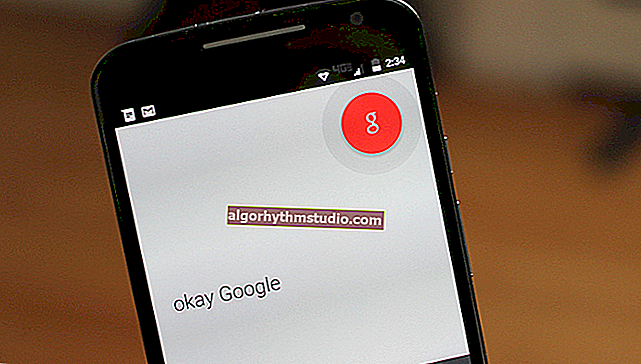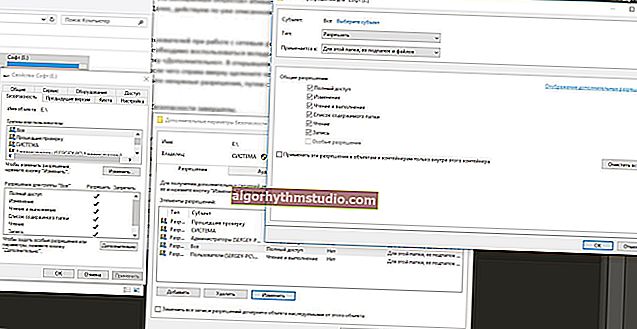ビデオを90/180度反転する方法(ビデオ回転ソフトウェア)
 良い一日!
良い一日!
ビデオ処理で最も一般的なタスクの1つは、画像を時計回り(または反時計回り)に90度反転させることです。よりまれなケースでは、ビデオを180度反転する必要があります(「逆さま」)。
これは、撮影中に裏返しにされたカメラ(たとえば、垂直に保持されたカメラ)でビデオを撮影する場合に必要になることがよくあります。実際、ビデオをローテーションするのに大きなスペシャルは必要ありません。知識。
この記事では、この問題を解決する最も簡単な方法の1つを紹介します...
*
ビデオを90度反転する方法-ステップバイステップ
ビデオを操作するには、単純なエディターの1つが必要です。以下に示すいくつかの製品について詳しく説明することを提案します。
*
オプション1:ビデオアセンブリ
ウェブサイト://video-editor.su/
あなた自身のビデオを作ることに関する記事のコレクション-初心者の編集を見てください

ビデオファイルを使用して最も一般的で一般的なすべてのタスクを簡単かつ迅速に解決できる優れたビデオエディタ。同様の問題を解決するためにこの特定のプログラムを選択した理由:
- 完全にロシア語。
- WMV、AVI、MKV、MPG、FLVなどの最も一般的なすべてのビデオ形式を開いてサポートします。(50以上のフォーマット);
- ステップバイステップのビデオ処理ウィザードの形で作成されました。
- ビデオを回転させるためのツールがあります(ちなみに、便利です!)。
- Windows 7、8、10と互換性があります。
*
1つのビデオで写真をめくり始めましょう...
1)新しいプロジェクト
プログラムを開始した後、新しいプロジェクトを作成する必要があります。これを行うには、[ファイル/新しいプロジェクト]をクリックするか、NのCtrl +ボタンをクリックします。

新しいプロジェクト(ビデオ編集9.25)
2)アスペクト比の選択(プログラムがそれを行うように要求した場合)*
アスペクト比の選択について-16:9、または自動オプションを選択することをお勧めします。残りのオプションはほとんど関連性がありません...
フィッティングビデオでワイドスクリーンビデオを選択します(下のスクリーンショット)。
3)ビデオファイルの追加
次に、プログラムの「追加」セクションが自動的に開きます。左側で、「反転」ビデオがあるフォルダーを開き、プロジェクトに追加します([追加]ボタン -下のスクリーンショットの矢印1、2を参照してください?)。
注意。基本的に、このセクションのプログラムの使用は、通常のWindowsエクスプローラーと同じです。

ビデオと写真を追加する(ビデオ編集9.25)
4)ビデオ編集
次に、エディターの下部、つまりファイルを移動した場所に注意を払うことをお勧めします(下のスクリーンショットを参照)。ここでは、必要なビデオのセクションのみを残すことができます。
このため:
- 適切な瞬間の始まりを見つけます。
- 次に、[分割 ]ボタンをクリックします。1つのクリップのトラックが2になります。?
- 次に、ビデオの目的の部分の終わりを見つけて、もう一度[分割]をクリックします。
- 次に、ビデオの任意の部分を削除できます。マウスで選択してDeleteキーを押すだけです。

分割-ビデオの不要な部分を削除します(ビデオ編集9.25)
5)ビデオフリッピング効果
さて、この記事が始まった最も重要なことに移りましょう-ビデオの写真を巻き込みます。このために必要なもの:
- まず、ビデオトラック(ウィンドウの下部)にあるビデオの目的の部分を右クリックします。
- 次に、表示されるメニューで[ 90度回転]を選択します。
- 必要に応じて、ビデオをさらにいくつかの部分にカットし、それぞれを必要な角度だけ回転させることができます。

90度回転(ビデオ編集)
6)変更したビデオを保存する
効果を適用した後、結果の保存に進む必要があります。これを行うには、[ビデオの保存/ AVIビデオファイルの作成]ボタンをクリックします 。
原則として、ビデオを保存するための他のオプションを選択できますが、私の意見では、AVIを使用したオプションが最も好ましく、普遍的です...

ビデオの保存(ビデオ編集9.25)
6)プロジェクトを保存する
AVIファイルを作成する前に、プログラムはプロジェクトも保存するように要求します。一般的に、これは迅速に行われます(私はこれに焦点を当てていません)ので、同意してください...

プロジェクトを保存する
7)ビデオ圧縮用のコーデックの選択
プログラムで表示される圧縮用のコーデック(Xvid、Divx、H.264)は、AVIファイルの圧縮で最も人気のあるものの1つです。どちらを選択するかは好みの問題です(各コーデックには長所と短所がありますが、一般的に、これらのオプションはほぼ「同じ」です)。
注:ちなみに、「VideoMONTAZH」プログラムのもう1つの疑いのないプラスは、圧縮のビットレートではなく(ほとんどのプログラムが行うように)、最終的なファイルサイズ(ビットレート自体を計算します!)を示すことです。
ファイルが何らかの媒体に収まる必要がある場合に非常に便利です。

コーデックの選択、出力サイズの設定と保存(ビデオ編集9.25)
8)ビデオエンコーディング
最後の段階-ビデオをエンコード(変換)するプロセスが開始されます。このプロセスは非常に時間がかかります(ここでは、特定のプログラムの一種ではありません...)。
注:操作中にプログラムがフリーズするように見えることがよくありますが、そうではありません。
もう1つ、ウィンドウの下部に表示される残り時間は通常正しくありません。最初はコーディングに1時間かかり、次に20分、次に7分かかることを示していました。-しかし、最終的には数分かかりました...

保存プロセス-時間を信用しないでください!
*
オプション2:Movavi Video Suite
ウェブサイト://www.movavi.ru/

このプログラムは多機能ビデオプロセッサです。初心者にも、すでに何らかの経験をお持ちの方にも最適です。
私たちのタスクに関する限り、ここでは非常に簡単に実行されます。例を挙げて簡単に説明します。?
*
1)最初に、新しいプロジェクトを作成する必要があります(これは標準であり、難しくありません)。

新しいプロジェクト-MovaviVideo Suite
2)次に、必要なビデオファイルをインポート(追加)します。

ファイルのインポート-ファイルの追加(Movavi Video Suiteソフトウェア)
3)ウィンドウ下部のトラックにビデオを転送した後、マウスの左ボタンでクリックして(つまり、選択して)、[回転]アイコンをクリックします 。?

クリップを90度回転させる-MovaviVideo Suite
4)ビデオをより「ポイントワイズ」に展開する必要がある場合は、ビデオトラックを右クリックして、[回転して切り抜く]ツールを使用できます。

回転してトリミング-Movavivideo Suite
5)この場合、回転角度は個別に設定できます。?

希望の角度に回転-MovaviVideo Suite
6)実際、ご覧のとおり、すべてが単純です。最後の仕上げはビデオの保存です(このため、右側に[保存]ボタンがあります?)。
*
オプション3:VideoPad
ウェブサイト://www.nchsoftware.com/

これは、プロフェッショナルな*ビデオを作成するための完全なビデオエディターです。たくさんの機能、エフェクト、トランジション、その他の興味深い「ピース」が含まれており、瞬く間にあらゆるビデオを変換できます。
現在の問題の解決に関しては、すべてが単純で、上記の製品と同様です。まず、プロジェクトにビデオファイルを追加する必要があります(?)。

ファイルの追加-VideoPad
次に、クリップを選択し、プレビューウィンドウ(またはトラック)でマウスの右ボタンをクリックします。表示されるメニューで、[回転]または[ Uターン](タスクに応じて)を選択します。

回転-Uターン(VidePad)
注:ビデオ全体ではなく(ビデオの一部のみ)「回転」する必要がある場合は、最初にいくつかの部分にカットしてください...
*
それは今のところすべてです ...
みんな良いターン!
?
初版:2017年2月12日
訂正:2020年11月15日