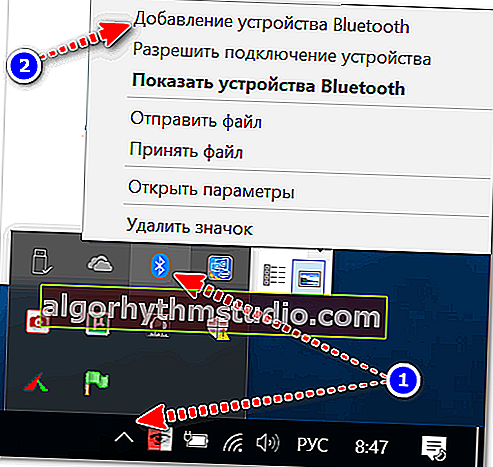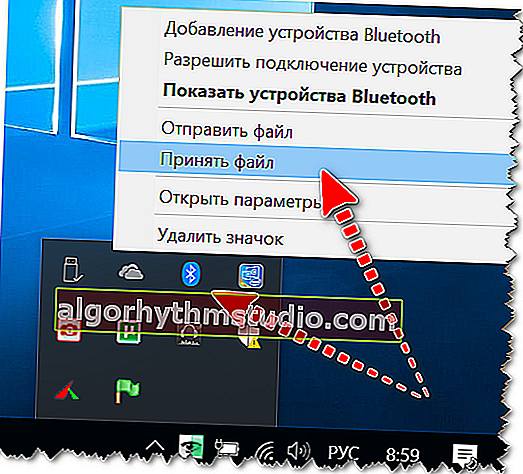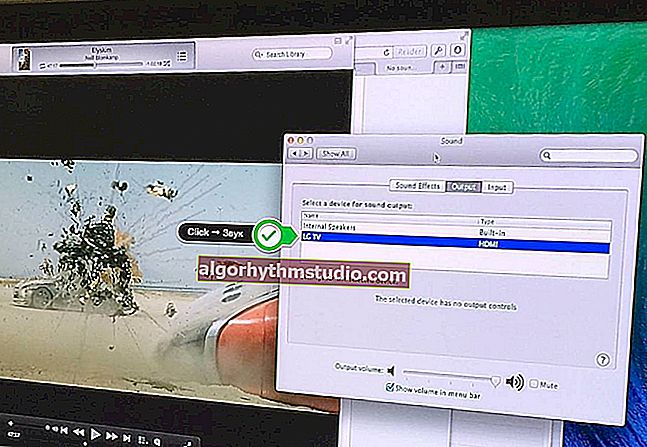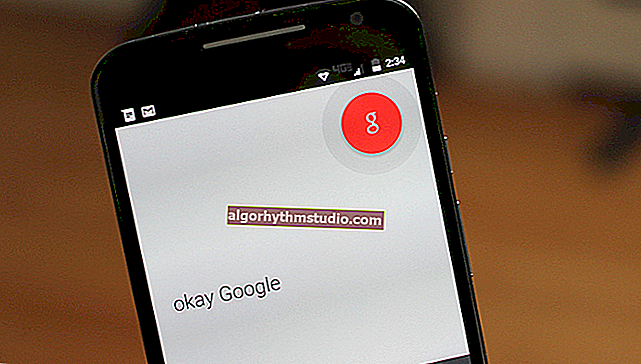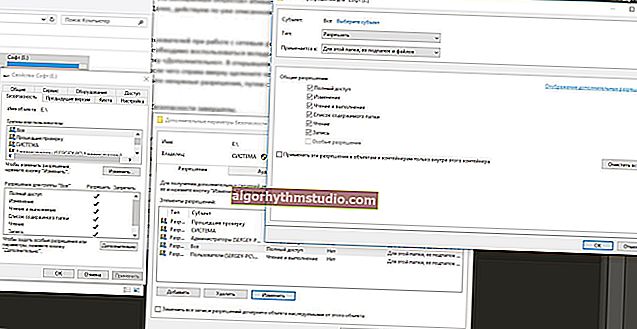ラップトップからラップトップに(PCからPCに)データを転送する方法:すべての最も簡単な方法
 こんにちは。
こんにちは。
一方では、今日の質問は些細なことです。一方、最初のラップトップから2番目のラップトップにファイルを緊急に転送する必要があり、フラッシュドライブやディスクが手元になく、他の何かが機能しない場合、これはまったくの不幸であり、すべての判断を失います?...
実際、この投稿では、あるラップトップから別のラップトップに(またはPCからPCに)データを転送するために、最も一般的な方法(ブログで以前に検討した方法)をすべて組み合わせることにしました。このような特別な瞬間に、すべてが「計画どおりに進まない」とき、あなたは自分で何かを選ぶことができると思います...
注:最も単純な方法には、特別なマークが付けられています。メニューで。それらから始めることをお勧めします。
*
データ転送方法
ネットワークなし
?オプション1:フラッシュドライブ、外付けドライブ
最も明白で単純なオプションは、フラッシュドライブ、外付けドライブ、SDカードなどのUSBストレージデバイスを使用することです。USBポートに接続したら、必要なフォルダとファイルを選択し、それらを右クリックして、リムーバブルドライブに送信するだけです(下のスクリーンショットを参照)。

USBスティックが接続されています

リムーバブルストレージに送信-USBフラッシュドライブ
この方法は非常に便利で高速であり、ほとんどの種類の情報を転送できます。
おそらく、100〜200GBを超える情報を転送する必要がある場合にのみ問題が発生する可能性があります。まず、すべての人がそのようなサイズの外部ディスクを持っているわけではありません(つまり、データを「分割」してドライブを前後に再配置する必要があります)。そして、第二に、これはすべて時間がかかる可能性があります...
オプション2:Bluetooth経由
このオプションは、PCよりもラップトップに関連しています(最近のラップトップにはすでにBluetoothモジュールが組み込まれており、個別に購入する必要がないため)。
この方法は、比較的少量の情報に適しています。たとえば、現在の10枚の写真、複数のWord作業文書などです。等
?利点:情報は「ワイヤレス」でリモートに送信されます。さらに、ペアリングを設定すると、すべてのデータ交換はファイルの送受信に限定されます。
使い方:
- まず、両方のデバイスでBluetoothをオンにする必要があります(下のスクリーンショットのように、トレイに特別なアイコンがあるはずです。そこにない場合は、このメモを参照してください)。
- 次に、ラップトップの1つで、ペアリング手順を開始する必要があります。LMBトレイのアイコンをクリックして、[デバイスの追加]を選択します。
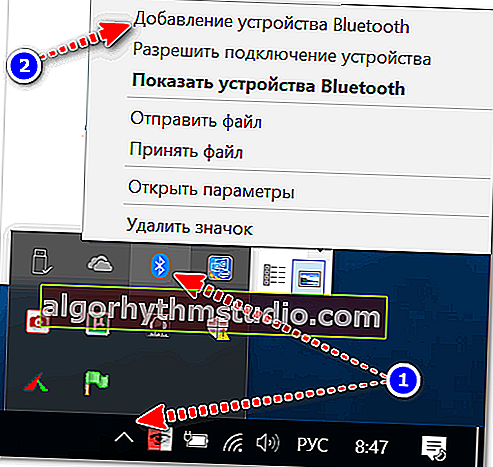
Bluetoothデバイスを追加します-トレイを参照してください
- その後、ペアリングに同意し、コード(画面に表示されます)を入力する必要があります。すべてがうまくいけば、デバイスを使用できるようになります。

デバイスを使用する準備ができました
- そして、あなたがする必要があります一つのデバイス上で「送信」ファイルを、そして他に「同意する」 (下の画面を参照)。このトピックの詳細-// ocomp.info/peredavat-faylyi-bluetooth.html
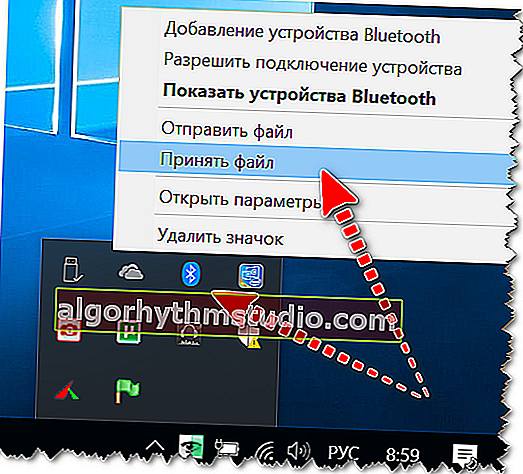
Windows10-Bluetooth経由でファイルを受信
オプション3:あるラップトップから別のラップトップにハードドライブをインストールする
1000〜2000 GBなどの大量のデータを転送する必要がある場合、コピー/貼り付けに は1日かかり、問題を完全に解決することはほとんどできません...
この場合、次のことが非常に良いオプションになる可能性があります。あるラップトップから必要な情報を含むハードドライブを取り外し、別のラップトップ(ラップトップ/ PC)に接続します。さらに、スペシャルの助けを借りて。ディスクアダプタはUSBポートにも接続できます!それら。2番目のラップトップはディスクを分解してインストールする必要はありません...
?助けるために:
- ハードドライブをUSBポートに接続する方法
- 2番目のハードドライブをコンピューター、ラップトップに接続する方法
- ラップトップからコンピューターにハードドライブを接続する方法

SATA-USBアダプター
インターネット上で
ちなみに、ラップトップにインターネット接続がない場合、緊急にファイルを転送する必要があるときは、電話のことを忘れないでください。モデムモードを使用すると(Androidにはそのような機能があります)-インターネットを共有し、ラップトップから必要なすべてのファイルを転送できます...
?オプション1:メール
デバイスがインターネットに接続されている場合、これは最も用途が広く便利な方法の1つです。まず、あらゆる種類のデータに適しています(たとえば、かなり大きなボリュームの場合でも、Yahooはファイルに1 TBを提供します!)。
第二に、メールはどのデバイスからでも読み取ることができます-ラップトップ、電話でさえ...第三に、ファイルは1日中いつでも送受信できます(つまり、一緒にオンラインである必要はまったくありません)。
ボックスの開始場所と使用方法については、以下のリンク先の記事を参照してください。一般的に、あなたはあなたのメールに行き、新しいメッセージを書くことをクリックする必要があります...
?助けて!電子メールを作成して正しく送信する方法-// ocomp.info/kak-pravilno-napisat-e-mail.html

メッセージを書く
次に、メッセージの件名である電子メールアドレス(書き込み先)を指定し、必要なファイルを添付します(Yandexメールでの外観、下のスクリーンショットを参照)。

手紙に書類を添付する
異なる電子メールサービスには独自の「チップ」がある場合があることに注意してください。たとえば、Yahooのメールボックスサイズは非常に大きく(1 TB)、Ramblerはスパムを非常に適切にフィルタリングし、Yandexでは電話番号をアドレスとして指定できます。
?ちなみに!
メールの作成場所:メールボックスを登録するためのサービス。素敵で短いEメールを見つけてください!-// ocomp.info/gde-sozdat-pochtu-top-servisyi.html
?オプション2:クラウドドライブ
最近とても人気があります。必要なファイルがすでにクラウドドライブに保存されている場合は、それらへのリンクをコピーして別のユーザーに渡すだけで、それらを転送できます。さて、ボリュームについては何も言うことはありません-少額の料金で、最新のクラウドサービスは最大数テラバイトの空き領域を提供する準備ができています。
まだクラウドディスクを使用したことがない方は、YandexディスクとCloud-mail.ruのことを知っておくことをお勧めします。それらは完全にロシア語であり(ロシアのサポート付き)、それらのインターフェースはエクスプローラーに可能な限り近いです。
それら。スペシャルインストール後。開発者のサイトのソフトウェア-ディスクの使用は、通常のエクスプローラーを使用して、あるディレクトリから別のディレクトリにファイルをコピーおよび移動するのと同じくらい難しくありません...

リンクのコピー/ Yandexディスク
ちなみに、クラウドディスクにはさらに2つの否定できない利点があります。
- それらは電話にリンクすることができます:すべての写真とビデオは自動的に同期されます-つまり 電話機のメモリ(空き領域)を節約でき、紛失や故障の場合に備えて、常にバックアップが用意されています。
- クラウドドライブに、Windowsでドキュメントを自動的にバックアップできます(このためには、システムを1回構成するだけで済みます)。ハードディスクに障害が発生した場合(またはシステムを再インストールした場合)、何も失われません!
設定方法-以下のリンクを参照してください。
?助けて!
Yandex Disk:使い方、ファイル、写真のアップロードとダウンロード。ドキュメントのコピーの自動作成を設定する方法-// ocomp.info/yandeks-disk-kak-polzovatsya.html
オプション3:uTorrentおよびStrong DC ++
uTorrent(およびその類似物)などのプログラムを使用すると、トレントトラッカーから情報をダウンロードできるだけでなく、あるコンピューターから別のコンピューターに情報を転送することもできます(ちなみに、多くの人はこれを知りません...)。
?この方法の特徴:非常に大きなファイルやフォルダーでもインターネット経由で転送できます。ロード中に接続が切断された場合、情報は切断された瞬間からロードされ続けます。
唯一の欠点:転送プロセス中に、両方のコンピューターの電源を入れてインターネットに接続する必要があります。
全体のポイントはこれに要約されます:
- まず、ラップトップ/ PCの両方でuTorrentを実行する必要があります。
- 次に、そのうちの1つで、[ファイル/トレントの作成]メニューをクリックします。
- 次に、フォルダを選択して、[配布の開始]ボックスをオンにします。
- 急流の説明を与える;
- 「作成」ボタンをクリックします。

トレントファイルの作成
次に、拡張子が「.torrent」の1〜2 Kbの小さなファイルが作成されます(トレントトラッカーからダウンロードする場合と同じです)。このファイルは(何らかの方法で)別のコンピューターに転送し、uTorrentで開く必要があります。すべてが正しく行われると、ファイルのダウンロードが開始されます。

トレントをダウンロードするために1〜2KBのファイルを転送します
ただし、uTorrentには代替手段であるStrong DC ++プログラムもあります。その根本的な違いは、最初に(両方のPCから)ハブの1つに接続し、次に1つのコンピューターで必要なファイルとフォルダーを共有し、もう1つのコンピューターにダウンロードする必要があることです。
Strong DC ++の設定(およびその使用方法)の詳細については、以下のリンクの記事を参照してください。
?助けて!
トレント(Strong DC ++)またはuTorrent、MediaGetなどの代わりに使用できるものの置き換え-// ocomp.info/zamena-torrentam.html
オプション4:ソーシャル ネットワークとメッセンジャー
さて、それほど大量ではないデータに適した非常に明白なオプションは、人気のあるインスタントメッセンジャー(Skype、Viberなど)とソーシャルを使用することです。ネットワーク(Vkontakte、Odnoklassnikiなど)。

Skype-転送ファイル
ちなみに、個人的には、この方法はあまり「信頼性が低い」と思います。ドキュメントを転送する場合は、パスワードで保護されたアーカイブにパックすることをお勧めします。これを行う方法がわからない場合は、このメモを参照してください...
ローカル接続経由(Wi-Fi経由またはLANケーブルで直接)
ラップトップ(PC)が互いにそれほど離れておらず、大量の情報を交換する(または共有ディスクを作成する)必要がある場合は、それらをローカルネットワークに接続する価値があります。
これにより、他のデバイスからファイルをダウンロードしなくてもファイルを操作したり、ネットワークゲームをプレイしたり、ビデオやオーディオのブロードキャストを作成したりすることが可能になります。
一般に、2台の家庭用PC(ラップトップ)を組み合わせる場合、通常は次のように進行します。
- または、ルーター(インターネットに接続してすべてのデバイスで共有する「ボックス」)などのデバイスを購入します。さらに、ルーターに接続されているすべてのコンピューターが1つの共通のローカルネットワークになります。
- または、LANケーブルを使用して、あるコンピューターを別のコンピューターに接続します。このようなケーブルは、どのコンピュータストアでも購入できます(ちなみに、異なる場合があることに注意してください。PCをPCに接続するために必要なケーブル(いわゆるクロスオーバーバージョン)が必要です)。

ケーブルで接続された2台のラップトップ
さらに、デバイスの接続方法に関係なく、フォルダ/ディスクの共有に進みます。これを行うには、目的のディスクのプロパティを開き(たとえば)、[アクセス]タブの詳細設定を開き、一般アクセスを有効にします。以下の例を参照してください。

パブリックディスク
その後、ローカルネットワーク内の任意のPCから、この共有フォルダーに入ることができます。[エクスプローラー]を開き、[ネットワーク]タブ(左側のメニュー)を開くだけです。以下のスクリーンショットを参照してください。

共有されているフォルダを確認する方法
ローカルネットワークの接続と構成に関する詳細情報-以前の投稿を参照してください。以下のリンク。
?助けて!
1)ラップトップをコンピューターに接続する方法(およびローカルネットワークを介してデータを転送する方法)-// ocomp.info/podklyuchit-noutbuk-k-pk.html
2)ラップトップとPCがWi-Fiルーターに接続されている:それらの間でファイルを転送する方法、パブリックフォルダーまたはディスクを作成する方法-// ocomp.info/k-wi-fi-nout-i-pc-kak-pered-faylyi.html
*
今日のこのシムは以上です...
ではごきげんよう!
?