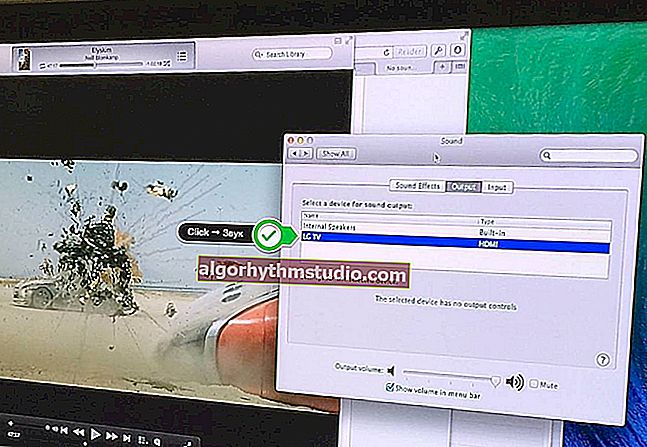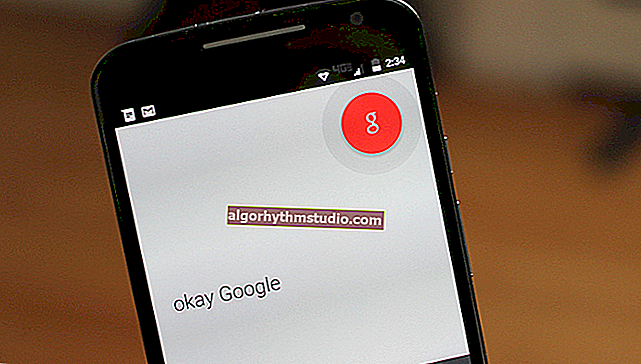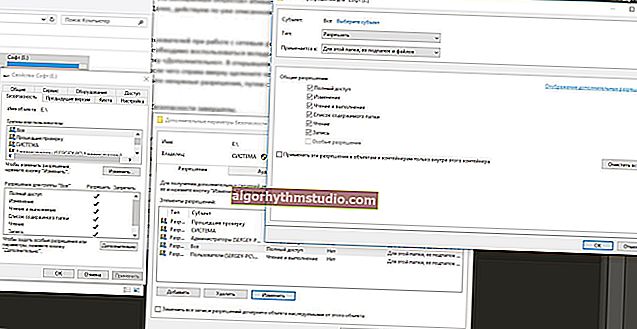UEFIを備えたAsusラップトップにWindows10をインストールする方法(ZenBook UX310UAモデルの例を使用)
 良い一日。
良い一日。
少し前に、Windows 10をインストールできないことを訴えるコンパクトなラップトップに出くわしました(「このディスクにWindowsをインストールすることは不可能です。おそらくこのコンピューターのハードウェア...」というエラー)。まあ、私はそれを理解する必要がありました...
実際、問題は(私が思うに)ユーザーがブータブルメディアを誤って作成し、そこからシステムをインストールしようとしたという事実に関連していました。ただし、場合によっては、BIOS / UEFIの設定が正しくないことが原因である可能性があることにすぐに気付きます。
この記事では、ステップバイステップの例を使用して、ASUS ZenBook UX310UAラップトップにOSをインストールする方法を示します(特にこの行から、多くのASUSラップトップにOSを追加します。手順は似ています)。
そう...
*
ASUSラップトップへのWindows10のインストール
❶
起動可能なUSBドライブの作成
動作するには、RufusユーティリティとWindows10のブートイメージが必要です。
1.ルーファス
ウェブサイト://rufus.akeo.ie/?locale = ru_RU
起動可能なドライブを作成するための小さいが非常に多機能なユーティリティ。異なるOSでBIOSおよびUEFI(GPTおよびMBRディスク用)用のフラッシュドライブを作成できます(Windows 10がサポートされています!)。さらに、それは完全に無料で、ロシア語をサポートしています。
2. Windows10からのISOイメージ
要件:サイズが4GBを超えない画像が必要です。次に、別の「20 in 1」を一度に破棄します。たとえば、「Windows 10x64home」などの簡単なオプションが必要です。画像では、1つの特定のシステム(つまり、「Win 10 home / Pro / Ent x32 + x64、5 in1」を使用しないでください)。ネット上にはそのような画像がたくさんあります...(たとえば、Microsoftの公式ウェブサイトからダウンロードできます)。
そのため、USBフラッシュドライブを挿入してRufusを起動します(重要!USBフラッシュドライブ上のすべてのデータが削除されるため、必要なものをすべてコピーします)。
次に、ISOイメージ(上記のインストールに推奨)を指定し、[UEFIインターフェイスを備えたコンピューターのGPT](ファイルシステム-FAT 32)、[標準のWindowsインストール]オプションを選択します。「開始」ボタンをクリックします(設定は下のスクリーンショットに示されています)。

Rufus2.1の設定
2019年1月24日からの更新(Rufusプログラムがわずかに更新され、その設計が変更されたため-誰もが混乱しないように、バージョン3.4の別の画面を表示します)。

Rufus-UEFI(GPT)用のUSBフラッシュドライブの作成
一般的に、フラッシュドライブは準備ができています、あなたは先に進むことができます...
?補足!
 Windows10で起動可能なUEFIGPT USBフラッシュドライブを作成する方法、またはシステムを新しいラップトップ(PC)にインストールするときにエラーが発生する理由-初心者向けの説明。
Windows10で起動可能なUEFIGPT USBフラッシュドライブを作成する方法、またはシステムを新しいラップトップ(PC)にインストールするときにエラーが発生する理由-初心者向けの説明。
*
❷
BIOSに最適な設定をロードします-ブートメニューに入ります。
BIOS設定は、デフォルトで常に設定されているわけではありません(デフォルト)。したがって、まず、BIOSにアクセスして復元することをお勧めします。
ちなみに、前の手順で作成した起動可能なUSBフラッシュドライブをすぐに接続できます。USB 3.1ポートに接続することをお勧めします(特にフラッシュドライブがこの標準をサポートしている場合は、インストールが速くなります)。

フラッシュドライブをUSB3.1ポートに接続します(インストールが速くなります!)
BIOSに入るには、ラップトップの電源を入れた直後(ASUSロゴが表示されるはずです)にF2キーを押します(念のため、数回できれば...)。
?備考!
念のため、ここにコンピュータ(またはラップトップ)でBIOSに入る方法に関する記事へのリンクがあります
BIOS(UEFI)の場合:まず、詳細モード(F7キー)に移動します-ウィンドウの下部を参照してください。?

詳細モード(F7キー)
[保存して終了]セクションで、 [デフォルトに戻す]オプションを選択します。次に、変更を保存します-[変更を保存]ボタン(F10ボタンを押すだけです-その後、すべての変更が保存され、ラップトップが再起動します-F2キーを使用してBIOSに入ります)。

デフォルトに戻す-デフォルト設定に戻す
設定を復元した後、メインBIOS(UEFI)ウィンドウに再度入り、F8ボタンを押します(ブートメニューに入ります)。その中にUSBフラッシュドライブが表示されているはずです。それを選択してEnterキーを押します。
注:ブートメニューには、(ほとんどの場合)インストールフラッシュドライブの名前を含む2行が表示されます。「UEFIOS」(?)が表示される反対側を選択する必要があります。

ブートメニュー-ブータブルメディアを選択
次に、ラップトップはWindowsのインストールを開始する必要があります-「円」が画面の中央に表示されます...
インストールが行われない場合は、インストールUSBドライブを正しく記録したかどうかを確認し、UEFI設定を行ってください。
*
❸
Windows10のセットアッププロセス
最初のウィンドウは、言語を選択した挨拶です(省略しました。Enterキーを押すだけです)。次のウィンドウで、[インストール]ボタンをクリックします。

インストール
次に、ライセンスの条件を示すウィンドウが表示されます。同意して[次へ]をクリックします。

ライセンス契約
インストールオプションを選択したウィンドウで、[カスタム:Windowsインストールのみ(詳細)]を選択します。

カスタムインストール
次に、最も重要なウィンドウは、Windowsをインストールするためのディスクが設定されている場所です。一般に、ディスク上のすべて(ストアからのすべて)を完全に削除し、Windows10のクリーンインストールを実行することをお勧めします。
注意!
場合によっては、OSの再インストールが保証サービスの拒否の理由になることがあります(ただし、これは非常にまれですが、それでも...ほとんどの場合、保証はハードウェアに対して与えられ、任意のソフトウェアをインストールできます...)。

ハードドライブ上のすべてのパーティションを削除する
その後、ディスク全体に1つのパーティションを作成してインストールできます(1つはWindowsのインストール用、もう1つはユーザーデータ用の2つのパーティションを作成することをお勧めします)。2つのパーティションを作成する場合、Windowsの場合は、少なくとも100GBのスペースを割り当てることをお勧めします。
私の場合、ディスク全体(931.5 GB)に1つのパーティションを作成し、[次へ]をクリックしました。

Windowsパーティションを作成する
ブートメニュー-ブータブルメディアを選択します。このステップで「Windowsをこのディスクにインストールできません...」というエラーが表示された場合(下の画面を参照)、ブータブルUSBフラッシュドライブを誤って作成した可能性があります(この最初の部分を参照)記事)。システムで「誤った」ISOイメージをダウンロードした可能性もあります。

インストールできないことに関するエラー
実際、すべてが順調であれば、Windowsのインストールを開始する必要があります。ここでは、ファイルがコピーされるまで待つ必要があります(フラッシュドライブをUSB 3.1に接続した場合は、長く待たずに5〜6分待ちます)。

ファイルのコピーを開始しました
ファイルがコピーされると、ラップトップが再起動し、インストールが続行されます。いくつかのウィンドウが目の前に表示されますが、興味深いものは何もありません。ユーザー名を入力し、ネットワーク設定を設定する必要があります(すべての手順をスキップして後で実行することもできます)。
私はこれらすべてのウィンドウを下げました。それらは実用的な興味はなく、誰もが自分で対処すると思います...
?備考!
すべての手順を含むフルバージョンが必要な場合は、Windowsをインストールする手順を次に示します(一般的な場合、すべての手順が示されています)
実際には、これでインストールは完了です。次に、ドライバーのインストールを開始できます(私の場合、このページの公式Webサイトにアクセスするだけで十分でした://www.asus.com/ru/Laptops/ZenBook-Classic-Series-Products/)。
しかし、正直なところ、私もドライブブースターに頼った場合に備えて、追加で。5分ドライバーだけでなく、DirectX、Visual C ++、Net FrameWorkなどのあらゆる種類のライブラリを更新しました(どこにも行かず、何も探しません )。
)。

インストールの完了...
ASUSのデバイスにWindowsをインストールするシーケンスを含む短いビデオ。
*
それは今のところすべてです ...
コメントへの追加は大歓迎です。
幸運を!
?
初版:2019年1月6日
訂正:2020年5月25日