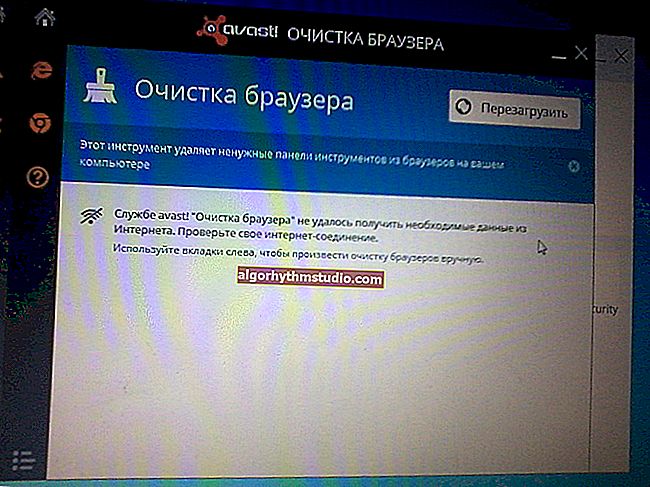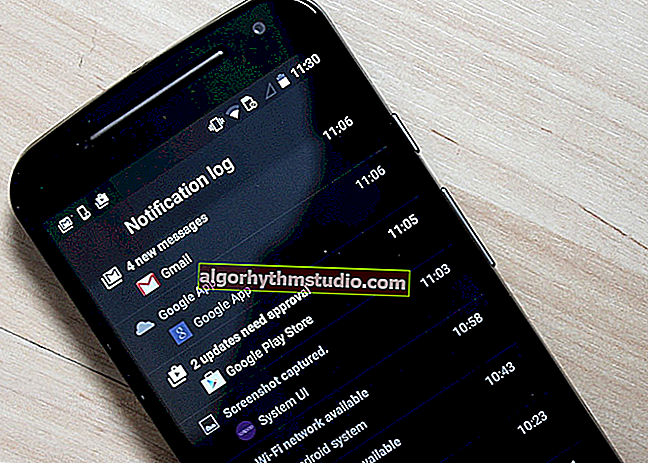外付けUSB-HDDを起動可能にする方法(完全なフォーマットとデータ損失なし)

ユーザーの質問
こんにちは。
私は1500GBの外付けUSBハードドライブを持っていますが、これは約半分です。データをフォーマットしたり削除したりせずに、Windows 10をインストールするために起動可能にすることはできますか?
こんにちは。
すべてが慎重に行われれば、はい、そのデータは失われず、そこからOSをインストールできます。
以下の記事では、(さまざまなソフトウェアを格納するために使用される)独自のディスクの1つの例を使用してこれを行う方法を示します。私の例に示されているのとは異なるアクションを実行すると、HDD上のデータが失われる可能性があるという事実に注意を向けます...
*
起動可能な外付けドライブを作成する
ステップ1:接続..。
そのため、ラップトップ(PC)の電源を入れ、外部HDDをUSBポートに接続します(できればUSB 3.0に接続します。そうすれば、すべての操作がはるかに高速になります)。また、他のすべてのディスクとフラッシュドライブをコンピューターのUSBポートから切断することをお勧めします(これにより、さまざまな記録エラーを回避できます...)。

USBに接続された外付けHDD
ステップ2:新しいWindowsパーティションを作成する
次に、ディスク管理を開始する必要があります (Win + Rを押して、開いている行にコマンドdiskmgmt.mscを入力します。下の画面を参照してください)。このソフトウェアは、すべての最新のWindows XP、7、8、10に組み込まれています。

ディスク管理を開く方法-diskmgmt.msc
ディスクの管理では、コンピューターに接続されているすべてのドライブが表示されます。USBポートに接続した外付けドライブを見つける必要があります。
次に、この外部HDDのパーティションの1つを選択し(注:ほとんどの場合、外部ディスクに1つのパーティションがあり、選択するものはありません...)、それを右クリックして、ボリュームを圧縮する機能を選択します (本質:私たちはこのパーティションから来ています)スペースを「取り」、Windows用の新しいパーティションを作成してみましょう。ここにブートデータを書き込みます)。

収縮量(外付けドライブ上)
次に、設定で、新しいパーティションのサイズを指定します(20〜30 GBの数値を選択することをお勧めします)。

新しいディスクの場合は30,000MB
次に、新しい整列されていない黒い領域がディスクに表示されていることがわかります(まだ何もありません)。それを右クリックして、単純なボリュームを作成します。

シンプルなボリュームを作成する
次に、FAT 32ファイルシステムを指定し、ボリュームラベル(任意)を設定して、パーティションをフォーマットします(重要!ディスク全体ではなく、この新しく作成されたパーティションのみがフォーマットされます。したがって、このディスクの他のパーティション上のすべてのデータはそのまま残ります)。

FAT 32
ステップ3:このセクションをアクティブにする
ここで、非常に重要なことを1つ覚えておく必要があります。それは、新しいセクションをアクティブにすることです。アクティブなパーティションは、OSブートローダーをホストするために使用されます(これを行わないと、ほぼ確実に、そこから起動できなくなります)。
ちなみに、アクティブにできるのは1つの物理ハードディスク上の1つのパーティションのみです。複数のハードドライブがある場合、それぞれにアクティブなパーティションを1つだけ含めることができます。
したがって、これを行う最も簡単な方法は、ディスク管理で目的のパーティションを右クリックし、[パーティションをアクティブにする]機能を選択することです。残念ながら、この機能はグレー表示されて利用できないことがよくあります...

セクションをアクティブにする
代替オプション
まず、管理者としてコマンドプロンプトを実行する必要があります。これを行うには、タスクマネージャーを開き(Ctrl + Shift + Esc)、ファイルメニューから新しいタスクを作成し、CMDコマンドを使用します(以下の例)。

管理者権限を持つコマンドライン
次に、次のコマンドを順番に入力する必要があります(Enterキーを押すたびに)。
- diskpart;
- ディスクのリスト(接続されている物理ディスクのリストを参照)。
- ディスク3を選択します(3ではなく、新しいパーティションを作成したディスク番号を指定します)。
- パーティションの一覧表示(選択したディスク上のすべてのパーティションを表示)。
- パーティション3を選択します(3ではなく、パーティション番号(前の手順で作成したもの)を指定します)。

セクションの選択
ディスクとパーティションを選択したので、activeコマンドを使用します(すべてがうまくいった場合は、このパーティションがアクティブとしてマークされていることを示すメッセージが表示されます)。

アクティブ
ちなみに、「マイコンピュータ」に移動すると、空の新しいディスクが表示されます(以下の例)。

新しいディスクパーティション
ステップ4:Windows 10OSパーティションに書き込む
開始するには、Windows 10でISOイメージが必要です。ISOイメージがない場合は、次の手順で作成できます。//ocomp.info/kak-skachat-win10-legalno.html
次に、ブータブルメディアを正しく書き込む方法について説明します。
オプション1
すべてのファイルをISOイメージから新しいパーティションにコピーするだけです。これは、同じ7Zである通常のアーカイバーを使用して実行できます(最高のアーカイバー://ocomp.info/arhivatoryi-analog-winrar.html)。
この方法は便利ですが、個人的にはまだスペシャルに頼っています。ユーティリティ(オプション2でこれについて)。
オプション2
WinSetupFromUSBプログラムを使用し ます(詳細については、// ocomp.info/soft-sozdaniya-zagruz-fleshki.html#WinSetupFromUSB)。少なくとも1.9のバージョンが必要であることに注意してください(私の例をその中に示します)。
このユーティリティを管理者として実行する必要があります(これを行うには、実行可能ファイルを右クリックして選択します。以下の例を参照してください)。

WinSetupFromUSB-管理者として実行
手順は次のとおりです。
- まず、詳細オプションウィンドウの開口部をクリックする必要があります(矢印-1、詳細オプションを参照)。
- USBに接続されたディスクの表示を有効にします(矢印-2を参照)。
- 私たちが特別なセクションを選択してください。前の手順で準備しました(サイズによって決まります)。
- Windows10でファイルのISOイメージを指定します。
- 録音を開始します。

ユーティリティの設定
プログラムは、外付けドライブを選択し、それが大きすぎることを警告する必要があることに注意してください。ただ同意します。
(重要!ディスクのフォーマットに関する警告はありません!formateまたはerase、delete ...という単語が含まれていないというメッセージを確認してください)。

確認
約10分後、すべてがうまくいくと、ジョブが完了した(ジョブが完了した)というメッセージが表示されます。これでディスクの準備ができました!

完了しました。
ステップ5:作業の確認
一般に、上記のようにすべてを正確にステップバイステップで実行した場合、ラップトップ(PC)を起動するときは、ブートメニュー(ブートメニュー)に入り、外付けHDDドライブを選択して、Windows 10のインストールを開始するだけです(以下の例を参照してください)。
助けるために!
BIOSに入る方法とブートメニューについては、// ocomp.info/bios/を参照してください。

チェックして外付けHDDから起動
ディスクがブートメニューに表示されない場合は、まずBIOS設定に移動し、USBデバイスからブートする機能が有効になっているかどうかを確認する必要があります(USBブートパラメーターを有効に設定する必要があります。以下の例を参照してください)。通常、この設定はBOOTまたはシステム構成セクションにあります。

ディスクが表示されない場合-BIOSでUSBからの起動が有効になっているかどうかを確認します
注:この手順は、UEFIをサポートする比較的新しいコンピューター(ラップトップ)に関連しています。
*
今のところこれですべてです。トピックに関する追加が役立つでしょう...
足を折る!
✌