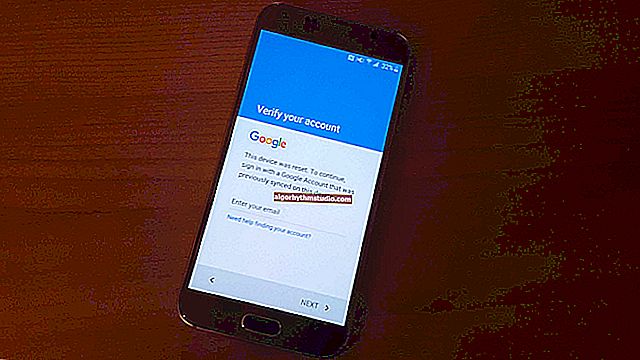ロックされている場合でもデバイスマネージャーを開く方法(すべての* Windowsバージョンの場合)
 良い時間。
良い時間。
多くの場合、Windows、ドライバー、ある種の機器に問題がある場合は、デバイスマネージャーを使用する必要があります(そして、そこで何が起こっているかを確認することをお勧めします...?)。
しかし、実践が示すように、すべてのユーザーがそれを開く方法を知っているわけではありません(または、いずれかの方法を知っていますが、問題が発生した場合、簡単にアクセスできなくなる可能性があります)。
一般的に、今日は初心者ユーザー向けの簡単な説明があります。また、ディスパッチャがブロックされたというメッセージが表示された場合にできることの最後に、いくつかのヒントを示します。
そう...
*
デバイスマネージャーを開く方法
方法1:Windowsプロパティの使用
デバイスマネージャを開く最も明白で簡単な方法は、[システム]タブ(Windowsのプロパティ)を使用することです。
入力するには、エクスプローラー(Win + Eの組み合わせ)を開き、メニューから[このPC ]を選択し、任意の場所を右クリックして、プロパティに移動します(下の画面を参照?)。
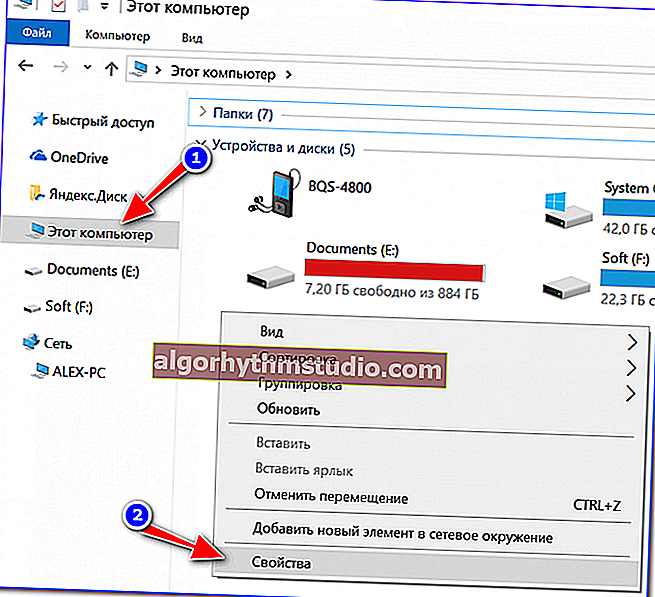
プロパティ
このタブを開く別の代替オプションがあります。キーボードのWin + Pause Breakボタンの組み合わせを押すだけです(下の画面を参照)。

Win + Pause Break-Windowsのプロパティを開く
では「システム」タブのリンク上の左側のメニュー(上)クリックするだけで、「デバイスマネージャ」(?以下の例を参照)。
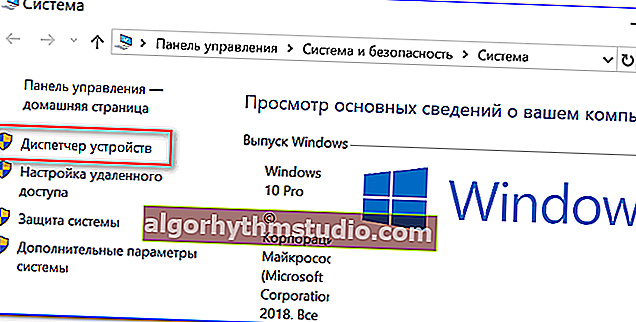
デバイスマネージャ
通常、ディスパッチャが開いて、タスクが完了しました。?
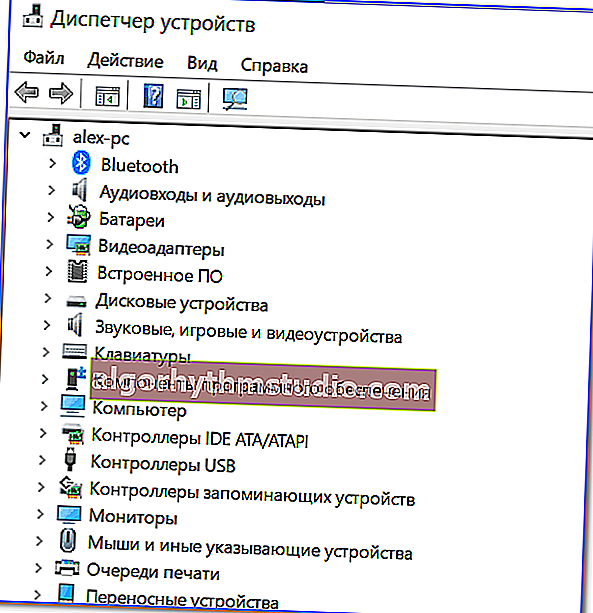
ディスパッチャーがオープンしました
場合によっては、この方法が利用できないことがあるので、以下でさらにいくつかの代替オプションを検討します...
*
方法番号2:Windowsメニューから
Windows 10メニューには、最も必要な機能(デバイスマネージャーがあります)にすばやくアクセスするためのパネルがあります。このメニューを表示するには:Win + Xキーを押すだけです。
このようなメニューの例を以下のスクリーンショットに示します。?
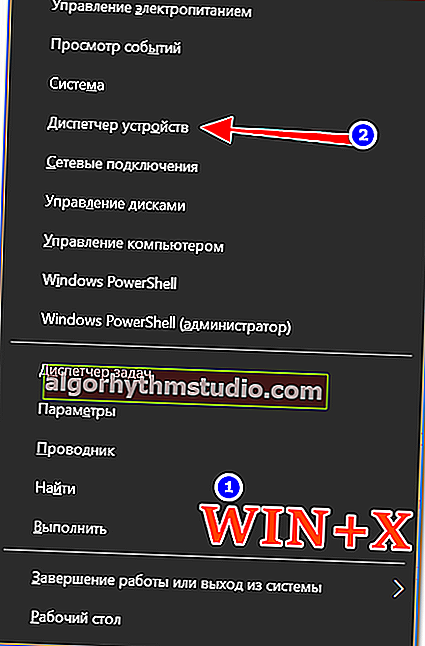
Windows10のWIN + Xメニュー
ちなみに、 STARTを右クリックするだけでこのようなメニューを呼び出すことができます(以下の例を参照)。
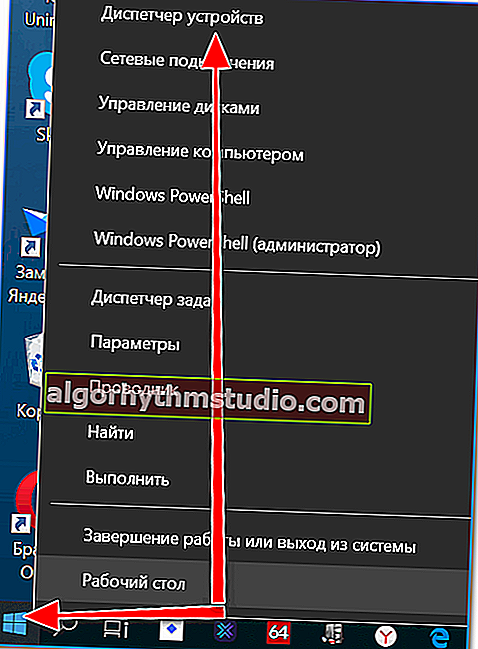
STARTを右クリックします
*
方法3:タスクマネージャーの使用(ユニバーサルオプション)
この方法は普遍的です。エクスプローラーがフリーズしている場合でも機能します(Windows XP、Vista、7、8、10に関連)。
1)したがって、最初にタスクマネージャに移動します。これを行うには、Ctrl + Shift + Esc(またはCtrl + Alt + Del)のキーの組み合わせを押します。
2)次に、[ファイル/新しいタスク]をクリックします。
3)「開く」コマンドdevmgmt.msc を入力し、Enterキーを押します。その後、Windowsはデバイスマネージャーを開きます。
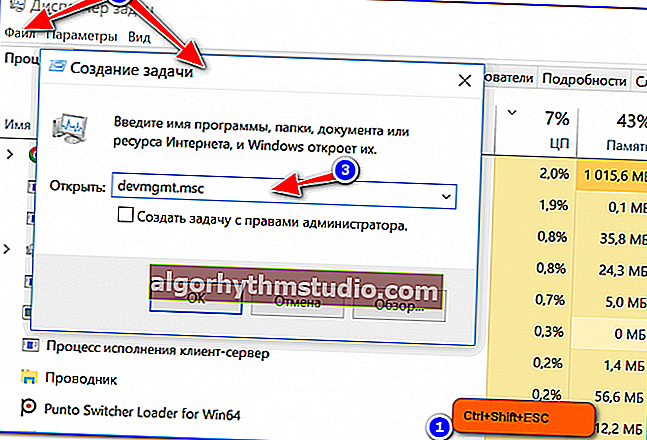
タスクマネージャで新しいタスクを開始する
また、実行ウィンドウをより速く呼び出すことができることにも注意してください。デスクトップでWin + Rキーの組み合わせを押すだけです。次に、コマンドdevmgmt.mscも入力して 、[OK]をクリックします。

デバイスマネージャーを起動します-devmgmt.msc
*
方法番号4:コントロールパネルから
ユーモアの瞬間!Windows 10は、Windows7 / 8にあったコントロールパネルを非表示にしました。今、彼女も最初に見つけなければなりません...
したがって、最初にコントロールパネルを開きます。これを行うには、Win + Rの組み合わせをクリックして、コマンドコントロールを入力する必要があります (例を以下に示します)。追加:?コントロールパネルを開く別の方法
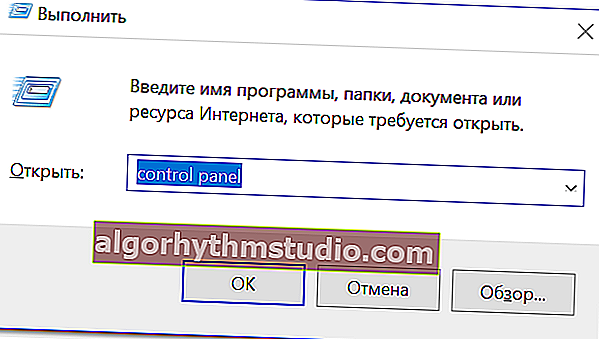
コントロールパネル-これも許可されます
次に、[ハードウェアとサウンド]セクションに移動し、 [デバイスとプリンター]タブに、マネージャーを起動するためのリンクがあります(以下の例を参照)。
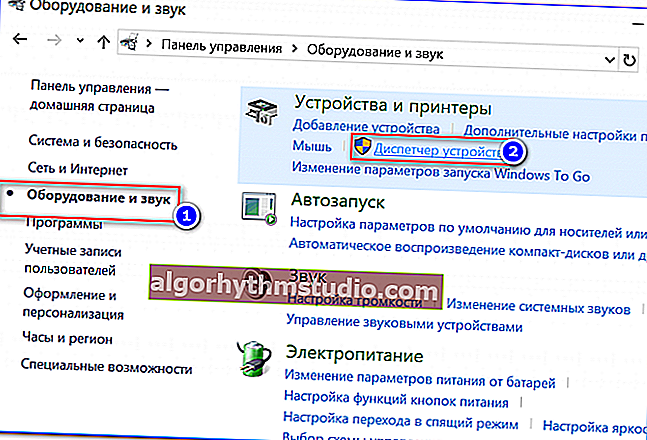
ハードウェアとサウンド-デバイスマネージャー
*
方法番号5:コンピューター制御による
1)最初にエクスプローラーを開きます(Win + E、またはフォルダーのいずれかを開きます)。
2)「このコンピューター」(左側のメニュー)リンクを右クリックし、 ポップアップコンテキストメニューで「コントロール」リンクをクリックします。
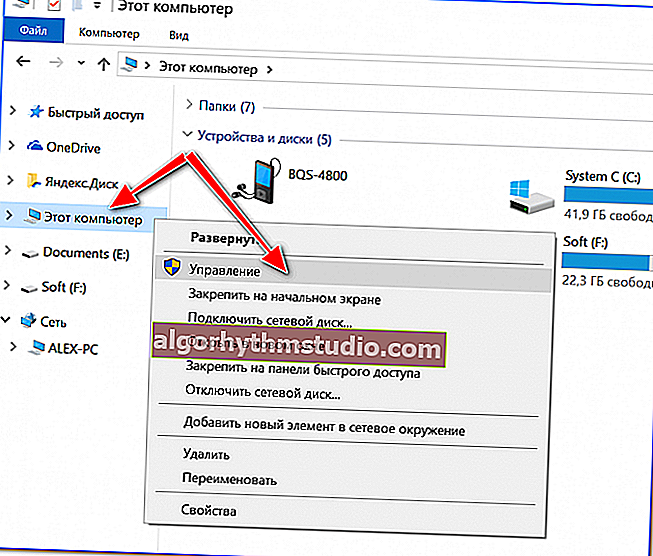
エクスプローラー-コンピューター-制御
3)[ユーティリティ]タブの左側のメニューに、「当社の」ディスパッチャへのリンクがあります(以下の例を参照してください?)。

コンピューター管理
?ちなみに!
別の方法でコンピュータ管理を開くこともできます。Win + Rの組み合わせを押し、コマンドcompmgmt.mscを入力して 、[OK]をクリックします。
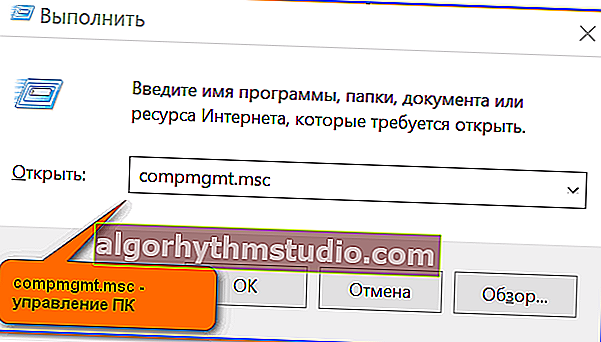
compmgmt.msc-コンピューター管理
*
メソッド番号6:コマンドライン/ PowerShellを使用
助けるために!
コマンドプロンプトを開くいくつかの方法
1)コマンドラインを開きます(Win + RとCMDコマンドの組み合わせ)
2)コマンド devmgmt.mscを入力し、Enterキーを押します。
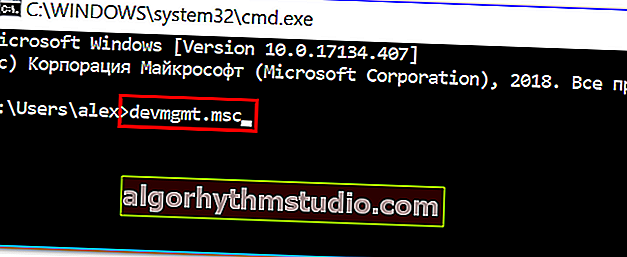
コマンドライン
Windows 10では、開発者はコマンドラインの代わりに、どこにでもPowerShellへのリンクを追加します。基本的に、Power Shellでは、同じコマンドdevmgmt.mscを入力して、Enterキーを押すだけで十分 です。
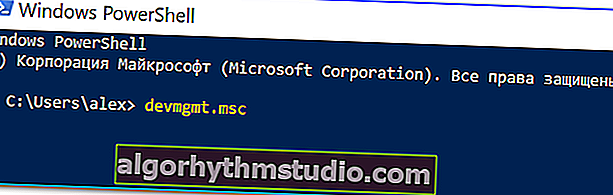
パワーシェル
*
デバイスマネージャが開かない場合(たとえば、ブロックされた場合)に何ができるか
1)サブ管理者アカウントを使用しているかどうかを確認します。再起動が必要な場合があります...
PCにあるアカウントと、管理者を確認する方法:
- Win + Rを押します(「実行」ウィンドウを開きます)。
- Netplwizコマンドを入力し ます;
- ユーザーのリストを表示します。「Administrators」グループが書かれている反対側のリストの下に移動する必要があります(下の画面を参照)。管理者パスワードを覚えていない場合は、リセットできます。
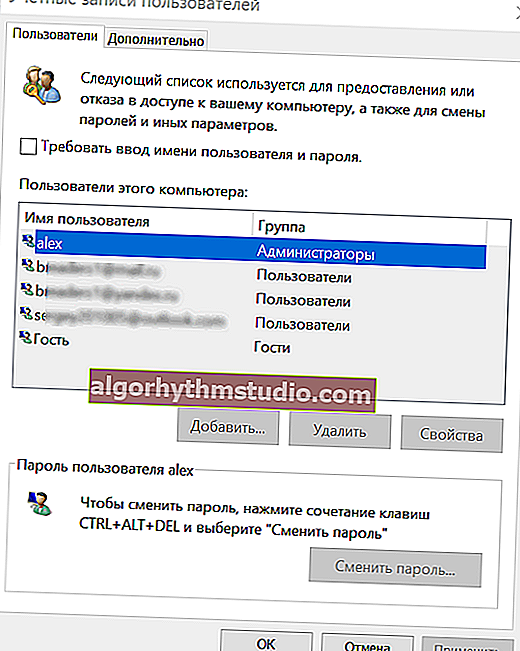
ユーザーアカウント
2)コンピュータが、一部の機能をブロックするウイルスに感染しているか、システムファイルが破損している可能性があります。AVZアンチウイルスユーティリティを使用して、システムの復元を試みることができます。
これを使用してコンピューターのウイルスをスキャンし、[ファイル/システムの復元]タブを開いてみてください。
次に、タスクマネージャへのアクセスの復元、エクスプローラの設定のリセットなどの横にあるチェックボックスをオンにして(すべての項目の前に配置できます)、[マークされた操作を実行する]をクリックします。
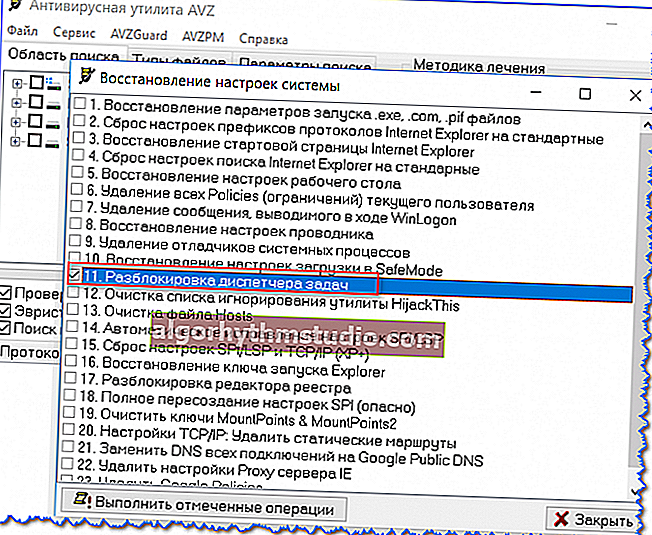
AVZ-ファイル-システムの復元/クリック可能
次に、タスクマネージャーを起動し(Ctrl + Shift + Esc)、新しいタスクを作成してデバイスマネージャーを開こうとします(devmgmt.mscコマンド )。
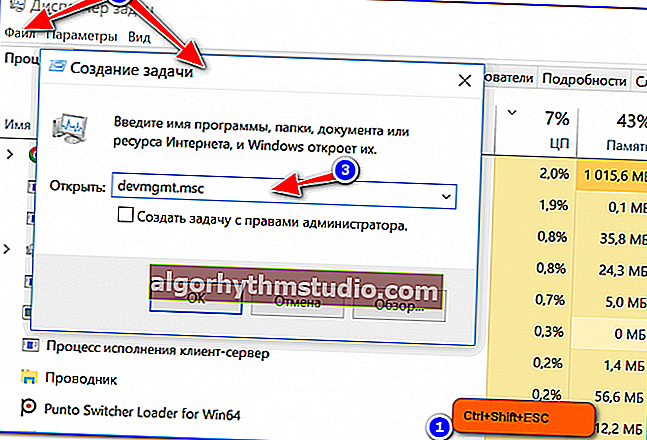
タスクマネージャで新しいタスクを開始する
上記が機能しない場合は、システムの再インストールを検討することをお勧めします...
*
今のところこれですべてです、頑張ってください!
?
初版:2018年12月10日
訂正:2020年6月5日