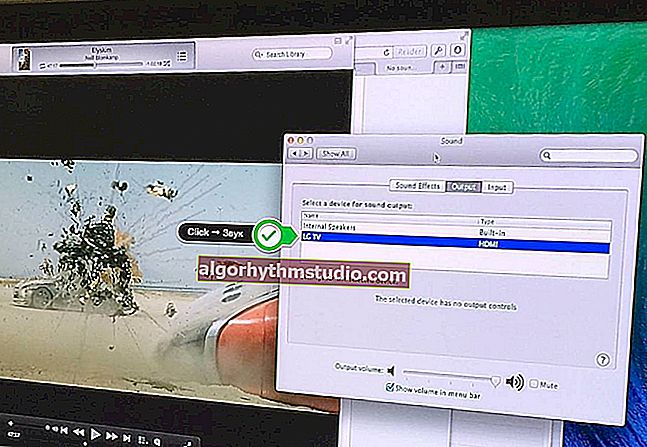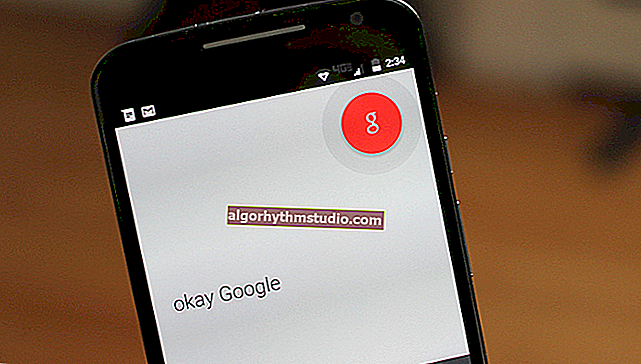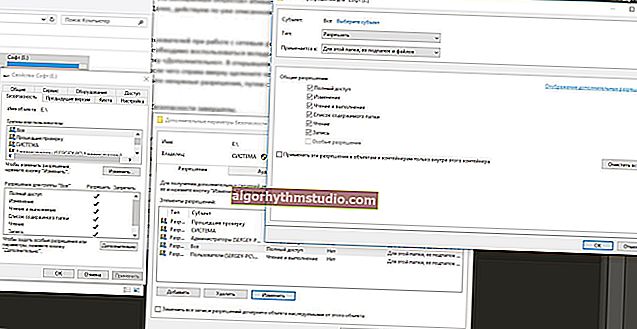新しいWi-Fiルーターを自分で接続して構成する方法-写真付きの手順
 良い一日!
良い一日!
多くのユーザーは、Wi-Fiルーターの自己構成に怯えており、購入するときに、接続して構成するためのサービスも注文します。
純粋に私の意見では、多くの店舗でのこのサービスの価格は高すぎます(ルーターの半分のコストに達することもあります)-特に多くの人が自分でこの操作に対処できるためです(少し理解する必要があります?)。
また、将来、パスワード、インターネットにアクセスするためのパラメーター(または他の何か)を変更する必要がある場合でも、ルーターの設定に移動して自分で理解する必要があることをすぐに追加したいと思います...
そのため、私はこの小さな説明記事を、各ステップの写真と説明とともに「スケッチ」しました。資料の段階的な提示が、あなたがどのようにそして何をすべきかを理解するのに役立つことを願っています。
それでは、要点を説明しましょう...?
?補足!
Tenda FH456(N301、F3)ルーターを最初から接続して構成する方法に関する私の別の記事を読むこともできます
*
ステップバイステップの説明:Wi-Fiルーターの接続と構成
場所の選択とルーターの配置
多くのユーザーは1つの間違いを犯します。つまり、ルーターを設置する場所に注意を払わないのです。いいえ、テストと初期構成の場合、これはそれほど重要ではありませんが、デバイスの常時動作の場合、これはすべての場合に適しているわけではありません...
事実、Wi-Fiルーターを設置する場所によっては、家のさまざまな場所でのネットワーク受信のレベルが大きく異なります。Wi-Fi信号を大幅に削減します:負荷に耐える厚い壁、鏡、金属製のドアなど。
したがって、ルーターは、ネットワークに接続するすべてのデバイスからほぼ等距離になるように(また、ネットワーク信号への障害が最小限になるように)配置する必要があります。
2部屋のアパートにルーターを配置することに失敗した例と成功した例を以下のレイアウトに示します。
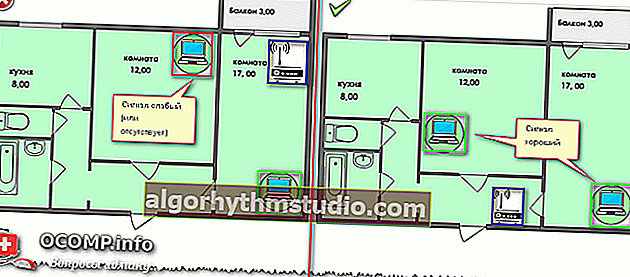
アパート内のルーターの選択と場所について
?助けて!
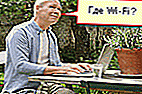
Wi-Fi信号を強化する方法に関する記事
一般的に、メッセージは明確だと思います。ルーターの場所によっては、ネットワーク信号の品質、速度、エラーなどが異なります。
*
ルーターをコンピューターに接続する
ルーターの一般的な配信は、次のもので構成されます(下の図の例)。
- ルーター自体。
- 電源ユニット;
- ネットワークケーブル(通常は1〜2 mの長さ)。ルーターをPC(ラップトップ)に接続して構成するために使用されます。
- 取扱説明書;
- アンテナ(アンテナがない場合があります-一部のルーターでは、デバイスに組み込まれています)。
それら。デバイスの接続と構成を開始するために必要なものはすべてあります。

典型的なルーター配信
直接接続は、次のように要約されます。
- コンピューターまたはラップトップを使用して、ルーターをネットワークケーブル(ルーターに付属)で接続します。ちなみに、ルーターには原則として4つのLANポートがあります(通常は黄色でマークされています)。一部のルーターでは、LANではなくマーキングがイーサネットである場合があります。
- インターネットケーブル(プロバイダーから)をコンピューターシステムユニットから外し、ルーターに接続します。WANまたはインターネットポート(通常は青色でマーク)に接続します。
- ルーターに電源を接続し、デバイスの電源を入れます。
- すべてが正しく行われると、さまざまなLEDがデバイス上で点滅します...

ルーターの典型的な背面図
概略的に示すと、Wi-Fiルーターは、いわば、コンピューターとプロバイダーからのインターネットケーブルの間の仲介役になります(下の図を参照)。
重要!デバイスの初期設定には、ネットワークケーブルを使用してルーターをPC(ラップトップ)に接続する必要があります。その後、ケーブルを外して、ルーターをより便利な場所に配置できます。
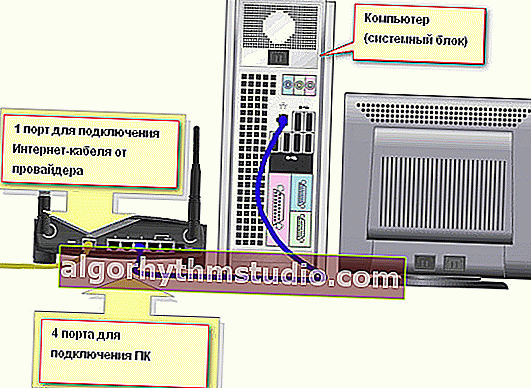
接続図

接続図2-ラップトップ付き
*
ネットワークカードパラメータの設定
Wi-Fiルーターの設定を入力する前に、ネットワークカードを正しく構成する必要があります(特に、以前にデフォルトとは異なる設定を行っていた場合)。
まず、コントロールパネルでタブを開く必要があります。
コントロールパネル\ネットワークとインターネット\ネットワーク接続
これを行う最も簡単な方法は、Win + Rキーの組み合わせを押し、ncpa.cplコマンド を入力して、[OK]をクリックすることです。

ncpa.cpl-すべてのネットワーク接続を表示
次に、ルーターへの接続に使用される接続のプロパティを開く必要があります(ほとんどの場合、これはローカルネットワーク接続であり、おそらくイーサネット接続のようなものになります)。

ローカルエリア接続のプロパティ
次に、「インターネットプロトコルバージョン4(TCP / IPv4)」を選択して開き、そのプロパティを開く必要があります。
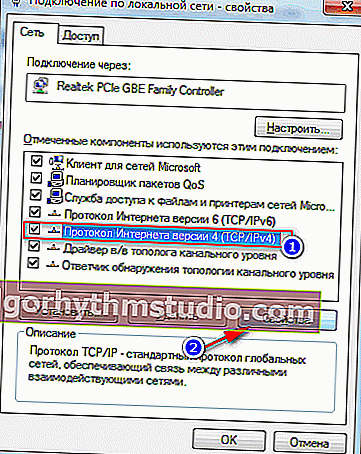
プロパティ-インターネットプロトコルバージョン4
[全般]タブで、IPアドレスとDNSサーバーの受信を自動的に設定します。設定を保存する。

IPアドレスとDNSサーバーを自動的に取得する
このような設定は、99.9%の場合に適しています。アクティブなDHCPサーバーは、ローカルネットワーク内のWi-Fiルーターを調べます。これにより、コンピューター/ラップトップに無料のIPアドレスが与えられます。
*
ルーター設定(デバイスIPアドレス)の入力
Wi-Fiルーターの設定を入力するには、そのIPアドレスを知っている必要があります(ブラウザーのアドレスバーに入力して移動するだけです)。
各ルーターには、独自の設定IPアドレスがあります。ほとんどの場合、 192.168.1.1ですが、例外があります。
- D-LinkおよびNetGearルーターのアドレス:192.168.0.1 ;
- TrendNetルーターのアドレス:192.168.10.1
?助けて!
Wi-Fiルーター設定を開く方法(Webインターフェイスへのログイン)。設定ページが開かない場合の対処方法
重要!
また、Wi-Fiルーター本体のステッカーにも注意してください。これらのステッカーにはほとんどの場合IPアドレスが付いています。ちなみに、同じステッカーに、Webインターフェイスにアクセスするためのログインパスワードが記載されています。
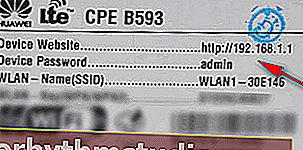
ルーターステッカーのIPアドレス
あなたが入力した後、正しいIPアドレスをルータの設定と入力し、Enterキーを押しますし、あなたは(下図の例)ユーザ名とパスワードを入力するように促すウィンドウが表示されます。
注意!InternetExplorerブラウザの使用をお勧めします。多くの場合、ルーター開発者は、この特定のブラウザーとの互換性についてファームウェアをテストおよび改良します。
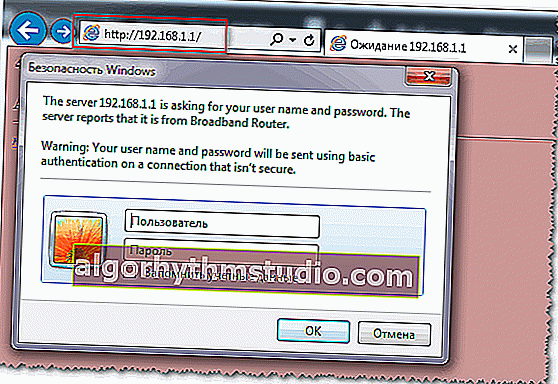
ルーター設定を入力しようとしています
原則として、ほとんどの場合、ログインとパスワードの両方がadminになります。ログインできない場合は、パスワードフィールドを空白のままにしてみてください。
*
ルーター(ルーター)の構成
パスワードとログインが正しく入力されている場合は、Webインターフェイスにアクセスする必要があります(さまざまな設定、リンクなどがあります)。各メーカーと異なるルーターモデルには、異なるインターフェイスがあります。
ただし、共通点が1つあります。メニューは通常、横または上にあります。メニューの基本設定も同じで、同じように設定されています。したがって、1つのルーターがどのように構成されているかを確認した後、類推によって別のルーターを構成できます...
例として、TP-LINK (ロシア語で「グリーン」ファームウェアを使用)などの人気のあるブランドのルーターを取り上げます。
古いネットワークカードのMACアドレスのクローニング
私が最初にお勧めするのは、ネットワークにアクセスした以前のネットワークカード(交換した場合はルーター)のMACアドレスを複製することです。
事実は、多くのプロバイダーが追加を持っているということです。MACアドレスをチェックするセキュリティ。また、MACアドレスが一致しない(または置き換えられた)場合、ネットワークへのアクセスはブロックされます。
MACアドレスのクローンを作成するには、TP-LINKルーターで[ MACアドレスのクローン]リンク([ネットワーク]セクション)を開きます。英語版のファームウェアをお持ちの場合は、「MACクローン」のようなリンクを探してください。
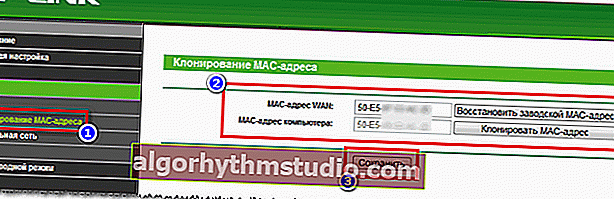
MACアドレスのクローニング
インターネットアクセスの設定
インターネットアクセスの設定は、主にISPがネットワークを構築する方法に依存します。ネットワークへのアクセスに必要なパラメータは、インターネット接続サービスの提供に関する契約で指定する必要があります。
ほとんどの場合、ロシアではPPPoE接続タイプが使用されます (注:接続時に動的IPアドレスが発行されます。アクセスするには、ユーザー名とパスワードを入力する必要があります)。
ルーターで、[WAN(インターネット)]タブを開き、最初に接続のタイプを指定します(たとえば、PPPoE、下図の「2」を参照)。また、ユーザー名とパスワードを指定する必要があります(下の図の「3」を参照してください?、データはインターネットプロバイダーとの契約から取得できます)。
また、スライダーを自動接続モード(下のスクリーンショットの番号4)に設定して、ルーターがコマンドを待たないようにすることをお勧めします。
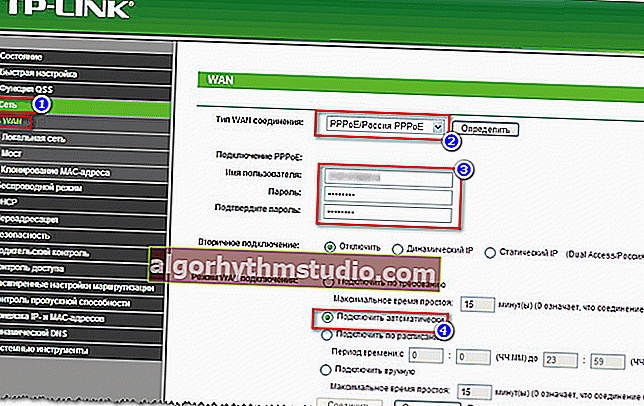
インターネット設定(WAN)
設定を保存するだけです。ほとんどの場合、他に何も入力する必要はありません。これで、ルーターはインターネットにアクセスできるようになり、ネットワークケーブルでルーターに接続されているコンピューターにインターネットが表示されます。
ワイヤレスネットワークを構成するだけです...
Wi-Fiネットワークのセットアップ
Wi-Fiネットワークを設定するには、最初に[ワイヤレスモードの構成]タブ(または英語では[ワイヤレス設定])を開く必要があります。
このタブでは、ネットワークの名前を指定する必要があります。ガジェットで接続するために探しているネットワークの名前:タブレット、電話など(場合によっては、悪い信号がある場合は、チャネルを選択するのが理にかなっています。選択するチャネルについては、ここを参照してください)。
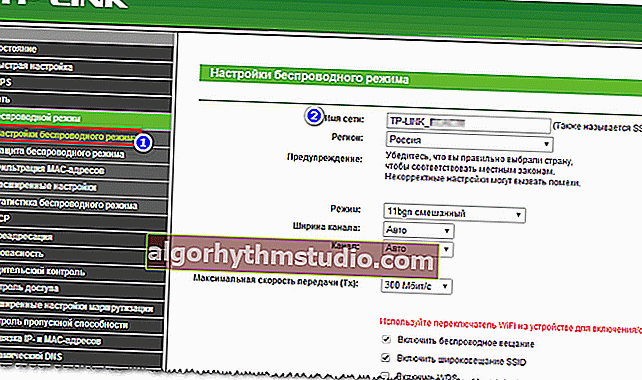
ワイヤレスモードの構成
その後、「ワイヤレスセキュリティ」(または英語では「ワイヤレスセキュリティ」)タブを開き、保護の種類を選択する必要があります。
今日、最高の暗号化タイプの1つはWPA2-PSKであり、これはリストの最初です(そして私たちはそれを選択します)。
PSKパスワードは、Wi-Fiネットワークに接続するときに入力する必要のあるパスワードです。
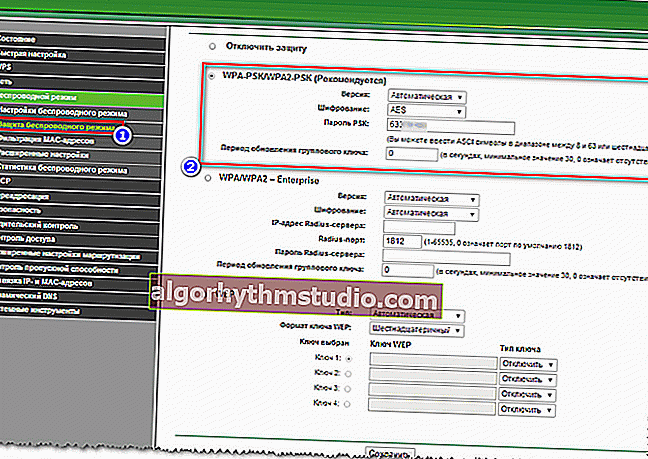
ワイヤレスセキュリティ
実際には、設定を保存した後、ルーターが再起動し、Wi-Fiネットワークに接続してインターネットを使用できるようになります。
これがセットアップ全体です...?
*
PS
この記事では、特定の場合にネットワークの運用に大きな影響を与える可能性のある微妙な点についてはあまり考慮していません。しかし、おそらく、それらすべてを1つの記事の枠組みの中で予見することはできません...
私はサイトで作業しているので、この問題に1、2回以上触れます...
*
アドオンは大歓迎です...
幸運を!
?
初版:2017年8月9日
訂正:2020年1月15日