ラップトップがフリーズする:どうすればよいですか?凍結の原因の診断と排除
 こんにちは。
こんにちは。
このメモは、ラップトップのフリーズの原因を独自に見つけて排除したい人のためのものです。これは必ずしも簡単で速いとは限らないことにすぐに気づきます。一般に、多くの理由があり、すべてが明白であるとは限りません...
私があなたの注意を引きたいもう一つのポイント:フリーズはソフトウェアエラー(通常は無料で修正できます)とハードウェアの誤動作の両方によって引き起こされる可能性があり、追加が必要になる場合があります。費用(たとえば、ハードドライブが「崩れ」始めた場合-新しいものと交換するだけで役立ちます...)。
そして、今、直接トピックに...
?助けて!

包括的なシステムのクリーニングとトラブルシューティングに最適なユーティリティ-// ocomp.info/programmyi-dlya-ochistki-musora.html#i
*
ラップトップがフリーズした場合の対処方法
Windowsの実行中
この記事(私の謙虚な意見では)は論理的に2つの部分に分かれています(ハングタイムによって):
- 最初のタイプ:Windowsの起動後、操作中(たとえば、ゲーム中、ファイルのコピー中など)にフリーズが発生した場合。
- 2番目のタイプ:Windowsをロードする段階、つまり ソフトウェアから何かを実行するためにデスクトップにアクセスすることさえできません(これは記事の後半にあります?)...
ステップ1:タスクマネージャーが表示する内容
したがって、ハングが「デッド」でない場合([リセット]ボタン以外に何も機能しない場合)、タスクマネージャーを起動してみて(ショートカット:Ctrl + Alt + Del)、応答しないアプリケーションがないかどうかを確認してください。
以下のスクリーンショットのようなアプリケーションがある場合(メモ帳が応答しません)-それを右クリックして、表示されるメニューで[タスクの終了]を選択します。

Ctrl + Alt + Del-タスクマネージャーを呼び出す
ちなみに、CPUとハードディスクの負荷が不当に高い(90%以上)アプリケーションを閉じることもお勧めします。
トレント、ビデオエディタ、ゲーム、ブラウザ(12個または2個のタブを開いたとき)によって高負荷が発生することがよくあります。アプリケーションを再起動した後、アプリケーションからの負荷が低下することが多く、コンピューターのフリーズと速度低下が停止します。
?助けて!
1)明らかな理由もなく、プロセッサが100%でロードされ、速度が低下します-対処方法-// ocomp.info/protsessor-zagruzhen-na-100-i-tormozit.html
2)ディスクはWindows 10に100%ロードされています。実行できること-// ocomp.info/zhestkiy-disk-zagruzhen-na-100-protsentov.html
ステップ2:ディスクの状態を診断する
さらに、スペシャルの使用をお勧めします。ディスク(HDD / SSD)のステータスをチェックし、SMART *の読み取り値を確認するユーティリティ(ディスクが崩れ始めると、「デッド」フリーズが発生することがよくあります)。これは、Hard Disk Sentinel、HDDlife、CrystalDiskInfoなどのユーティリティを使用して実行できます。
SMART-特別 ディスクの自己診断技術(ディスクの突然の障害を防ぎ、問題の存在をユーザーに迅速に通知するように設計されています)。
一般に、この点で、私はHDDLifeユーティリティが何よりも好きです(すべてのSMART読み取り値を自動的に分析し、ディスクの「正常性」の状態に基づいて結論を出し、ディスクの持続時間のおおよその予測を提供します)。以下のスクリーンショットを参照してください。

左-すべてがディスクに対応しています、右-問題の信頼性とパフォーマンス
もちろん、ディスクをテストするためのユーティリティがディスクに問題があることを示している場合、診断のために、ディスクを別のドライブと交換し、ラップトップの動作を確認することをお勧めします。フリーズが止まったら、新しいディスクを購入する必要があります...☝
?助けて!

ハードディスクの状態と状態を確認する方法、SMART読み取り値(HDD、SSD)を表示し、ディスクの寿命を見積もる方法-// ocomp.info/kak-uznat-sostoyanie-hdd-ssd.html
ステップ3:RAMストリップの診断
原則として、RAMスラットに問題がある場合、Windowsオペレーティングシステム、プログラムの任意の段階で突然フリーズが発生します。また、重大なエラーやブルースクリーンの出現などが発生する場合があります。
いずれにせよ、問題の原因が明らかでない場合は、RAMが停止することを確認することが最初のステップの1つです。重要なポイント:それらが複数ある場合は、ラップトップを分解して1つだけ残す必要があります(つまり、特定のプレートをテストします-すべてが問題ない場合は、別のプレートを取り付けて、テストを再開します)。
RAMバーをテストする方法
Windowsにはすでにメモリをチェックするためのツールがあります(そして一般的に、それは十分に悪くはありません)。実行するには:Win + Rの組み合わせを押し、[実行]ウィンドウでコマンド mdschedを入力し、Enterキーを押します。

mdsched-RAMをチェックするコマンド(Win + R)
次に、チェックオプションを選択し(たとえば、次にPCの電源を入れたときに実行する場合)、デバイスを再起動します。

Windowsメモリチェッカー
チェックは十分迅速に行われ、バーに問題がない場合は、問題が見つからなかった(見つからなかった)というメッセージが表示されます。

Windowsメモリ診断ツール
エラーが見つかった場合:
- バーをスロットから取り出し、弾性バンドとブラシで接点をきれいにしてみてください(下の写真を参照)。

イレーサーとブラシを使用したメモリ接点のクリーニング
- ラップトップに複数のスロットがある場合は、プレートを別のスロットに取り付けます。
- 次に、メモリのテストを再試行します。エラーが確認された場合、このプレートをこれ以上使用しないでください。フリーズが発生するのは(おそらく)そのためです...
?助けて!

RAMテスト:RAMのエラーチェック-// ocomp.info/testirovanie-operativnoy-pamyati-test-ozu-ram.html
ステップ4:温度をチェックします(これも負荷がかかっています)
ラップトップでフリーズや遅延が発生する理由は、CPU(プロセッサ)の高温であることがよくあります。どうして?
?実際には、これがスペシャルの仕組みです。「保護」(2レベル)-特定の温度しきい値に達すると(各CPUには独自のデータがあります)-CPUは動作周波数のリセットを開始し、パフォーマンスが低下します(温度を下げるため)。
温度が上昇し続けて臨界値に達すると、ラップトップは単に再起動するか、電源がオフになります...そのため、最近のプロセッサはめったに燃え尽きません。
スペシャルを使用して、ラップトップのCPUおよびその他のコンポーネントの温度を確認できます。ユーティリティ。私はAIDA64にもっと感銘を受けました(下のスクリーンショットを参照)。

アイーダ64-センサー
温度範囲と過熱と見なされるものについて
もちろん、ここの多くはCPUモデルに依存します。たとえば、現在最も人気のあるプロセッサi3、i5、i7(8、9世代)-それらの通常の動作範囲は30÷C°65です。温度が70°Cを超える場合は 、冷却システム(ほこりっぽさ)、サーマルペーストなどを詳しく調べる必要があります。
?助けて!
Intelプロセッサ温度:それを見つける方法; これは正常と見なされ、過熱しています-// ocomp.info/temperatura-protsessora-intel.html
一般的に、温度を下げるために、私は以下をお勧めします:
- ラップトップをほこりから取り除きます。
- アンダーボルティングとターボブーストのオフ(これにより、温度を20°Cまで下げることができます。このアドバイスはパフォーマンスをわずかに低下させる可能性があるため、他のすべてが役に立たない場合に使用する必要があります)。
- 冷却パッドを購入する。
- デバイスは、清潔で水平な乾燥した表面でのみ使用してください(注:ラップトップを膝の上で使用する場合、換気口がふさがれることがよくあります)。
?助けて!

ラップトップはウォーミングアップしています:どうすればよいですか?温度は常に高い:85°C +-// ocomp.info/greetsya-noutbuk.html
ステップ5:ドライバーの確認と更新
一部のエディターでは、ゲームを起動した直後にラップトップがフリーズする場合は、ビデオカードのドライバーを更新していない可能性があります(たとえば)。一般に、一般に、ドライバーの欠如(またはWindowsを「ピックアップ」したドライバーの使用)は、システムの動作を不安定にすることがよくあります。
ちなみに、ドライバがインストールされていないデバイスがあるかどうかを確認するには、デバイスマネージャを使用できます。
注:これらのデバイスの横に黄色の感嘆符が点灯します(下のスクリーンショットを参照)-ドライバーはインストールされていません!

デバイスマネージャー-ドライバーがインストールされているかどうかを確認します
ドライバを更新するには:ラップトップのモデルを正確に特定してから、製造元のWebサイト(特にWindows OS用)からネイティブドライバをダウンロードすることをお勧めします。

ドライバー-HPWebサイトのスクリーンショット
ただし、より簡単なオプションがあります-専用のユーティリティDriverBoosterを使用します。ちなみに、自動モードでドライバーを見つけて更新するだけでなく、不足しているコンポーネント(Visual C ++、NET FrameWork、DirectXなど)もチェックします。
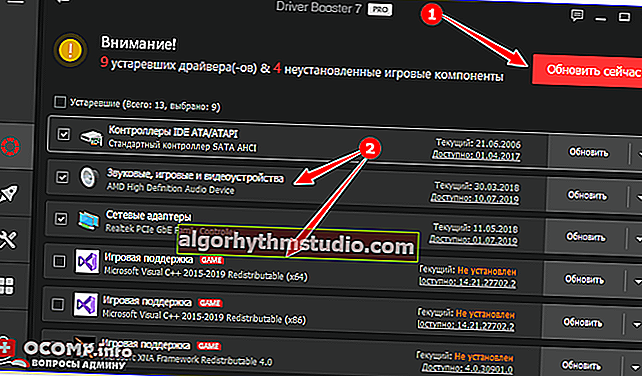
Driver Booster-9つの古いドライバーが見つかり、4つのゲームコンポーネント
ステップ6:Windowsの起動、最適化、およびシステムのクリーニング
最新バージョンのWindows10は、ハードドライブに非常に大きな負荷をかけ(特に起動時)、多くのユーザーがブレーキをかけ、デスクトップが表示された直後(OSの起動後)にフリーズすることさえあります。これは約2〜3分続くことがあり、その後、原則として、システムは比較的安定して動作し始めます。
一般に、Windowsの起動時に多数のプログラムで同様の症状が見られたり、システムに一時ファイルが「散らかっている」などの症状が見られます。
したがって、最初に、スタートアップに何があるかを自分の目で確認することをお勧めします?。これを行うには、タスクマネージャー(Ctrl + Alt + Del)またはAIDA64ユーティリティを使用します。

タスクマネージャー-スタートアップ
推奨事項:なじみのないプログラムをすべて無効にすることをお勧めします。(ちなみに、診断の目的で、起動中のすべてをオフにすることができます-Windowsは引き続きロードされます)。

AIDA 64-プログラム、スタートアップ
Windowsのゴミの除去とエラーの修正については、SystemCareユーティリティの使用をお勧めします。注目に値するのは、「START」ボタンを1つ押すだけです...?

システムケアを明確にして最適化する
さらに、自動モードのユーティリティは、レジストリ、ジャンクファイルと一時ファイル、空のディレクトリ、壊れたショートカット(など)のエラーを検出します-修正を確認する必要があります...

システムケアでスキャンした後に見つかった問題
?補足!
コンピュータをゴミからきれいにして作業をスピードアップする方法-// ocomp.info/kak-pochistit-kompyuter-ot-musora.html
Windowsの起動段階
ステップ1:システムをセーフモードで起動してみます
Windowsが正常に起動しない場合は、セーフモードを使用してみてください(OSが起動しなくても実行できます)。
通常、セーフモードでの起動を提案するウィンドウは、システムの起動に1〜2回失敗すると、自動的に表示されます(下のスクリーンショットの例)。
?助けて!セーフモードに入る方法(Windowsが起動しない場合を含む)-// ocomp.info/kak-zayti-v-bez-rezh-windows.html

セーフモード
セーフモードで起動でき、ラップトップのフリーズが停止した場合:前日にインストールしたすべてのアプリケーションを削除し、不要なものをすべて起動から無効にします。システムを再インストールすることは理にかなっているかもしれません...
?ちなみに!
また、診断のためにLiveCDディスクから起動し、ハードウェアをチェックすることは不必要ではありません...
システムがLiveCDから起動し、すべてが正しく機能する場合、フリーズの問題がハードディスクに関連している可能性が非常に高いです(「崩れ始めた」か、インストールされているシステムに重大なエラーがあります)。
ステップ2:ディスク、RAMを確認する
以前の推奨事項が役に立たなかった場合、通常、ラップトップから不要なものすべてをさらに切断し(マウス、ジョイスティック、ヘッドフォン、ドライブ(Windows付きのハードディスクを含む)、1つのRAMバーを残します)、テストを開始します...
始めること:
- RAMストリップを確認する必要があります。これは、別のラップトップを使用するか、特別なものを使用して行うことができます。ユーティリティ(OSをロードせずに動作します);
- ディスクのステータスを確認します(できれば別のPCで)。
- BIOS設定をリセットし(可能なすべてを無効にした後)、最適な設定をロードしてみてください。
次に、彼らは通常、仲間のテストに移ります。ボード、入力出力電流、ビデオカードの状態、CPUなどをチェックします。しかし、これらの質問はすでに非常に複雑であり、この記事のフレームでそれらを分解することは意味がありません...
*
トピックに関する追加-ようこそ...
ではごきげんよう!
?







