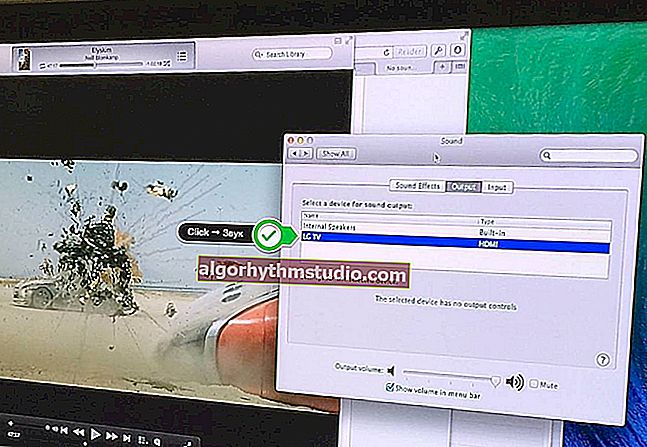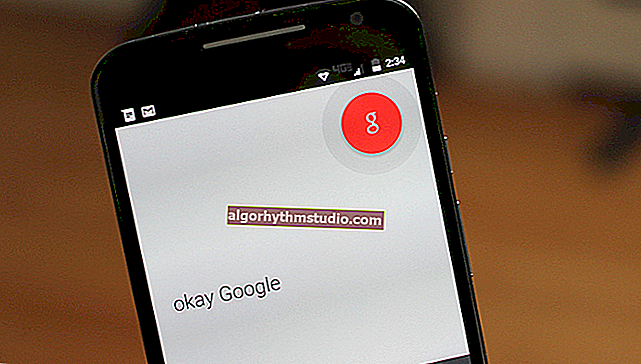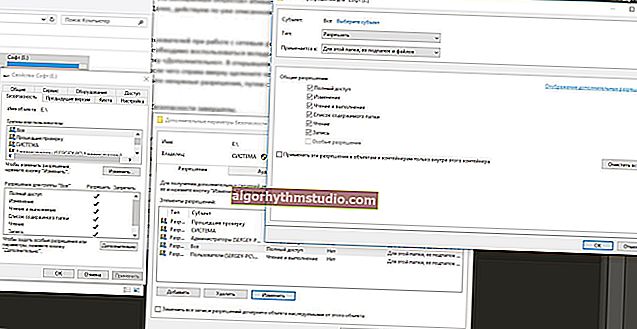フラッシュドライブがフォーマットされていません。どうすればよいですか?
 グッドアワー!
グッドアワー!
USBフラッシュドライブ(およびmicroSDも)の寿命の中で、予期しない瞬間が発生します。場合によっては、開くのを停止してフォーマットを要求します。
まあ、意味の法則によれば、Windowsの標準フォーマット機能は、明確な理由がないために操作を完了できません(下の図1の例?)。
この場合、多くのユーザーはこれに我慢して新しいフラッシュドライブを購入します。
それまでの間、フラッシュドライブを廃棄する前に実行することをお勧めするいくつかの回復オプションがあります(多くの場合、ドライブを元に戻すことができ、新品のように機能します?)。この記事でそれらについて話します。
そう...

図:1.一般的なエラー「Windowsはフォーマットを完了できません」。
*
フラッシュドライブがフォーマットされていない:理由、回復方法
書き込み保護が有効になっていますか-「ロック」
ささいなことかもしれませんが、SDフラッシュドライブには、フラッシュカードへの情報の書き込みをブロックする特別なレバーがあります(削除やフォーマットと同じように)。ロック位置にあるかどうかを確認します(ロックされていることを意味します)。
このようなレバーは、USBフラッシュドライブ(および通常、あまり知られていない中国のメーカーのフラッシュドライブ)ではあまり一般的ではありません。アイコン自体に注意してください。レバーが「クローズドロック」位置にある場合、フラッシュドライブは書き込みがロックされます(図2?を参照)。

図:2.USBフラッシュドライブのロックを有効/無効にします
*
フラッシュドライブにエラーはありますか?これらの修正
一般に、通常、フラッシュドライブにエラーがある場合、Windows自体がエラーをチェックして修正することを提案します。そうでない場合は、念のため手動でスキャンを実行することをお勧めします...
方法1
- Explorerを開き、「This PC」(「MyComputer」)に移動します。
- 次に、USBフラッシュドライブを接続します(「このコンピューター」に表示されるまで待ちます)。
- マウスの右ボタンでクリックし、コンテキストメニューから[プロパティ]を選択します。

図:3.フラッシュドライブのプロパティ
次に、[サービス]タブを開き、[チェック]ボタンをクリックします(サブタイトル-ディスクのファイルシステムエラーをチェックします)。図を参照してください。4.4。

図:4.USBフラッシュドライブを確認します
チェックが終了するのを待ってから、USBフラッシュドライブで作業してみてください...
方法2
コマンドラインを使用して、ディスクまたはフラッシュドライブのチェックを実行できます(管理者権限で開くことをお勧めします)。
これを行うには、Ctrl + Shift + Escのキーの組み合わせを押します。タスクマネージャー が開きます。その中で、「ファイル/タスクの作成」をクリックします。では、「オープン」行、入力CMDをし、次のボックスをチェックし、「管理者権限を持つタスクを作成します」。[ OK]をクリックします。図を参照してください。5.?

図:5.管理者権限でコマンドラインを実行します
コマンドプロンプトで、次のように入力します。
chkdsk D:/ fそしてEnterを押します。
ここで、D: はフラッシュドライブのドライブ文字です(独自のドライブ文字があります)。
/ f- キー(変更しないでください!)。

図:6.ディスクを確認します-chkdsk
*
ディスク管理によるUSBフラッシュドライブのフォーマット
通過することをたまたま私のコンピュータフラッシュドライブがフォーマットされていませんが、通過ディスク管理 のすべてが(明らかにポイントがフラッシュ・ドライブと対話することができます隠されたプロセスである)OKです。したがって、この方法も試すことをお勧めします。
ディスク管理を開くには:WIN + Rボタンを押して、「開く」行に次のコマンドを入力します: diskmgmt.msc(図7のように)。
次に、リストからUSBフラッシュドライブを見つけて右クリックし、メニューから[フォーマット]を選択します(図7の矢印3と4)。次に、ボリュームラベル、ファイルシステムを選択 し、操作に同意する必要があります。
重要!フォーマット後、フラッシュドライブ上のすべてのデータが削除されます...

図:7.ディスク管理を介してUSBフラッシュドライブをフォーマットする方法
*
特別なものを使用してフラッシュドライブをフォーマットします。ユーティリティ
Windowsでフォーマットできない場合は、specialを使用してフォーマットしてみてください。ユーティリティ。一般に、そのようなユーティリティは非常に多く、1つの記事でそれらすべてを検討することはできません。私はそれらの最高のものだけに焦点を合わせます。
USBスティック用
HPUSBディスクストレージフォーマットツール
開発者:Hewlett-Packard Company
で見つけることができます://www.softportal.com/software-4709-hp-usb-disk-storage-format-tool.html
HP USB Disk Storage Format Toolは、フラッシュドライブをフォーマットし、そこから起動可能なメディアを作成するための優れたユーティリティです。このユーティリティは、フラッシュドライブを次のファイルシステムにフォーマットできます:NTFS、FAT、FAT32。USB2.0ポートを介した操作をサポートします。インストールは必要ありません。Windows XP、7、8、10と互換性があります。
フラッシュドライブの「不可視性」、それらの誤動作、フォーマットの不可能性の多くの場合-このユーティリティはその作業に対処します。お勧め!

図:8. HPUSBディスクストレージフォーマットツールでメディアをフォーマットする
SDスティック/カード用
SDFormatter
開発者://www.sdcard.org/downloads/formatter/
このプログラムは、すべてのSDカード、SDHCおよびSDXCをフォーマットします。このプログラムは無料で、ほぼすべてのWindowsバージョンで動作します。一般的に、他に何を追加できるかわかりません。SDカードに問題がある場合は、使用することをお勧めします。
ちなみに、開発者は、ユーティリティを使用して、故障したドライブだけでなく、正常に動作しているドライブもフォーマットすることをお勧めします。これは、さまざまな互換性の問題を回避するために行われます...
フォーマットを開始するには、ユーティリティを実行し、ドライブを選択して(図9の例では-これはM :)、Optionキーを押し、Format Type - Full(Erase)を設定 し、Format Size Adjust - Onを押します。次に、[フォーマット]ボタンをクリックする必要があります 。

図:9.SDFormatterのメインウィンドウ
ユニバーサルユーティリティ
HDDLLF低レベルフォーマットツール
サイト://hddguru.com/software/HDD-LLF-Low-Level-Format-Tool/
このユーティリティは、問題のあるハードディスク、フラッシュドライブ、SDカードをフォーマットするために使用されます。一般に、コンピュータに接続されているほぼすべてのタイプのドライブをサポートします。
その中でフォーマットを開始するには、次のものが必要です(図10を参照)。
- USBフラッシュドライブを挿入してユーティリティを実行します。次に、ドライブのリストでそれを選択します。
- [続行]ボタンをクリックします;
- 次に、セクション低レベルフォーマット(低レベルフォーマット)を開きます。
- [このデバイスをフォーマット]ボタンをクリックします(操作が完了するまで待ちます)。

図:10.HDDLLF低レベルフォーマットツールでのフラッシュドライブの低レベルフォーマット
重要!
低レベルのフォーマット後-記事のすぐ上の☝に示すように、高レベルのフォーマットを実行する必要があります。
原則として、このような低レベルのフォーマットの後、ドライブは正常に動作を開始します(物理的に損傷していない場合)。
*
コントローラモデルの決定とフラッシュドライブのフラッシュ
他のすべての方法で問題が解決しない場合は、 USBフラッシュドライブを再フラッシュする必要があります。間違ったファームウェアを選択すると、USBフラッシュドライブが台無しになり、復元できなくなるため、これは慎重に行う必要があります...
?点滅の手順
記事へのリンク://ocomp.info/vosstanovlenie-rabotyi-fleshki.html
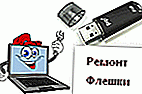
このトピックは非常に広範囲にわたるため、すべてのニュアンスを検討するために、別の記事に分けました。一般的な意味は次のとおりです。
- まず、フラッシュドライブのコントローラーは一意のVIDとPIDによって決定されます。
- 次に、これらの識別子でフラッシュするための特別なユーティリティがあります。
- その後、フラッシュドライブがフラッシュされます。
原則として、そのような手順の後、多くの人がそれに終止符を打ったフラッシュドライブでさえも動作し始めます...
*
PS
最終的に ...
フラッシュドライブの1つを誤って床に落としました。すべて問題ありませんが、その後、コンピューターに表示されなくなりました。
分解してみると、いくつかの接点が外れていて、再はんだ付けする必要があることがわかりました。ちなみに、ほとんどの場合、接点が消え、マイクロ回路自体はそのまま残ります(もちろん、ハンマーやレンガがフラッシュドライブに落ちた場合を除きます?)。

連絡先を送信する
はんだ付け後、フラッシュドライブは正常に動作し始め、1つのファイルも失われませんでした。ただし、この方法は、はんだ付けの方法を少し知っている人にのみ適しています(フラッシュドライブに必要なデータがない場合は、サービスセンターに渡すことをお勧めします)。
ちなみに、USBフラッシュドライブはナイフとドライバーで開けることができます。一部のモデルでは、ケースを折りたたむことができないため、それ以上の使用はあまり便利ではありません(ただし、棚に置いて、たとえば「まれな」タスクに使用することはできます...)。
*
それは今のところすべてです。
幸運を!
?
初版:2016年12月19日
訂正:2020年1月5日