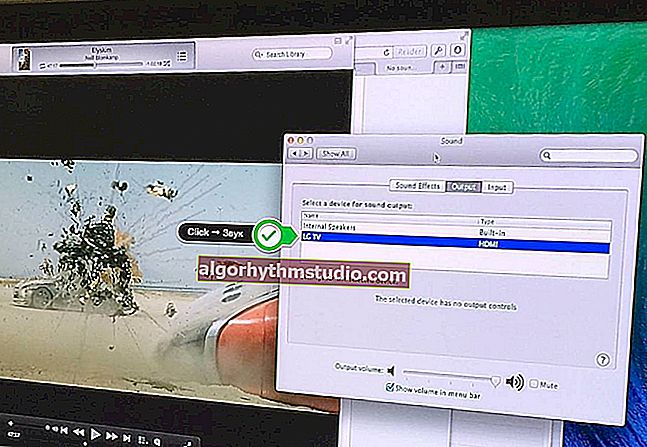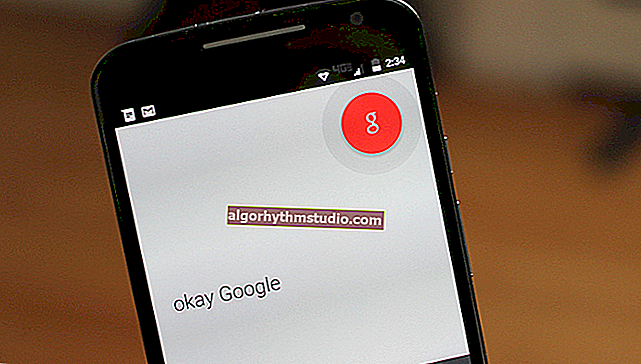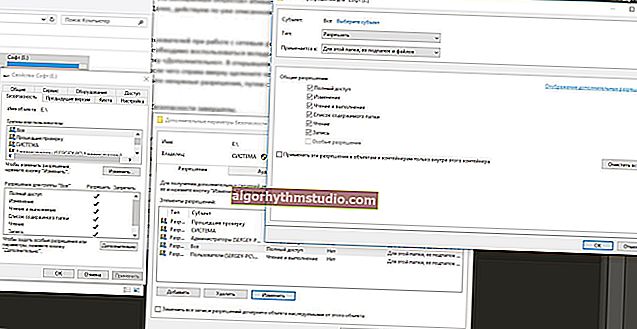コンピューターの静かな音-音量を上げる方法
 ではごきげんよう!
ではごきげんよう!
私自身の経験から、ユーザーはWindows OSを再インストールするときに静かな音の問題に遭遇することが最も多いと言えます(機器を新しいものと交換するときはそれほど頻繁ではありません)。
一般に、静かで静かな争いです。音量を100%上げて、音がほとんど聞こえない場合、問題は明らかですが、ミューズのような手頃なラップトップからの音量を期待している場合。センター-ここにコメントなしで、私の記事があなたを助ける可能性は低いです?。
一般的に、以下に、音が「劣化」し(パチパチ、グラインディング、シューという音)、音量が低下する理由をいくつか挙げておきます。また、音量を上げるためのヒントもいくつか紹介します☝。
そう...
?備考!
まったく音が出ない場合は、このメモを読むことをお勧めします。
*
静かな理由。音を増幅する方法!
サウンドの微調整:ラウドネスとコミュニケーション
まず第一に、私はまだ2つのことをすることをお勧めします:
- 音のあるアイコンをクリックして(
 Windows10の場合-Windows7の場合-
Windows10の場合-Windows7の場合-  )、「音の問題の検出」を実行してみてください。多くの場合、このような単純なことは、Windowsのクラッシュや誤動作をチェックして修正するのに役立ちます。
)、「音の問題の検出」を実行してみてください。多くの場合、このような単純なことは、Windowsのクラッシュや誤動作をチェックして修正するのに役立ちます。 - ボリュームミキサー(下のスクリーンショットの矢印-2)を開き、そこにある各アプリケーションのボリュームを上げます。時には起こることを音量レベルが最小である だけでいくつかの特定のアプリケーションのための...

音量設定
さて、もっと面白いことについて:コミュニケーションについて
Windowsには、「通信」などのオプションがあります。重要なのは、「スマート」なWindowsは、コンピューターを会話に使用するときに音量を下げることです(つまり、対話者の声がよく聞こえるように、プラスになります)。
しかし、このオプションが非常にうまく機能しないことが起こります-そしてそれは通話中だけでなく、常に音を減らします...
これを確認するには:Windowsのコントロールパネルに移動し、[ハードウェアとサウンド/サウンド]セクションを開き ます(下のスクリーンショットを参照してください?)。

ハードウェアとサウンド-サウンド
その後、「通信」タブに移動し、「アクション不要」スライダーを設定します。設定を保存して、コンピューターを再起動します(最後の手順は必須です!)。次に、ボリュームがどのようになったかをテストします。

サウンド-アクションは不要
ラウドネスについて一言
Windowsには、ボリュームに大きな影響を与える可能性のある別のオプションがあります。私たちはラウドネスについて話している -特別だ。人間の知覚の特性を考慮に入れて音量の違いを排除するオプション。静かな音に問題がある場合は、このオプションを有効にすることをお勧めします。
これを行うには、コントロールパネルに移動し、[ハードウェアとサウンド/サウンド]セクションを開き ます。 [再生]タブ で、音源(スピーカー、ヘッドフォン)を選択し、それらのプロパティに移動します(下のスクリーンショットの矢印1-2を参照?) ..。
次に開く「改善」タブをし、見つける「ラウドネス」プロパティでオプションを 、それを有効にする、設定を保存し、再び音質をチェック- (ちなみに、Windowsの8.1で、このオプションは少し違っ呼ばれる- 「その他の機能/音量調整」)。

ラウドネス
コネクタとワイヤの確認
音の歪み、ノイズの発生、パチパチという音、音量の低下の最も一般的な原因の1つは、スピーカーのスピーカー(ヘッドフォン)とコンピューターのサウンドカードとの接触不良です。
これは、ほとんどの場合、「破損した」コネクタとプラグ、およびワイヤの絶縁の損傷が原因で発生します(ヘッドフォンからの破損したワイヤの例を下の写真に示します?)。そのような欠陥が見られる場合は、ワイヤーを交換することをお勧めします(または、そのような経験がある場合は再はんだ付けします...)。

ヘッドフォンの断線
一般に、ワイヤーの断線は「見えない」場合があります。上部の編組は無傷ですが、内部の銅コアは損傷します。ワイヤーをねじってみてください。音が消えると、音が出て、歪みがあります。問題は明らかです。
ヘッドフォン(スピーカー)を別のPC、タブレット、音楽に接続して確認することもできます。センターなど

Bluetoothレシーバーを音楽スピーカーに接続します。センター
問題がサウンドカードのコネクタに関連している場合は、外部サウンドカードを修理または使用してください。さて、例えば、普通のフラッシュドライブほどの大きさの「赤ちゃん」がいますが、その多くは内蔵のサウンドカードと同じくらいの音質を出すことができます。
?助けて!
AliExpressで安くて色々なもの(サウンドカードなど)を買うことができます。

外部サウンドカード
ドライバーの確認と更新
音に関する3〜4番目の問題ごとに、ドライバーが責任を負います!より正確には、それらがないか、このOSのバージョンが間違っています。
一般的に、サウンドドライバーに問題が発生した場合、音がまったく出ないことがよくあります(トートロジーをお詫びします)。しかし、たまたま(たとえば)Windows 7があり、その後Windows8 / 10に更新されました。私の観察によると、そのような更新の後、音に問題があります...
まず、デバイスマネージャーを開くことをお勧めします。これを行う最も簡単で最速の方法:WIN + Rを押し、devmgmt.mscと入力し、OKを押します。

デバイスマネージャーを起動します-devmgmt.msc
デバイスマネージャで、[サウンド、ゲーム、およびビデオデバイス]タブをクリックします。サウンドカードがこのタブに表示されます(たとえば、以下のスクリーンショット-Realtek High Definition Audio)。
?代わりに、タブが空の場合、または「不明なデバイス」アイコンに疑問符が付いている 場合は、ドライバーがありません。
場合は、ドライバーがありません。

Windowsドライバーの更新
?重要!
オーディオドライバーに問題がある場合-次の記事を読むことをお勧めします
Windowsでドライバを更新するには: ちょうどデバイス(そのため、あなたがドライバを更新している)上で右クリックし、選択し、「更新ドライバ」コンテキストメニューのを(矢印-1-2の上のスクリーンショットで)。
?注意!
自動モードでドライバーを更新することもできます-このためには特別なものが必要です。ユーティリティ
たとえば、以下のスクリーンショットは、ドライバーブースタープログラムを示しています。このプログラムを使用すると、1回のクリックでサウンドドライバーを更新できます...便利ですか?便利!
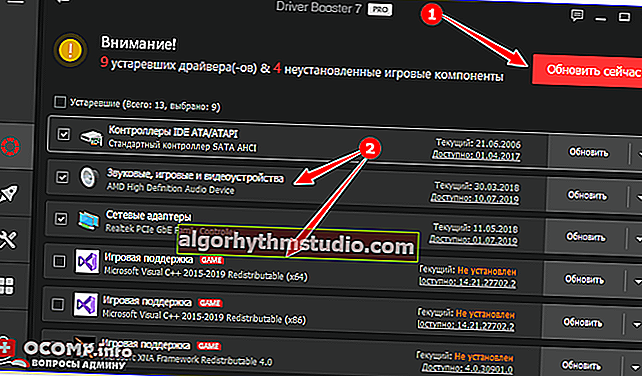
すべてを更新します-ゲームコンポーネント、サウンドおよびゲームデバイスなど/ドライバーブースター
オーディオドライバーのセットアップ:例としてRealtekを使用
音量はオーディオドライバーの設定にも依存します(そしてドライバー自体のバージョンにも依存しますが、これについては少し高く説明しました☝)。最も人気のあるドライバーの1つであるRealtekに基づいて設定を検討することをお勧めします...
?助けて!
Realtek HD Managerからのバッジはありません!Realtekコントロールパネルに入る方法、そうでなければサウンドを設定できません
デバイスの選択
サウンドカードの入力にデバイスを接続すると、原則として、Realtekドライバーからのメッセージがポップアップ表示され、接続したデバイスの種類を示すように求められます。音量レベルは、デバイスの正しいタイプによっても異なります。
場合によっては、デバイスタイプを強制的に切り替えると、ヘッドフォンからスピーカーへ(またはその逆)に役立ちます。両方試してください。
注:接続されているデバイスのタイプを選択するためのウィンドウを開くには、サウンドカードのスピーカー(ヘッドフォン)からプラグを取り外してから、もう一度挿入してみてください。

Realtekヘッドフォン
再生音量の調整
Realtekサウンドカードのコントロールパネルには、いくつかのボリュームスライダーがあります(Windowsのミキサーのようなもの)。たとえば、フロントスライダーが60%に設定されている場合(およびスピーカーがシステムユニットの前面に接続されている場合)、100%上げるまで、音は大きくなりません。
簡単なヒント:Realtekでミキサーを開き、すべてのボリュームスライダー(そこにあります)を100%に設定します!

Realtek-最大ボリューム
?補足!
システムユニットの前面にヘッドフォン(スピーカー)を接続している場合は、背面に接続してみてください。
コーデックス、ビデオおよびオーディオプレーヤー
映画を見たり音楽を聴いたりするときだけ音が弱い場合は、オーディオビデオコーデック(またはプレーヤー)に問題がある可能性があります。
ここでのアドバイスは簡単です。システムからすべてのコーデックを完全に削除し、?K-Liteコーデックパックからセットをインストールしてみてください(完全な説明はここにあります)。
また、インストールする際は、下のスクリーンショットのように、必ず「たくさんのもの」モードをオンにしてください。このようにして、今日必要な最新のコーデックをすべて入手できます。
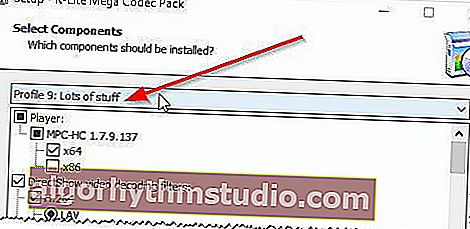
コーデックを正しくインストールする方法..。
ちなみに、VLCプレーヤーには注意してください。ネットワークビデオを再生するときだけでなく、ハードドライブからビデオを見るときにも適しています。音量を最大125%上げるオプションがあります!
?助けて!
1)Windowsに最適なコーデック-私の選択
2)Windows用の10の無料プレーヤー-私の選択

VLC-125%のボリューム
ボリュームブースタープログラム
私がお勧めする最後のことは、音を増幅するために特別なプログラムを実行してみることです。記事全体が私のブログ(以下のリンク)でそれらに捧げられています!
?助けて!

コンピューターの音量を上げるためのプログラム-私の選択
一般的に、Sound Boosterを試すことをお勧めします(そのスクリーンショットを以下に示します)。その主な利点:
- インストールされ、一度構成され、動作します(コンピューターの電源がオンになるたびに起動します)。
- ボリュームを最大500%ブーストします!
- すべての人気のあるプログラム、ゲーム、プレーヤーなどをサポートします。:Skype、ICQ、Windows MediaPlayerなど。

ボリュームを500%ブースト!
*
それは今のところすべてです ...
少なくとも1つの推奨事項があなたのために働くことを願っています!
トピックに関する追加については、事前に感謝します。
幸運を!
?
初版:2016年12月14日
訂正:2020年1月5日
 Windows10の場合-Windows7の場合-
Windows10の場合-Windows7の場合-  )、「音の問題の検出」を実行してみてください。多くの場合、このような単純なことは、Windowsのクラッシュや誤動作をチェックして修正するのに役立ちます。
)、「音の問題の検出」を実行してみてください。多くの場合、このような単純なことは、Windowsのクラッシュや誤動作をチェックして修正するのに役立ちます。