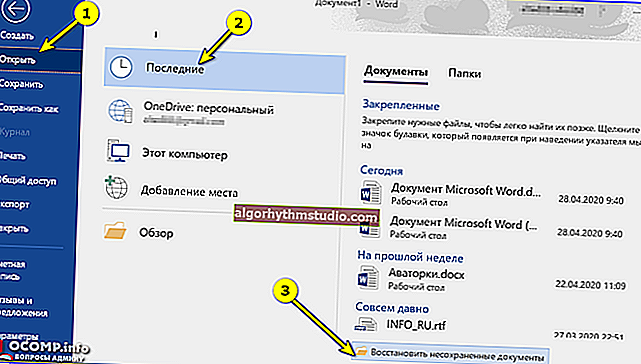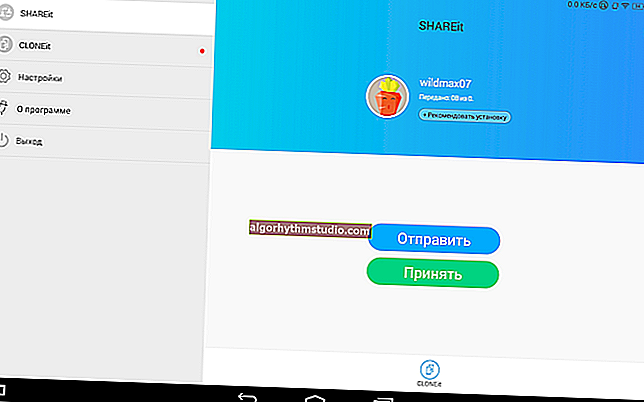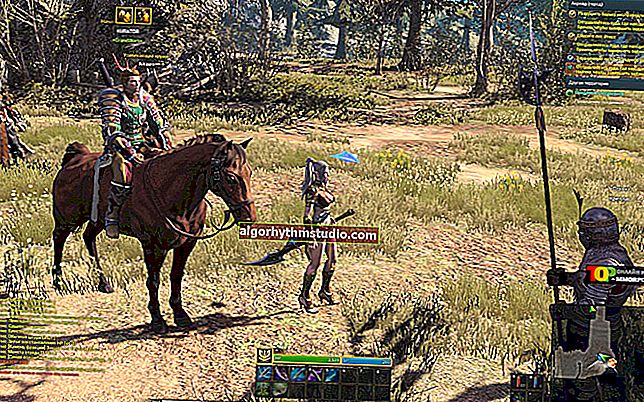ラップトップからの高周波ノイズ(蚊のきしみ音など)。何を探すべきか、そしてどのようにノイズレベルを減らすか
 良い時間。
良い時間。
静かな夜にコンピューター(ラップトップ)で仕事をしていると、(幻覚がなくても)今まで気にならなかったような音が聞こえ始めます 。
。
時々、しかしあなたが対処しなければならない最も問題のあるオプションの1つはyavlです。きしむ音(注:高周波ノイズ)。時々ほとんど聞こえませんが、それは非常に迷惑です(私は医者ではありませんが、それは神経系を深刻に損なうと思います)。
ラップトップが保証期間中の場合は、修理(交換)のために返品することをお勧めします。なぜなら 場合によっては、それを完全に取り除くことは非常に問題があります(そして、多くのコンポーネントを交換しないと、それは単に非現実的です)。
迷惑なノイズを除去する前に、それがどこから来ているのかを判断する必要があるのは論理的です(これは論理的だと思います?)。この不快な音を発することができるラップトップの「部品」(ディスク、チョーク、クーラーなど)がそれほど少なくないという事実によって、これはすべて複雑になります。ただし、診断に役立つステップバイステップの推奨事項を提供するように努めます。
そう...
*
ノイズの原因を診断して排除する
❶アダプターと接続されているデバイスに注意してください
最初に注意を払うことをお勧めするのは、ラップトップに接続されているケーブルとアダプター(特に)を確認することです。それらのいくつかは、蚊のきしみ音を連想させるこの高周波ノイズを放出することができます(通常は静かな部屋でのみ聞こえます)。このようなアダプタの例を下の写真に示します。

HDMI-VGAアダプター
診断の場合:ラップトップから可能なすべてのもの(充電器、マウス、外付けドライブ、ヘッドフォンなど)を切断することをお勧めします。次に、それらがない場合のデバイスの動作をテストします。
そのようなアダプターが不快な音の原因であった場合、状況を修正するための2つのオプションがあります。
- 別の接続インターフェイスを使用します(たとえば、HDMI-> VGAアダプターを使用した場合、もちろんそのような可能性がある場合は、HDMI-> HDMI接続オプションに置き換えてみることができます)。
- アダプターを「静かな」アダプターと交換します(ただし、ノイズに対する保証はありません。ただし、何か問題が発生した場合は、交換するために、コンピューターストアの販売者と交渉することができます...)。
*
❷ ハードディスク、CD / DVDドライブの動作を確認してください
ラップトップ自体ですでに多くのノイズを発生させる可能性がある2番目のことは、CDドライブとハードディスクドライブ(HDD)です。一般に、通常、それらのノイズは多少異なります:パチパチ、カチッという音、シューという音(つまり、きしむ音ではありません)。そして、ディスクがCDドライブに挿入されていることに気付かないのは難しいです...
それにもかかわらず、動作中に非常に不快な音を出す可能性のあるHDDディスクのモデルが存在する場合があります(これは完全に無音でのみ気付くことができます)。
診断とテストについては、次のことをお勧めします。
- ハードドライブとCD / DVDドライブを(物理的に)切断します(ラップトップのHDDの切断はそれほど難しくありません。これについては、この記事で確認できます)。
- HDDの代わりに、SSDをインストールしてラップトップのパフォーマンスを確認することをお勧めします(SSDの代わりに、HDDが接続されていないデバイスから起動できるライブUSBフラッシュドライブを準備できます)。
これらのデバイスを切断した後、きしみ音が消える場合-理由は明らかでした。ここでは、システムをHDDからSSDに転送し、デバイスをさらに静かに使用するようにアドバイスすることしかできません(SSDが毎年安くなるように)。
注:SSDにはメカニズムがなく、一部の可動部品、変圧器などが「良好」(ノイズを発生させる可能性があります)であるため、事前にサイレントです。
ところで!
ヘッドを微調整することで、ハードディスクからのノイズレベルを下げることができます(ヘッドの位置決め速度を下げることができます)。これにより、ディスクの速度はわずかに低下しますが、はるかに静かになります。これは、「quietHDD」または「HDDScan」ユーティリティを使用して実行できます(設定画面を以下に示します)。すべての詳細は、私の最後の記事の1つである以下のリンクに記載されています。
助けるために!
ハードドライブは、負荷がかかるとノイズとパチパチという音を立てます。何ができるか-// ocomp.info/pochemu-shumit-i-treshhit-hdd.html
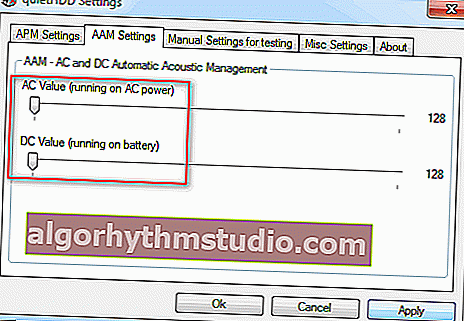
AAM設定-このオプションを使用すると、ヘッドの移動速度を下げることができ、ディスクからのノイズレベルを下げることができます。
*
❸ 冷却システム(クーラー)の問題
通常、ラップトップ冷却システムは1〜2個のクーラーを使用します。場合によっては、多くの音を立て始めることがあります。
- CPUに大きな負荷がかかっているとき(たとえば、ゲーム中、ビデオエンコーディング中、アーカイブ中)。原則として、負荷を減らした後、ノイズは減少します。
- ブレード、ラジエーター、グリルにほこりがたまると(通常の空気循環を妨げる)。ラップトップをほこりから取り除き、クーラーに注油することをお勧めします-// ocomp.info/kak-pochistit-noutbuk-ot-pyili.html
- クーラーの取り付け方法に注意してください(しっかりと固定されているかどうか、ブレードがデバイスケースに接触しているかどうか)。
- もう1つ注意しておきたいのは、多くのユーザーがラップトップを膝の上やソファなどに置いていることです。しかし、多くのデバイスには側面または底面に通気孔があり、このように使用すると、単に重なります。その結果、デバイスからの熱風は行き場を失い、内部の温度が(ノイズとともに)上昇し始めます。前提は単純です。清潔で水平で乾燥した表面でラップトップを使用してください。
一般的に、診断に関しては、いくつかの点をお勧めします。
1)BIOS設定を開き(これを行う方法について)、そこでクーラーを無効にするオプションがあるかどうかを確認します(注:プロセッサー温度が最適値内にある場合にのみ無効になります)。たとえば、テストしたラップトップでは、[システム構成]セクションを開き、[ファンを常にオン]行を無効モードに切り替えるだけで十分です(下の写真を参照)。

FAN(クーラー)をしばらく無効にします
その後、CPU温度が50°C未満の場合、クーラーはオンになりません。そして、これは、クーラーをオフにした状態でラップトップがどの程度静かでノイズが多いかを確認する良い機会です。
ちなみに、問題がクーラーに関連している場合は、同様の新しいものと交換してみてください。そのため、中国のオンラインストアでは、この「良い」ものをかなり安く見つけて注文できるようになりました。
助けるために!

ロシア語の中国のオンラインストア(最も安い製品がある場所)-// ocomp.info/kitayskie-internet-magazinyi.html
2)クーラー速度を調整する許可があるかどうかを確認します。これを行うには、たとえば、SpeedFanなどのよく知られたユーティリティを使用できます。クーラーの動作モードを調整することで、クーラーからのノイズが大幅に少なくなり、作業がしやすくなります。以下に私の前の記事へのリンクを示します。
助けるために! クーラー(ファン)の回転速度を調整する方法-// ocomp.info/kak-nastroit-skorost-kulera.html

SpeedFanプログラムのメインウィンドウ-クーラーの回転速度の調整
*
❹低 品質の電源(電圧変換器、チョーク)
電源は、変圧器とインダクタを使用して電圧を変換します。それらの動作の特定の周波数で、共振「現象」が発生する可能性があり、非常に小さな振動の出現につながります。この振動は高周波で発生し、不快なきしみ音を発生させます。
状況によっては(たとえば、電源の負荷が増加した場合)、振動が通過する可能性があります(またはその逆の場合)。私の経験から、高周波ノイズのあるラップトップは、HP、Sony、Asusのブランドに出くわすことが最も多いと言えます。
何ができるか:
1)電源(充電器)に問題がある場合は、新しいものと交換してみてください。
2)新しいBIOSバージョンについては、ラップトップメーカーの公式Webサイトを参照してください。場合によっては、新しいファームウェアには、冷却システムの動作を改善(明確化)する修正が含まれています。
ただ注意してください、BIOSバージョンはあなたのラップトップのために特別にロードされる必要があります(その正確な変更のために)。多くのユーザーは混乱し、間違ったものを「置く」(その結果、デバイスをサービスに運ぶ必要があります)。
助けるために! ラップトップモデルを見つける方法:正確な変更を確認する場所-// ocomp.info/kak-uznat-model-noutbuka.html
3)CPUGenie、RMClock、K10Statなどのユーティリティを使用して供給電圧を下げてみてください(ごくわずかに下げてください!)。一般に、これは注意して行う必要があります。この点で、最初にWindowsの電源設定を変更することをお勧めします。以下にそれらについてのいくつかの言葉。
開始するには、トレイ(時計の横)にあるバッテリーアイコンをクリックし、スライダーを最大方向に動かします。生産性。

ダイエット
次に、Windowsのコントロールパネルに移動します:コントロールパネル\ハードウェアとサウンド\電源。次に、選択した電力スキームの[電力スキームの構成]ボタンをクリックします(注:下の画面に1つあります)。
助けるために!コントロールパネルへの入り方-// ocomp.info/control-panel.html

電源スキームのセットアップ/クリック可能
次に、追加の電源設定に移動します(ウィンドウの下部にある下の画面を参照してください)。

詳細な電源設定を変更する
次に必要なもの:
- パワーダウン状態を有効にする:「自動」モードと「オフ」モードを確認します。
- プロセッサのアイドル状態を無効にします(「オフ」状態に切り替えます)。
- 最小CPU状態を100%に設定します。以下のスクリーンショットを参照してください。
これらすべてを組み合わせると、CPUパフォーマンス(およびその温度)がいくらか向上しますが、それほどではありません。主なことは、これにより高周波ノイズのレベルを大幅に下げることができるということです!

プロセッサのみを無効にする
注:電源設定にそのようなタブがない場合は、スペシャルを編集する必要があります。方法レジストリ。パラメータの長いリストを提供しないために、既製のソリューションcore_parkingを使用できます(アーカイブからファイルを抽出して実行し、レジストリにパラメータを追加することに同意する必要があります。その後、上のスクリーンショットのように、電源設定を再度開きます)。
ファイルはWinRAR5.0を使用してパックされ、設定はWindows 7、10に関連しています。
*
アドオンは大歓迎です...
ハッピーワーク!
?