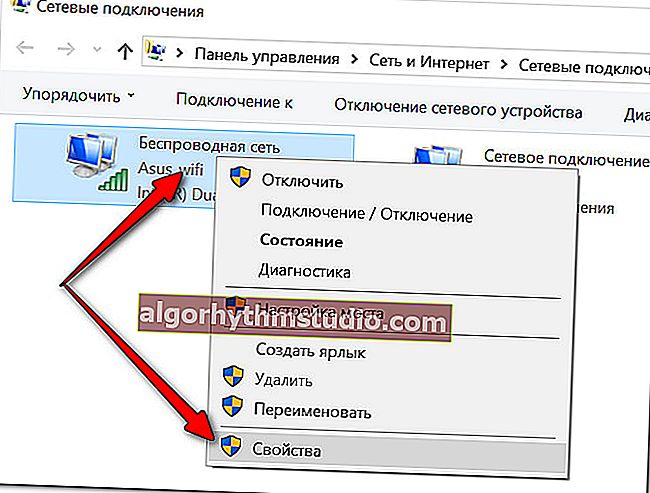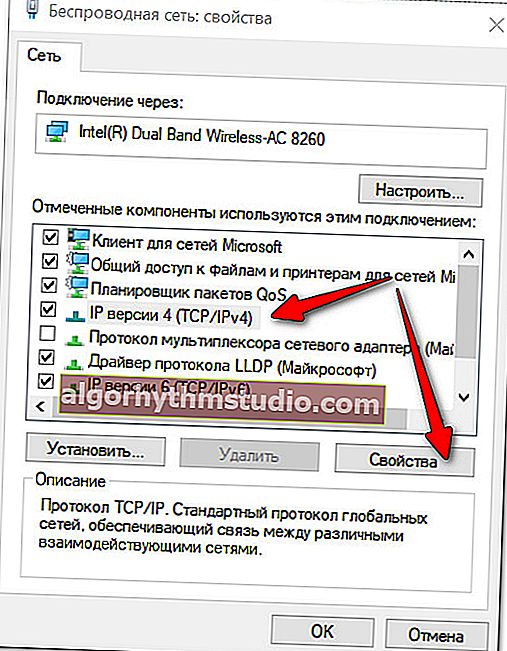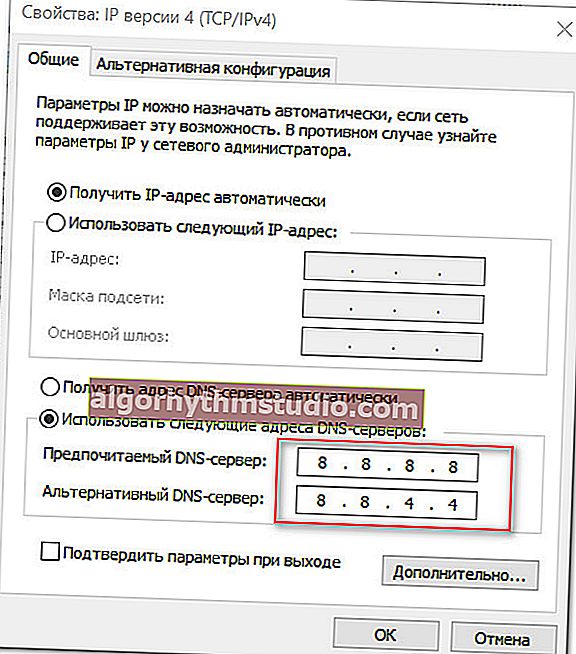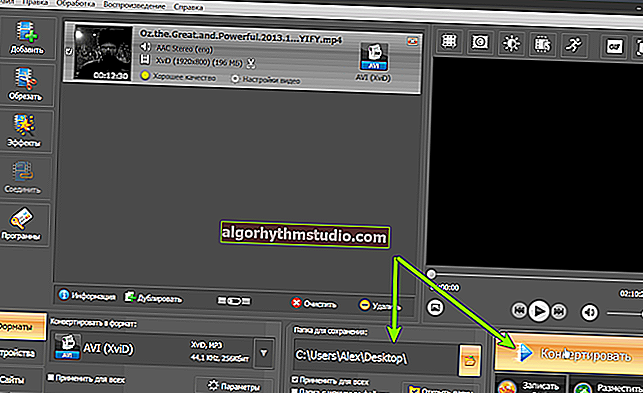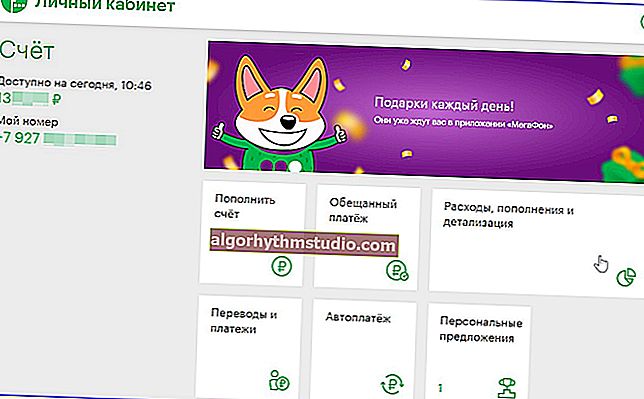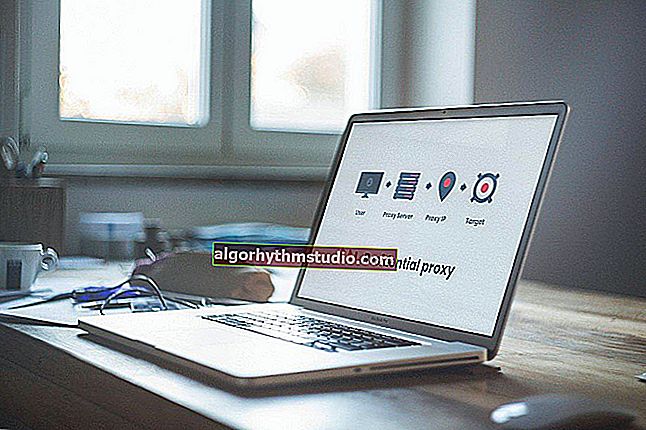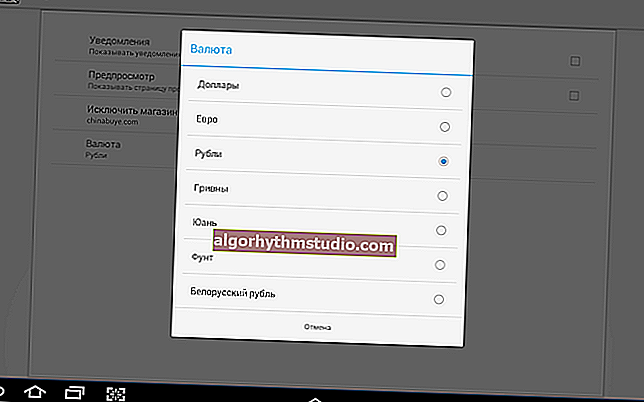WindowsでDNSを変更する方法、および最速のパブリックDNSサーバーを選択する方法(またはブラウザーのページが遅く開く理由)
 良い一日!
良い一日!
少し前に、私の知人は、ブラウザの彼のインターネットページが少し遅れて開くと不平を言いました。はい、彼女はあまり目立たなかったが、それでも「感じた」...
ちなみに、これは、彼が100 Mbit / sの速度でケーブルインターネットにアクセスできるにもかかわらずです。最初はブラウザやOSなどが「非難」されていましたが、後で判明したのは、プロバイダーのDNSサーバーのひどい作業が原因でした。そして、Windowsの設定で変更されるとすぐに、サイトがすぐに開き始めました。?
ここで、基本について少し説明します。これにより、幅広い読者にとって何が問題になっているのかが明確になります。
実際のところ、ブラウザで任意のページを開くと(つまり、リンクをたどるか、手動でURLを指定すると)、最初にPCがDNSサーバーに要求を送信します(つまり、「どこにありますか?サイト ")は、データベースでサイトのIPアドレスを検索し、それに応答して、サイトがどのIPによって配置されているかを示します。その後、指定されたIPアドレスで、ブラウザーがページをロードします。
*
?注
ほとんどの場合、サブスクライバーがインターネットに接続するとき、プロバイダーはユーザーの利便性を考慮せず、DNSを指定しません(デフォルトでは独自のDNSが使用されます)。
そして、ほとんどの場合、多くのパブリックフリーDNSサーバーに対して速度と安定性の両方が失われます。
インターネットページを開く速度がDNSサーバーに依存する理由を少し理解できたと思いますか?
*
高速DNSサーバーを見つけてWindows設定で指定する方法
あなたのための最速のDNSサーバーを探しています
どのDNSが最速になるかを指定することは不可能です。ISPの運用、地理的な場所などによって異なります。
しかし、1つの小さなユーティリティの助けを借りて、1〜2分で可能です。プロバイダー専用の最速のDNSサーバーをテストして見つけます。そう...
*
DNSBench
役員。ウェブサイト://www.grc.com/dns/benchmark.htm

さまざまなDNSサーバーへのアクセス速度をすばやくテストするのに役立つシンプルなユーティリティ。インストールは不要で、重量は500Kb未満です。
*
実行した後DNSBenchのユーティリティを 開き、ネームサーバ]タブをクリックしファイル名を指定して実行ベンチマークボタンを。
数分後、ユーティリティはテストを終了し、結果を並べ替えられた形式で表示します(最適なオプションは一番上にあります。下のスクリーンショットでは、私の場合、これらは8.8.8.8と8.8.4.4、GoogleのDNSです)。

特定のプロバイダーに最適なDNSサーバーを決定します(DNSBenchユーティリティ)
注意!
DNSBenchユーティリティは、テストで多くの有名なロシアのサーバーを使用しません。ただし、私の意見では、これはそれほど重要ではありません。さらに、それらを比較する場合は、手動で追加できます([追加]ボタン)。それらのいくつかを以下に示します。
*
最も人気のあるDNSサーバー
Google DNS:
- 8.8.8.8
- 8.8.4.4
最速で非常に人気のあるもののいくつか。1つの欠点があります:Googleは広告目的で統計を収集します...
OpenDNS:
- 208.67.222.222
- 208.67.220.220
最速ではありませんが、成人向けのサイトがブロックされ、個人データの保護が強化されています。
レベル3DNS:
- 209.244.0.3
- 209.244.0.4
世界で3番目に人気のあるパブリックDNSサーバー。開発者によると、悪意のあるサイトに対してかなり高度なセキュリティを提供します。
Yandex DNS:
- 77.88.8.8および77.88.8.1-基本的なDNSサーバー。
- 88.8.88および77.88.8.1-悪意のあるサイトに対する保護を提供するDNS。
- 77.88.8.7および77.88.8.3-DNSサーバーは、「アダルト」サイトからの保護を提供します。これは一種のファミリーオプションです。
これらのサーバーに注意を払う必要があります。それらはロシアの検索エンジンからのものです。つまり、外国の検索エンジンよりもいくらか高速になる可能性があります。
DNS.WATCH:
- 84.200.69.80
- 84.200.70.40
同社の方針は、ほぼすべてのサイトへのアクセスを提供することです。ちなみに、彼らはあなたの訪問の統計を保持していません。
Comodo Secure DNS:
- 8.26.56.26
- 8.20.247.20
同社は、悪意のあるサイトをフィルタリングする非常に優れた実装を持っています(これらはパブリックフリーのDNSサーバーですが)。
ノートンコネクトセーフ:
- 199.85.126.10および199.85.127.10-標準のフィルタリングレベル(フィッシングサイト、ウイルスサイト、マルウェア)のDNSサーバー。
- 199.85.126.30および199.85.127.30-親による管理(成人向けのサイトは除外されます)。
- 199.85.126.20と199.85.127.20は、最初のオプションと2番目のオプションの間のどこかにあります(高度な保護レベル)。
*
DNSの変更(Windows 10などのユニバーサルメソッド)
提案された変更オプションは、今日人気のあるWindows:7、8、10(ユニバーサルメソッド)に関連します。
- まず、Win + Rボタンを押し、表示される[実行]ウィンドウでncpa.cplコマンドを入力し 、[OK]をクリックします(これにより、PCで使用可能なすべてのネットワーク接続が開きます)。

ncpa.cpl-すべてのネットワーク接続を表示
- 次に、オンラインにするアクティブな接続のプロパティを開く必要があります(これを行うには、接続を右クリックして、コンテキストメニューで[プロパティ]を選択します。以下の例を参照してください)。
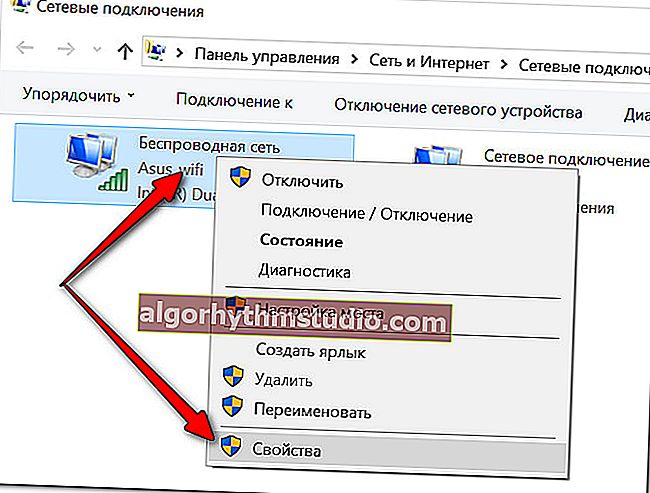
アクティブな接続プロパティ
- 次に、「IPバージョン4(TCP / IPv4)」の行を選択し、そのプロパティを開く必要があります(下のスクリーンショットに示すように?)。
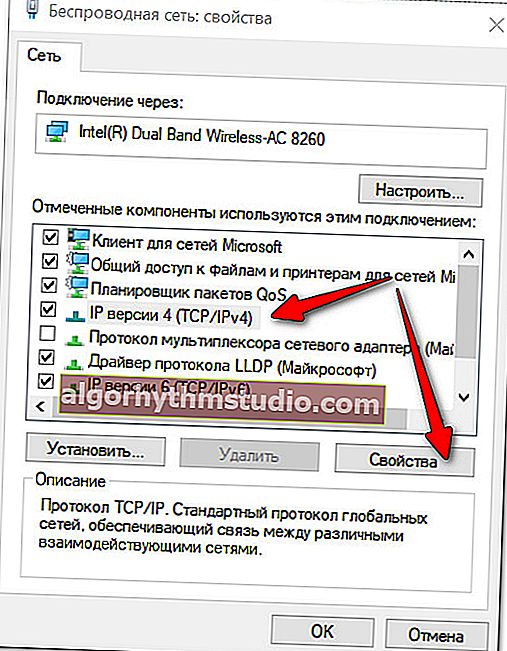
IPv4プロパティ
- 次に、スライダーを「次のDNSサーバーアドレスを使用する」モードに切り替えて、記事の最初の部分から「選択」したIPを入力します(私の例では、これはGoogleのDNSです)。
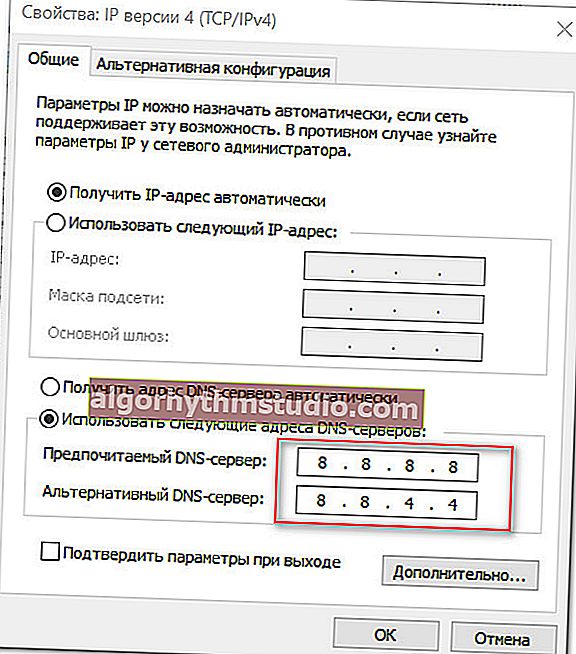
GoogleのDNSを使用しています
- 変更した設定を保存します。実際、それだけです...
*
PS
ちなみに、Wi-Fiルーターを使用している場合は、インターネット接続設定でDNSサーバーを指定できます。ここでこれを行う方法を説明することはできません。ルーターのモデルとファームウェアのバージョンの両方によって異なります。ほとんどの場合、これはインターネット接続(WAN)設定セクションで行われます。
*
?助けて!
Wi-Fiルーターを最初からセットアップする方法-初心者向けの説明。
*
トピックに関する追加は大歓迎です...
今のところこれですべてです、成功です!
?
初版:10.07.2018
訂正:2020年11月7日