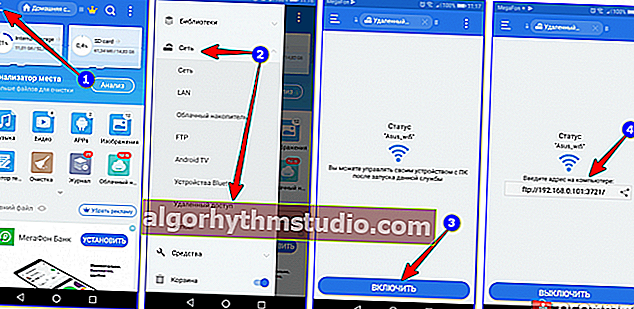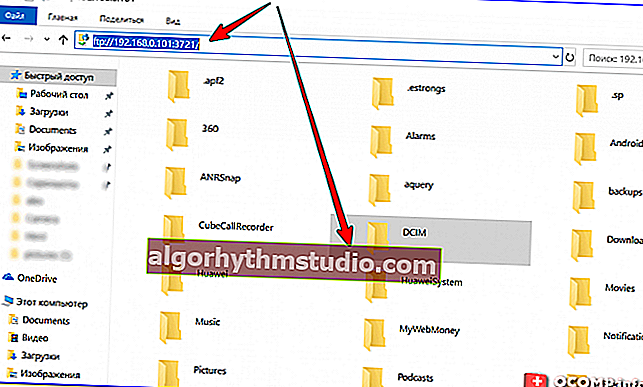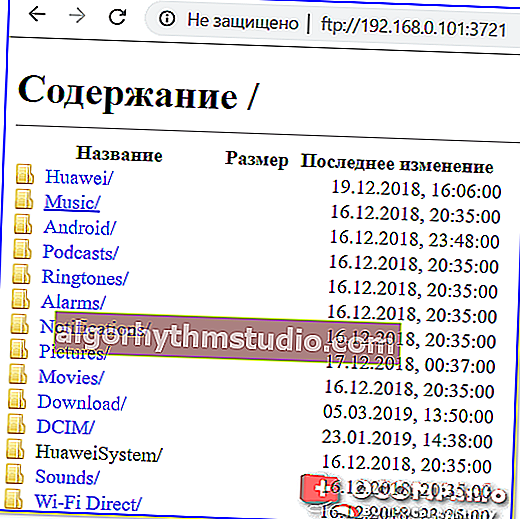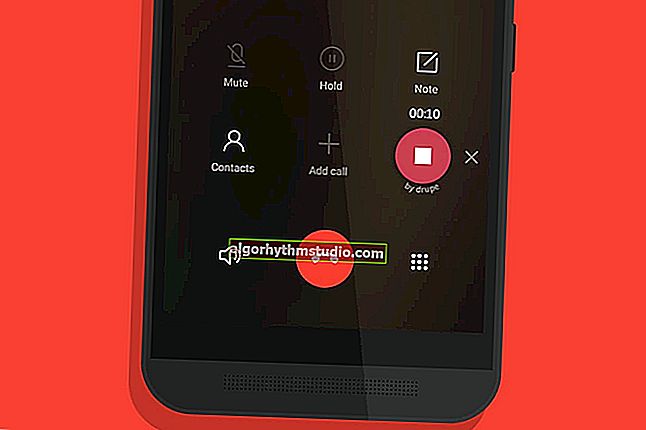Wi-Fiを介してコンピューターと電話(Android)間でファイルを転送する方法
 良い一日!
良い一日!
一方では、USBケーブルを使用して、必要なすべてのファイルを電話に(またはその逆に)すばやく転送できます。一方で、適切なタイミングで手元にあることは決してありません?(そして余分なワイヤーが常に適切であるとは限りません)。
ただし、この問題は別の方法で解決できます。Wi-Fiネットワークを使用してコンピューターと電話の間でファイルを転送するだけです*(ちなみに、すべてのユーザーがこの可能性を認識しているわけではありません)。さらに、このために管理者である必要はありません。そこに何かを設定するのは長くて面倒です(すべてについてすべてが3〜5分かかります!)。
実際、この記事では、そのような方法をいくつか共有したいと思いました。おそらく、適切なタイミングで誰かを助けるでしょう。
そう...
* 注意!
お使いの携帯電話とPC /ラップトップ間でWi-Fiを介してファイルを転送できるようにするには、ファイルが同じネットワークに接続されている必要があります。
*
Wi-Fiを介してPCから電話に(またはその逆に)ファイルを転送する
方法1:ファイル転送プログラムを使用する
一般的に、同様のプログラムがたくさんあります。この記事では、最も単純なものの1つに焦点を当てることにしました。これは、PCと電話の両方で実行するだけで十分であり、ファイルをすぐに転送できます。それはFiledropについてです...
ファイルドロップ
公式サイト://www.filedropme.com/
Play Market Link://play.google.com/store/apps/details?id = air.com.filedropme.Filedrop

さまざまなデバイス(電話とコンピューターを含む)間でWi-Fiネットワークを介してファイルをすばやく簡単に交換できる優れた無料プログラム。その主な利点:
- Windows、Android、Mac OS、およびiO上のデバイスをサポートします(つまり、これらのOSをサポートするデバイス間でファイルを転送できます)。
- 最小設定(非常に初心者のユーザーでも理解できます)。
- あらゆる量のデータをあらゆる方向に転送できます。
それで、私はプログラムでの作業に直接行きます。アプリケーションを電話とPCにインストールして実行すると、デバイスが自動的に検出されて接続されます(プログラムウィンドウに電話/ PC名を表示すると、次の画面を参照してください)。

ここにファイルを転送します(Filedrop)
あなたがあなたの電話からあなたのコンピュータに写真を転送する必要があるとしましょう。これを行うには、Filedropアプリケーションで見つかった「デスクトップ」をクリックし、写真のあるセクションに移動して、必要なものを選択し、「送信」ボタンをクリックします(例は以下のスクリーンショットにあります)。

電話でのファイルドロップ(送信するファイルを選択)/クリック可能
コンピューター上のアプリケーションは、ファイルを受け入れるかどうかを尋ねます(受け入れる場合は、[受け入れる]ボタンをクリックします)。

Filedrop-ファイルの送信を受け入れる
コンピューターディスク上で転送されたファイルを見つけるには、ファイルアイコンをクリックし、転送されたファイルの反対側にある拡大鏡をクリックします。次に、おなじみのエクスプローラーが開き、写真の編集に進むことができます...

Filedrop-送信されたファイルを表示する
反対方向(つまり、コンピューターから電話)にファイルを転送することは、これ以上難しくありません。目的のファイルをプログラムウィンドウに転送するだけで、電話はこれらのファイルを受け入れることに同意します。
Filedropアプリケーションを閉じると、ファイル転送は利用できなくなります。
方法2:FTPサーバーを作成する
この方法はより用途が広く、ほとんどすべての電話/ PCで使用できます。さらに、この方法を使用すると、2〜3台のコンピューターから一度に電話のメモリを「登る」ことができます。
結論は次のようなものです。メモリを「共有」できるプログラムが電話にインストールされ、FTP接続を作成することでコンピュータから表示できます。
例を挙げてみましょう。
- まず、電話にインストールする必要があります
ESエクスプローラー(w3bsit3-dns.comへのリンク)。どちらかといえば、ES Explorerは無料で非常に強力なファイルマネージャーです(Total Commander for Windowsなど)。
- 次に、ES Explorerを起動し、[ネットワーク]設定に移動して、[リモートアクセス]リンクをクリックします。次に、[有効にする]ボタンをクリックします。 接続できるIPアドレスが表示されます(下の画面を参照)。
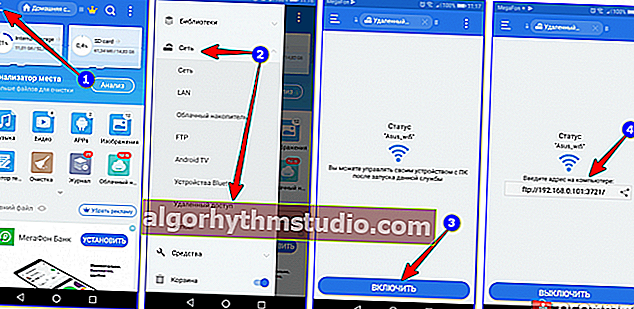
ESエクスプローラー-リモートアクセスを有効にする/クリック可能
- 次に、このアドレス(私の例では-ftp://192.168.0.101:3721 /)をエクスプローラーのアドレスバーに書き込んで、Enterキーを押す必要があります。次に、電話のメモリが目の前に開き(通常のディレクトリのように)、ファイルを削除/コピー/転送できます。
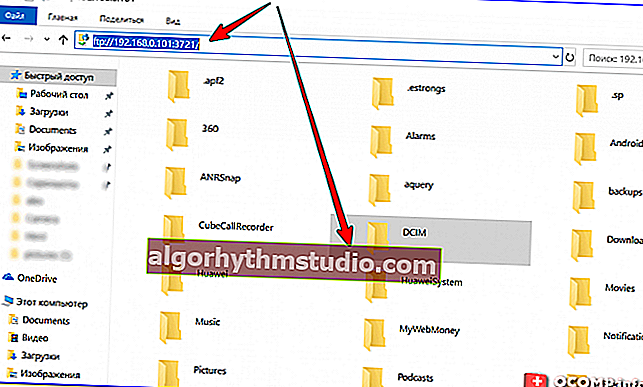
WindowsExplorer-電話のメモリ内の任意のファイルをコピーおよび削除できます
- ちなみに、アドレス ftp://192.168.0.101:3721/をブラウザで開くことができます。
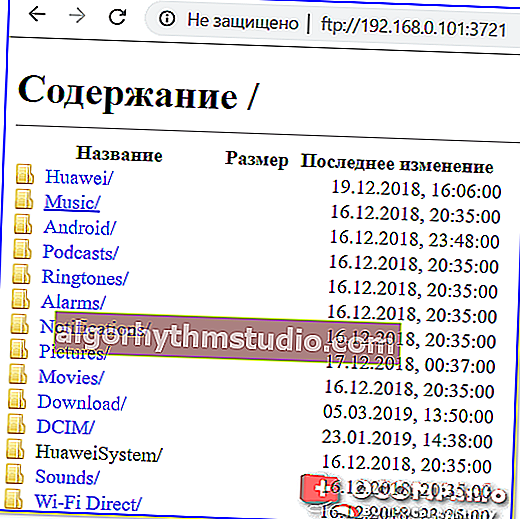
ブラウザ-ftp://192.168.0.101:3721 /
代替オプション:Yandexディスクとその類似物を使用する
このオプションは、ファイルを転送するために、電話とコンピューターが同じWi-Fiネットワーク上にある必要がまったくないため便利です(主なことは、両方がインターネットにアクセスできることです)。もちろん、この方法が常に適しているとは限りません(たとえば、高速インターネットアクセスがないが、数十ギガバイトを転送する必要がある場合)が、それでも...
助けるために!
クラウドディスクの入手先(最高のサービス)-// ocomp.info/kak-podklyuchit-oblachnyiy-disk.html#i
Yandex Diskアプリケーションを電話にインストールした後、任意のファイルを選択してディスクに送信できます(下のスクリーンショットを参照)。

送信-Yandexディスクにアップロード(Android)
Windowsには、トレイ(「Yandexディスク」アイコン上)をワンクリックして任意のフォルダに入ることができる独自のアプリケーションもあります(下のスクリーンショットを参照)。

Windows上のYandexディスクプログラムがインストールされています
一般的に、私のブログには、そのようなソフトウェアの操作に関する別の記事があります(以下のリンクを参照)。
助けるために!

Yandex Disk:使い方、ファイル、写真のアップロードとダウンロード。ドキュメントのコピーの自動作成を設定する方法-// ocomp.info/yandeks-disk-kak-polzovatsya.html
PS
提案されたオプションに加えて、他の方法でファイルを転送できます。USBケーブルを使用した直接接続。SDカードまたはUSBフラッシュドライブを使用する。電子メール(電子メール)など。この問題について詳しくは、// ocomp.info/kak-zagruzit-foto-s-telefona-na-pc.htmlを参照してください。
*
アドオンは大歓迎です...
ハッピーワーク!
?