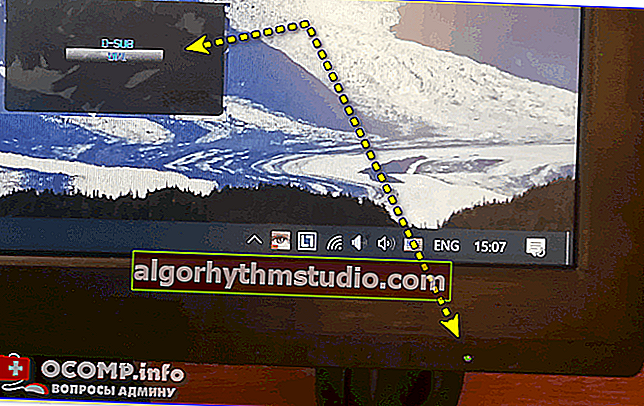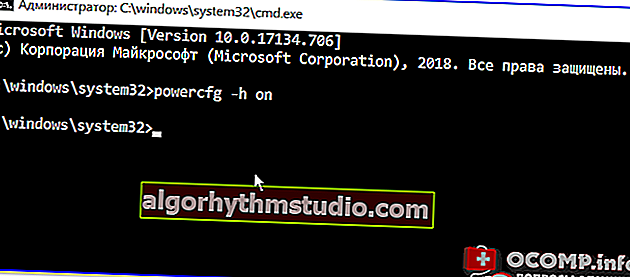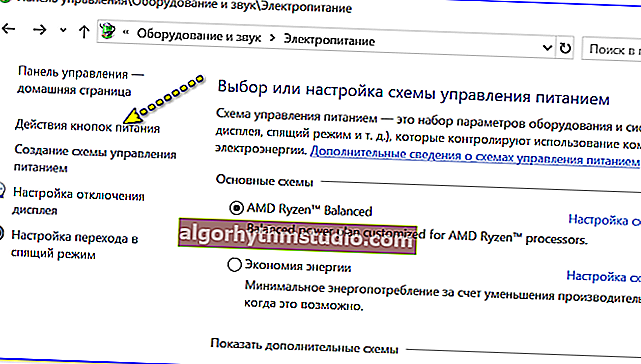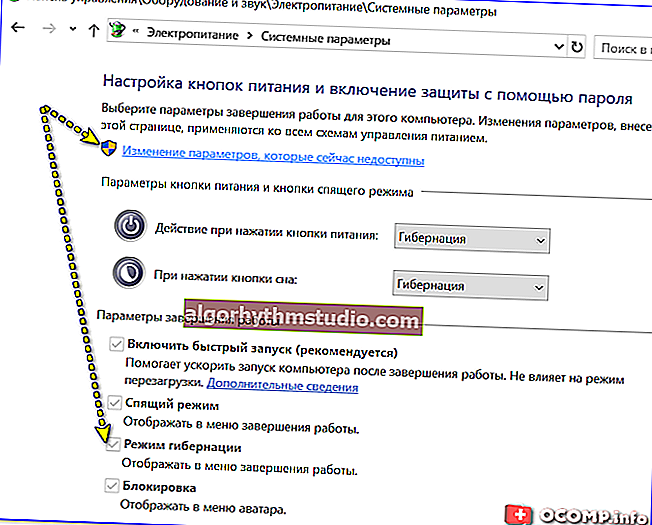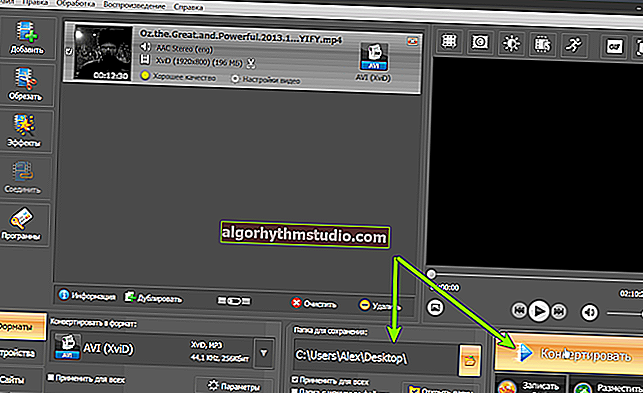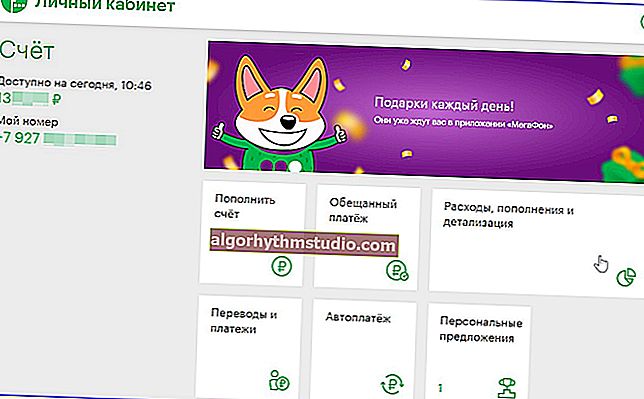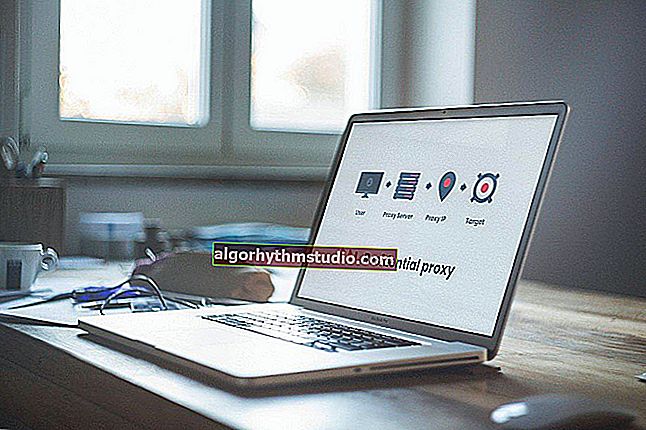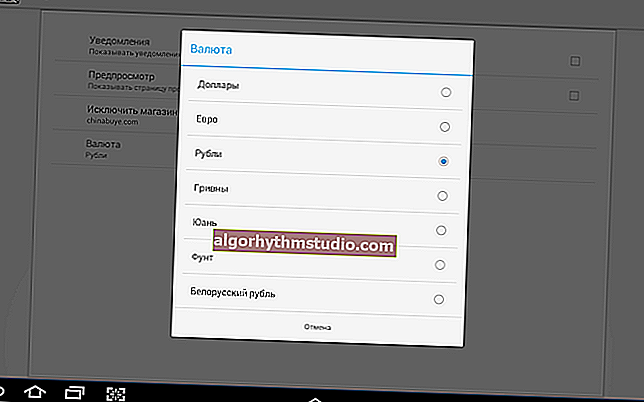スリープから復帰した後(スタンバイモード)-画面に画像が表示されず、すべてが黒くなります。何ができるの?

ユーザーの質問
こんにちは!
PCの扱いを手伝ってください。システムユニットを更新し(「マザー」とCPUを変更)、1つの問題が発生しました...
PCをスリープ状態(スタンバイモード)にすると、後で電源を入れたときに画像が画面に表示されるかどうかがわかりません(つまり、システム自体が機能しているように見え、インジケーターがオンになっていて、クーラーが回転して音を立てており、モニターが暗い...) ..。
ちなみに、画像がある場合もあれば、規則性がない場合もあります(このため、PCをもう一度再起動する必要があります)。何ができるの?
こんにちは。
一般に、これはまれなケースではありません... PCのこの動作は、ほとんどの場合、誤ったソフトウェア操作に関連しています(ハードウェアの問題が原因である場合はそれほど多くありません)。あなたは自分で何かをチェックして修正することを試みることができます、それについては以下でもっと...?
*
「スリープ」後、PCに「画像」の問題がある場合
ステップ1:最初のステップ
最初の推奨事項は非常に単純で平凡ですが、「老婆のために...」。
- まず、モニターがオン(「電源」インジケーターがオン)かどうかを確認します。
- 次に、モニターの設定が間違っているかどうか、インターフェースが正しく選択されているかどうかを再確認します(突然、モニターはHDMI経由で信号を待機していますが、DVI経由でPCに接続されています...)。
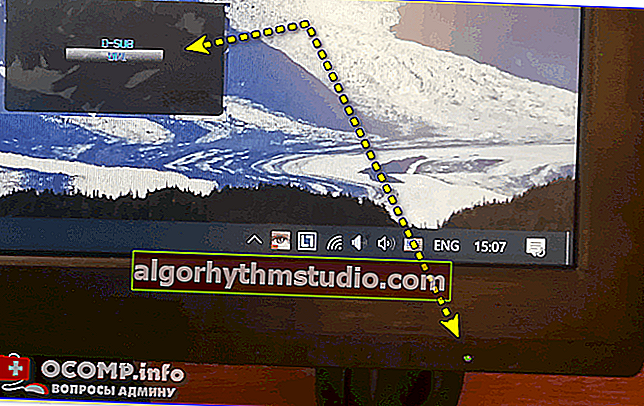
モニターオン、DVIを選択
- 第三に、画像が画面に表示されなかった場合は、PC /ラップトップの「電源/電源」ボタンを押します。デバイスの電源がオフになります。電源を入れた後-画像が画面に表示されます(PCが正常に動作している場合)。
- 第4に、機会があれば、別のケーブルでモニターをPCに接続してみてください(たとえば、HDMI経由で接続した場合、DP経由で接続した場合)。
- 第5に、CPUにグラフィックス(APU)が統合されている場合は、追加します。ビデオカードがインストールされています-それを切断して、組み込みのAPUがどのように動作するかを確認してください(APUを使用している場合は、ディスクリートカードを接続してください...)。
ちなみに、モニターを別の既知の動作デバイスに接続してテストすることは不要ではありません(タスク:モニター自体が正しく動作していることを確認してください)。
?助けて!
モニターをラップトップに接続する方法-ステップバイステップの説明
*
ステップ2:電源設定
一般に、電源設定はPCの動作モードに影響しますが、もちろん、それらを確認する必要があります。
それらは、?Windowsコントロールパネルの[ハードウェアとサウンド] / [電源オプション] / [現在の電源スキームの構成]にあります。
画面の自動オフを(完全に)無効にすることをお勧めします。(注:このオプションは多くの場合正しく機能しません)

追加の電源オプション
その後、私は、デバイスマネージャのустройствに行く開くことをお勧めします「キーボード」と「マウスとそのほかの...」一つ一つのタブ -と(これらのタブにある)各デバイスのプロパティでは、禁止スタンバイモードからコンピュータをウェイク(それが使用してこれを行うには優れているボタンを食品)。
以下のスクリーンショットの例を参照してください。

デバイスをウェイクアップする権限を削除します
今それが良いかどうかを再確認しますか?..
?ちなみに!
Lenovo、Sony、Dell(およびその他、特にゲームソリューション)のラップトップをお持ちの場合は、追加でインストールされている可能性があることに注意してください。デバイスコントロールセンター(下のスクリーンショットのように)。このコントロールパネルの設定を再確認し、ECOモードを無効にします...
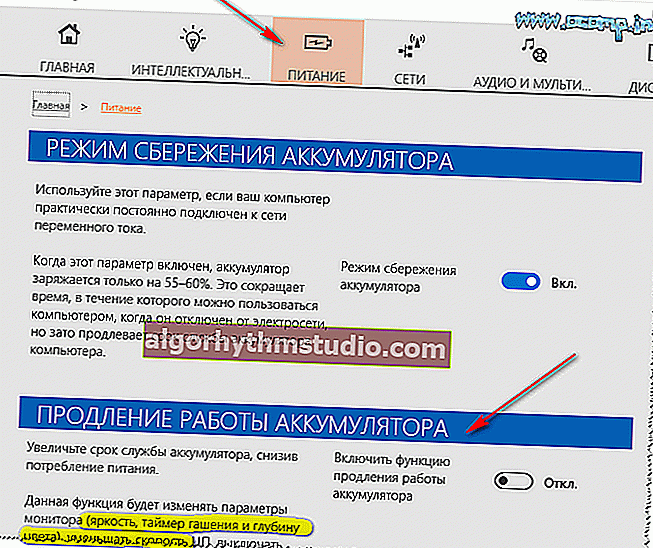
電源-LENOVOラップトップ
*
ステップ3:ドライバーの更新について
これは非常に重要な点であり、多くの人は単に注意を払っていません(結局のところ、Windows 10は「ユニバーサル」ドライバーを自動的に選択してインストールします。一方では、生活を簡素化し、他方では、多くの機能が単に正常に機能しません...)。まず第一に、これはマザーボードとビデオカードのドライバーに関係します。
PCをお持ちの場合:?モデルマットを決定します。料金は、公式に行きます。その製造元のWebサイトにアクセスし、そこからドライバーをダウンロードします。ドライバを再インストールした後、PCを再起動して、スリープ(スタンバイ)機能の使用を再試行してください。
ラップトップをお持ちの場合:そのモデルを決定し、公式にもアクセスしてください。メーカーのウェブサイトにアクセスし、推奨されるドライバーをダウンロードしてください。

ドライバーのダウンロード
「手動」方式で問題が発生した場合は、?DriverBoosterユーティリティを使用してみてください。ドライバーを自動的にチェックして更新するだけでなく、ゲームやさまざまな種類のソフトウェアを正しく操作するために必要なコンポーネントを見つけます。
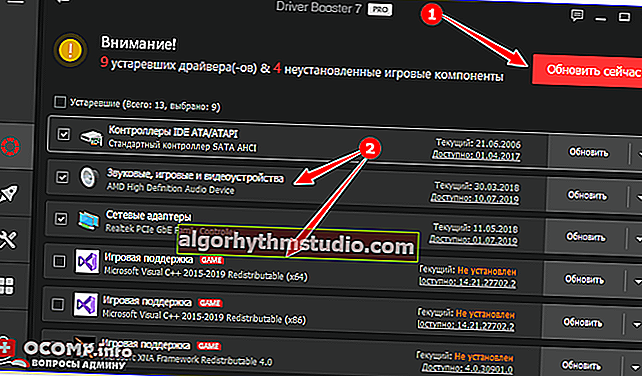
すべてを更新します-ゲームコンポーネント、サウンドおよびゲームデバイスなど/ドライバーブースター
*
ステップ4:BIOSを更新します
場合によっては、スタンバイモード終了後にデバイスを初期化する作業を修正するために、BIOSを更新する必要があります(初心者ユーザーの操作は簡単ではありません!..)。
一般的に、理想的には、もちろん、最初にマットモデルを?定義する必要があります。PCボードの場合は、製造元のWebサイトをチェックして、新しいファームウェアバージョンがあるかどうか、およびエラーが修正されているかどうかを確認します。修正されている場合は、ダウンロードしてインストールします。
手順のすべてのニュアンスの詳細については、以下のリンクの記事を参照してください。?
?助けて!
ラップトップBIOS(HPなど)を更新する方法。

UPDATE BIOS(HPラップトップ)
?さらに、一部のBIOS / UEFIバージョンでは、ACPI構成セクションにあることに注意してください スペシャルがあるかもしれません。スリープモード。たとえば、ASRockマザーボードには特別なものがあります。ディープスリープモード「ディープスリープ」(アクティブにすると、スタンバイモードを終了するときに「黒い」画面の問題を完全に解決できることがよくあります)。

ACPI構成-ディープスリープがアクティブ化
*
ステップ5:睡眠パターンを置き換えることができるものは何ですか?
一般に、PC /ラップトップにはいくつかのシャットダウン(サスペンド)モードがあります。一種のアナログ/スリープの代替-休止モードはになります。違いはなんですか:
- ?スリープモードの場合:PCは低消費電力になり、画面をオフにし、実際には動作し続けます(そのため、開いているプログラムのすべてのデータが消えることはありません...);
- ?休止状態モード:PCはRAMから特別なものまですべてを保存します。ディスク上のファイルをオフにしてからオフにします。再度オンにすると、このファイルからデータが読み込まれ、中断したところから作業を続けます(つまり、機能は「スリープ」と同じですが、メカニズムが異なります!)。
休止モードは(原則として)気まぐれではなく、スタンバイモードに問題がある場合(実際には、休止中にデバイスが再び初期化される(PCの電源を入れたときなど))、およびスリープ/スタンバイモードの場合でも機能することに注意してください。 -再初期化。多くの機器で問題が発生します...)。
休止状態は、電気が遮断されても何も消えないという点でも優れています(スタンバイ/スリープとは異なります)。
*
次に、休止状態を有効にする方法:
- まず、管理者として?コマンドラインを実行する必要があります。
- 次に、コマンドpowercfg -aを入力して、Enterキーを押します。使用可能なモードのリストが表示されます-休止状態が有効になっているかどうかを確認してください(以下の例を参照してください?)。

休止状態が有効になっていません!
- 休止状態を有効にするには、(同じコマンドラインウィンドウで)powercfg -honコマンドを使用します。
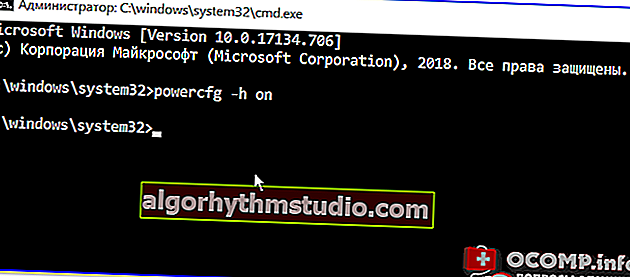
powercfg -hon-休止状態を有効にする
- 次に、?Windowsコントロールパネルと入力し、[ハードウェアとサウンド/電源]セクションを開いて、[電源ボタンの操作]タブに移動します。
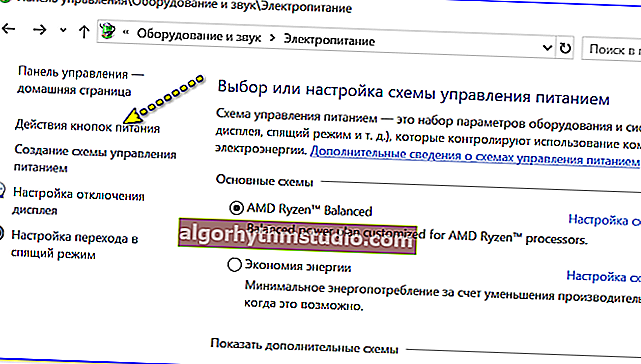
電源ボタンの動作
- 次に、[休止状態]の横のチェックボックスを オンにして、このPCシャットダウンモードを電源ボタンに設定します(回線をアクティブにするには、最初に[現在使用できない設定を変更する]リンクをクリックする必要があります)。例-以下を参照してください。
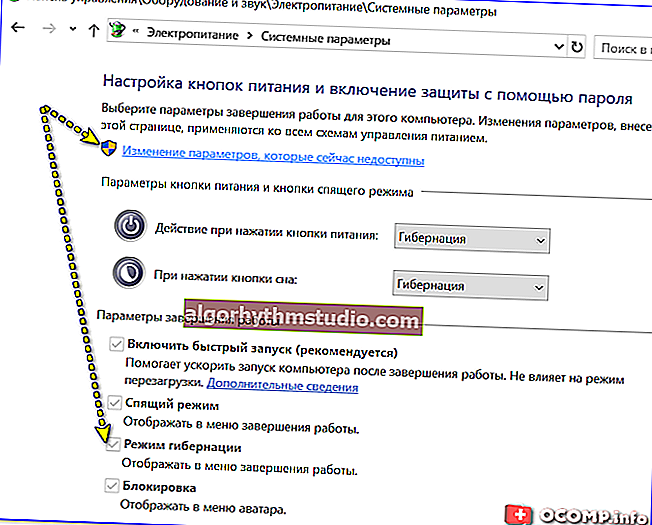
現在利用できないパラメータの変更
- ここで、「シャットダウン」ボタンの「開始」をクリックすると、「休止状態」 がモードのリストに表示されます。に使える!?

シャットダウン-休止状態-Windows10
?助けて!
Windowsで休止状態を有効にする方法(私のラップトップでは、[スタート]メニューにそのような項目がありません)
*
今のところ以上です...
このトピックに関するアドオンは大歓迎です!
幸運を!
?