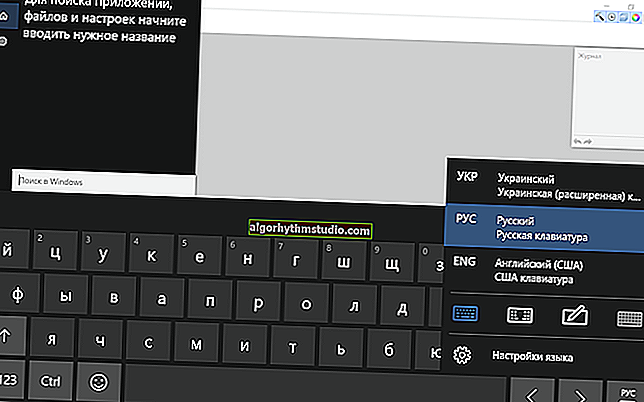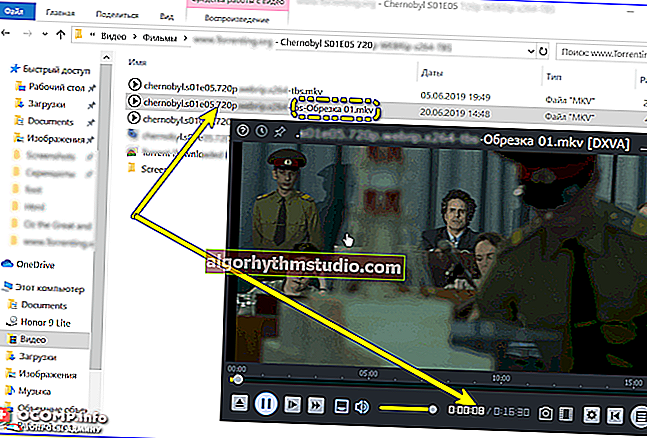Excelでセルを編集しないように保護する方法-誤ったデータの入力を禁止する
 良い時間!
良い時間!
事務作業では、多くの場合、複数の人が(ネットワーク上で共有することにより)一度に変更を加える、ある種の共有Excelドキュメントを作成する必要があります。
もちろん、ユーザーの間では、誰もがPCに精通しているわけではなく、注意しない行動によってドキュメントが台無しになる可能性が高くなります...?
この問題の良い解決策は、特定のセルを編集から保護することです。ユーザーが許可された場所でのみドキュメントを変更できるようにします。
実際、これが今日の記事の内容です。?
注:記事のすべてのスクリーンショットはMS Office 2019で作成されています。Microsoftの公式製品を使用できない場合は、その類似物を使用できます://ocomp.info/chem-zamenit-word-i-excel.html
*
Excelでセルを保護する
❶
ステップ1
Excelでの編集や変更からセルを保護するには、シート全体を保護するツールを使用する必要があります。ただし、デフォルトでは、この場合、Excelはすべてのセルをロックするため、あまり適していません...
したがって、最初に編集を許可するセル(行/列)を選択してから、それらを右クリックして[セルのフォーマット]メニューをクリックする必要があります。以下の例を参照してください。

セルフォーマット
❷
ステップ2
次に、[保護]メニューで、[保護されたセル]項目の横にあるチェックボックスをオフにする必要があります。[OK]をクリックします。

保護されたセル
❸
ステップ3
次に、[レビュー]メニューに移動し、[シートの保護]ツールをアクティブにします。以下のスクリーンショットにExcelメニューを示します。

保護シート
次に、パスワードを入力し、ユーザーがシートでできることのチェックボックスをオンにします(すべてをデフォルトのままにしておくことができます)。

パスワード入力
❹
ステップ4
実際、それだけです!
保護を削除した(手順1で)事前にマークしたセル(任意の数値と値を入力できます)では、Excelが入力をブロックし、シートから保護を削除するように要求します。便利?!

保護が機能します!
❺
ステップ5
さらに、Excelでは、特定の値のみをセルに入力できるようにすることができます。たとえば、1から100までの数値です。(「ばか」からの追加の保護)。
これがどのように行われるかを簡単な例で示します...
まず、行/列(またはセルのみ)を選択し、[データ]メニューに移動して、[データ検証]ツールをクリックする必要があります(下のスクリーンショットに示すように)。

入力段階でのデータ検証
次に、パラメータに値のタイプ、最小値と最大値を設定し、ヒントを入力します。以下の例を参照してください。

有効な値の範囲の指定
その後、「私たちのセル」にカーソルを置くと、Excelはすぐに1から100まで入力できることを確認します(誰かが別の何かを入力すると、エラーがポップアップします?)。

検証の仕組み
注:もちろん、私の番号の範囲の代わりに、他の番号を指定したり、他の何かを入力したりすることもできます...
一般に、さまざまなレベルのトレーニングを受けたユーザーがドキュメントを操作できるようにする場合は、非常に便利なツールです...
*
今日は以上です、頑張ってください!
?