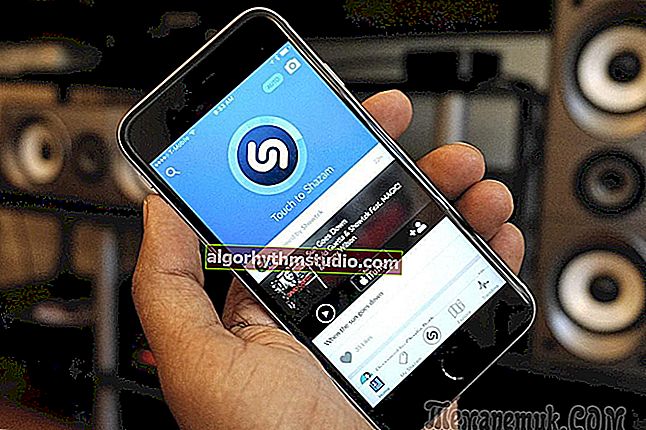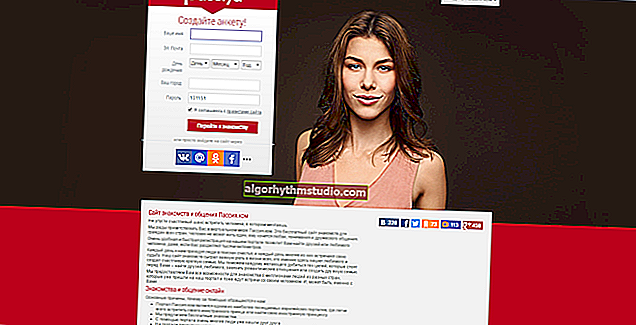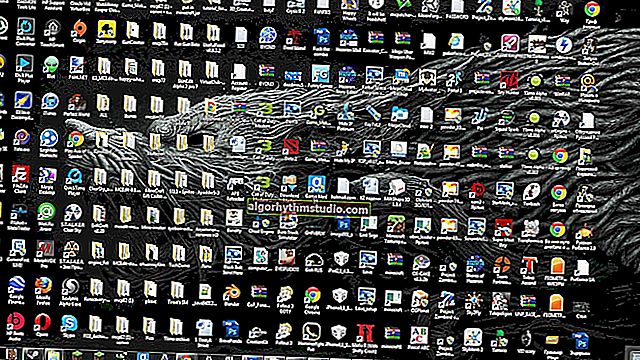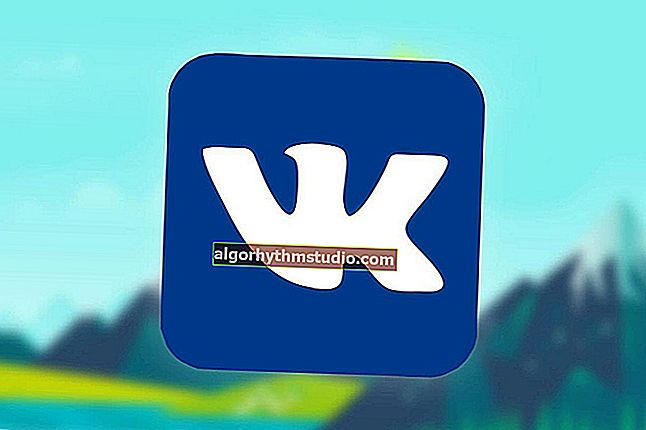ディスクのエラーと不良セクターのチェック(DOSおよびWindowsでVictoriaプログラムを使用する例)

良い一日!
遅かれ早かれ、コンピュータ(ラップトップ)のユーザーは、ハードディスクの誤動作によって引き起こされる問題に直面します(注:通常は短いと呼ばれます-HDD) ...
ほとんどの場合、HDDに問題があるという症状は次のとおりです。
- 「古い」ウィンドウをロードする(そして新しいウィンドウをインストールする)ことが不可能。
- 一部のOS設定またはプログラムをリセットする。
- Windows(およびその他のプログラム)の読み込みが遅い。
- ファイルまたはプログラムを開くことができない(ファイルの整合性に関連してエラーが表示されることがよくあります)。
- ファイルのコピーと読み取りが非常に遅い。
- ディスクにアクセスし、ディスクからファイルを開こう(読み取ろう)とすると、プロセッサの負荷が高くなります。
- ディスクからファイルを読み取ったりコピーしたりしようとすると、Windowsがハングします。
- ディスク操作中のカチッという音、ガタガタ音、タッピング音などの出現(以前になかった場合は特に注意してください)。
- 不当なコンピュータの再起動など。
上記の症状が現れたら、最初に(すべてがまだ機能している間に)-すべての重要なドキュメントを別のメディアにコピーすることをお勧めします。
さて、その後、あなたはチェックを始めることができます...
*
?助けて!
5分でディスクの診断とチェック。初心者向け(新しいVictoria 5でのクイックテスト)-?手順を参照してください。
*
ハードドライブの確認
一般に、ディスクは非常に壊れやすく、注意深く取り扱わないと、すぐに損傷する可能性があります。その不安定な動作(および失敗)の理由は、ほとんどの場合、次のとおりです。
- 予期しない停電-PCが単に停電したとき(ちなみに、ラップトップはこれから保護されています)。PCに関しては、すべてのユーザーがUPSを持っているわけではありません(残念ながら)。
- ユーザーによる強制電源オフ。コンピュータが「しっかりと」フリーズしている場合、他のオプションは単に適切でない場合があります。
- 強い振動、ディスクへの衝撃-ほとんどの場合、それらと一緒に運ばれるラップトップは苦しみます。また、輸送中にディスクが損傷する可能性があります。
- 電源の動作が不安定な場合、ディスクの接触不良(電源が-の場合、つまり、いいえ...);
- 最適な温度条件で動作しない(ほとんどの場合、過熱)。
- 物理的な摩耗(非常に長い作業で);
- ディスクメーカーからの不良バッチ(いくつかの欠陥あり)。
これらすべての要因が、ファイルシステムエラーと不良セクターの形成の理由になる可能性があります(英語では、これらは不良ブロックとも呼ばれ、不良は不良を意味します)。これとそれを詳細にチェックすることを検討し、ステップバイステップで...
*
間違いについて
Windowsでのファイルシステムエラーのチェックと修正は、組み込みプログラムであるchkdskを使用して 実行されます。XP、7、8、10のすべてのバージョンのWindowsで使用できます。
ちなみに、電気の緊急停止後もその動作を見たかもしれません。Windowsをロードする前に、黒い画面が表示され、いくつかのパーセンテージが実行され、何かがチェックされています(下のスクリーンショットの例?)。

chkdskユーティリティを実行する方法
方法番号1:このコンピューターで
まず、エクスプローラーを開いて「このコンピューター」に移動する必要があります(注:以前は常に「マイコンピューター」と呼ばれていました)。
次に、チェックするディスクを選択し、そのプロパティに移動します(注:ディスクを右クリックしてコンテキストメニューを表示します)。

このコンピューター-ディスクのプロパティ
次に、[サービス]セクションを開き、[チェック]ボタンをクリックします(管理者権限が必要です)。

サービス-ディスクをチェック
実際には、検証プロセスが表示され、最後にレポートが表示されます。この例を以下のスクリーンショットに示します- 「Windowsはドライブを正常にチェックしました。エラーは見つかりませんでした。」

Windowsは検証を完了しました
*
方法番号2:コマンドラインから
コマンドラインを使用してchkdskユーティリティを実行することもできます(ただし、コマンドラインは管理者として実行する必要があります)。
これを行うには、タスクマネージャーを開き(ボタンの組み合わせはCtrl + Shift + Escです)、ファイル/新しいタスクをクリックし、[開く]行にCMDと入力して、[管理者権限でタスクを作成する]チェックボックスをオンにします(例を下のスクリーンショットに示します?)。

管理者としてコマンドプロンプトを実行する
次に、次のコマンドを入力する必要があります。
- chkdsk d: -読み取りモードでディスクをチェックするコマンド。
- chkdsk d:/ f- 見つかったエラーをチェックして修正します。
- chkdsk c:/ f- システムディスクをチェックするにはコンピュータを再起動する必要があります。
- chkdsk /? -ユーティリティの機能に関するヘルプを取得します。

管理者-chkdskドライブD
*
壊れたセクター(悪いブロック)
これらの悪いブロックは何ですか?
おそらく、記事のこのサブセクションから始めて、簡単な説明なしでは行うことはできません...
実際、ハードディスクは、読み取りヘッドが移動する複数の磁気ディスクで構成されています。ディスクに書き込むとき、ヘッドはディスクの特定の部分を磁化します(コンピューターサイエンスから:0と1)。

ハードドライブ(内部)。セクタ
この情報は、セクターと呼ばれる特定の領域に記録され ます。セクターから情報を読み取れない場合があります(これが発生する理由は記事の冒頭に示されています)-そのようなセクターは不良(または不良ブロック。不良-不良)と呼ばれます。
ディスクに不良ブロックがないかチェックするには、特別なものが必要です。プログラム:ディスク上のすべてのセクターを参照し、それらから情報を読み取ろうとします。
すべてがセクターで正常である場合、読み取り時間は3ミリ秒、クリティカル読み取り時間は600ミリ秒です(この時間は、このブロックが「読み取り不能」になり、操作する価値がないことを示します)。
ちなみに、同じスペシャル。ユーティリティは、そのようなセクターを見つけるだけでなく、それらをバックアップに再割り当てすることもできます(この操作はリマップと呼ばれます)。
今それを行う方法...
*
?助けて!
HDDを操作するための最良のプログラム(テスト、診断など)-選択を参照してください
*
Windowsの下から
最高のハードドライブテストおよび診断ソフトウェアの1つはVictoriaです。これを使用すると、SMARTテーブル(ディスク自己監視テクノロジ、詳細はWikipediaで)の読み取り値を確認したり、ドライブの技術的状態を評価したり、損傷したセクターをバックアップワーカーに置き換えたりすることができます。
もう1つの重要なポイント:「Victoria」はファイルシステムの欠陥やプログラムエラーなどを表示しません。ディスクの物理的な状態を評価します。エラーの検索と修正-記事の最初の部分を参照してください。
 ビクトリア
ビクトリア
開発者サイト://hdd-911.com/(異なるバージョン)
ソフトポータル://www.softportal.com/software-3824-victoria.html(Victoria 4.46b)
MyDiv://soft.mydiv.net/win/download-Victoria.html(Victoria 4.47)
ビクトリアバージョンはたくさんあります。 Victoria4.46bフリーウェアはWindows64ビットでは動作しません。このユーティリティを64ビットシステムで実行するには、Victoria 4.47バージョン を使用するか、このユーティリティがあるLiveCDを使用します。
もう1つのポイント:ディスクが1.5 TB(1500 GB)を超える場合は、いくつかの段階でスキャンする必要があります。2TBディスクの場合は2ステップ、3TBディスクの場合は3ステップです。
0-1 TB:開始lba = 0、終了lba = 2147483648
1〜2 TB:開始lba = 2147483649、終了lba = 4294967296
2-3 TB:開始lba = 4294967297、終了lba = 6442450944
それでは、ディスクのチェックとテストに直接進みましょう。プログラムとともにアーカイブをダウンロードしたら、そこからファイルを抽出し、管理者としてVictoria を実行します(これを行うには、実行可能ファイルを右クリックします)。
*
?ビクトリア4.47の例での作業を検討します
重要!
プログラムのこのオプションまたはそのオプションの意味がわからない場合は、触れたりテストしたりしないでください。事実、「ビクトリア」は、取り扱いを誤ると、運送業者のすべての情報を簡単に台無しにする可能性があります。
♦
標準タブ
プログラムを起動した後、最初に行うことは、[標準]タブ (下のスクリーンショットの矢印-1 )を開き、右側のドライブを選択して(矢印-2)、[パスポート]ボタン(矢印-3)を押すことです。
Victoriaはディスクを認識して認識する必要があることに注意してください。「Getpassport ... Ok」(選択-4)の碑文があるかどうかを確認してください。

すべてがOKの場合-次に進みましょう...
♦
SMARTタブ
[SMART]タブで、[ GetSMART ]ボタンをクリックします。すべてがディスクに問題がなければ、GOODが点灯するはずです(下のスクリーンショットのように、緑色の背景に)!
ちなみに、HEALTH列に注意してください-異なる色の円が表示されます(以下の例では、緑と黄色の円があります )。
)。
したがって、赤または黄色の円が表示されるポイントに注意してください。たとえば、私の場合、「ビクトリア」は、ハードディスクのHDA温度(温度)が最適範囲外(奇妙なことに、35°C)であることを示します。 - これは正常です ...)。

SMARTステータス
注意!
ハードディスクコントローラがAHCIモードに設定されている場合、SMART属性が常に表示されるとは限りません。この場合、「Get SMART command ... Error readingSMART!」というエラーが表示されます。 ..。
「非ATA」(赤)の碑文もこれを示している可能性があります。この場合、BIOSに入り、Config / Serial ATA(SATA)/ SATA Controller Mode Optionタブで、[AHCI]から[Compatibility]に変更する必要があります。
*
?助けて!
1)BIOSの入力方法-手順を参照してください
2)BIOSのHDD動作モードの設定のタブ-手順を参照してください
*
Victoriaでディスクをチェックした後、オプションを元に戻します。それ以外の場合、ディスクの速度が低下し始め、Windowsはエラーを「注ぎ込み」ます。
ちなみに、以下は問題のあるディスクがどのように見えるかです。Gセンサーショッククーターのラインに注意してください (タブにはディスクがヒットしたかヒットしたかが表示されます)-以下に示すように、ヒットします。
このため、実際には、ディスクがフリーズして速度が低下し始めました。一般的に、彼のステータスは悪い(そして赤)です。この場合、解決策は1つだけです。つまり、すべての情報を(可能な限り)コピーして、新しいディスクを購入することです。

誤ってタップしたときのディスクはどのように見えますか?
♦
[テスト]タブ
ディスクのテストに直接進みましょう。これを行うには、[テスト]タブを開き、設定を設定します(下のスクリーンショットのように:読み取り、無視)。テストを開始するには- 「開始」ボタンを押します。
Victoriaがディスクのチェックを開始し、さまざまな色の長方形の横で数字がどのように大きくなるかを確認し始めます(下のスクリーンショットの選択3)。赤と青の長方形に特別な注意を払う必要があります(これらは判読できなくなった悪いセクターです)。
ディスクに青い長方形が見つかった場合は、Remapオプションを有効にしてVictoriaを使用してディスクを再度実行する必要があります(rectangle-4、下のスクリーンショットを参照)。
この場合、「ビクトリア」はこれらのセクターを予備のセクターに置き換えます。そのため、この場合は「治療」という言葉を覚えています...

ディスクテスト(処理)//テスト「ビクトリア」
青い長方形が多すぎる場合は 、そのような処理が役立つ場合は、おそらく長くはありません。ディスクが「崩れ」始めた場合-ディスクからすべてのデータを転送し(奇妙な偶然のためにまだ転送していない場合?)、代わりのディスクを探すことをお勧めします。
ちなみに、新しいハードドライブに青いブロックが表示されることは許容できません。
?追加!
ある点に注意を向けたいと思います。スキャンしているのと同じディスクから起動されたWindowsOSでディスクのチェックとスキャンを実行すると、テスト結果が多少不正確になる可能性があります(また、緑色またはオレンジ色の長方形の外観が不正確になる可能性があります)。何も言わない)。おそらく、この場合、あなたは青(悪いブロック)しか見ることができません。
より正確なオプション:別のディスクにインストールされているWindows OSを使用するか、緊急起動可能なLiveCDを使用します。
DOSで「Victoria」をチェックすると、はるかに正確な結果が表示され、ディスクの実際の評価が得られます。それを行う方法は以下に説明されています(?)..。
*
DOSの下から
もちろん、多くの人はDOSに怯えており、そこではすべてが理解できないでしょう(少なくとも、Windowsの場合とは異なります)。ディスクをチェックするためにどこで何を押すかという例を(可能な限り)示すようにします。
*
 ビクトリア(DOSで動作する3.5)
ビクトリア(DOSで動作する3.5)
の。ウェブサイト://hdd-911.com/
freesoftへのリンク://freesoft.ru/victoria_v35
私が言ったように、「ビクトリア」にはかなりの数のバージョンがあります。DOSで作業するには、特別なものが必要です。バージョン(通常は3.5が使用されます)。
これは通常のISOイメージであり、USBフラッシュドライブ(またはディスク)に正しく書き込む必要があります。多くの場合、画像はRARまたはZIPアーカイブで提供され、アーカイブからISO画像を最初に抽出する必要があります(ヘルプについてはWinRAR)。
♦
USBフラッシュドライブから起動するように「ビクトリア」を正しく書き留める方法
- ISOイメージを書き込むには、WinSetupFromUSBプログラムが必要です(WinSetupFromUSBプログラムの公式Webサイトは//www.winsetupfromusb.com/downloads/です)。
- 最初にUSBスティックを挿入し、プログラムを実行します。
- 次に、リストからUSBフラッシュドライブを選択し、項目の横にあるチェックボックスをオンにします。FBinstで自動フォーマットし、整列し、BPB、FAT32をコピーします。
- Linux ISO /その他のGrub4dos互換ISOでは、ISOイメージを「Victoria」で指定します。
- GOボタンを押します(注:プログラムは、フラッシュドライブからすべてのデータが削除されることを認識していることを何度か尋ねます!現時点で気が散らないように、重要なものはすべて事前にコピーしてください)。

WinSetupFromUSB-「Victoria」で起動可能なUSBフラッシュドライブを作成します
実際、フラッシュドライブですべてが問題なく、すべてが正しく 行われた場合、数分で「ジョブが完了しました」というメッセージが表示されます。ジョブは完了です。

USBスティックを記録
注:USBフラッシュドライブを誤って書き留めると(たとえば、UltraISOを使用して多くの書き込みを行う場合)、「no kernelsys ...」のようなエラーが表示される場合があります。上記の方法を使用して、USBフラッシュドライブを上書きするだけです。
♦
「ビクトリア」でフラッシュドライブから起動する方法。テスト用の正しいディスクの選択
概して(USBフラッシュドライブが正しく記録されている場合)、Windowsを使用したインストールUSBフラッシュドライブの場合と同じように、ブートに違いはありません。
私の意見では、最良のオプションは、ブートメニューを呼び出してUSBフラッシュドライブを選択することです。ブートメニューの呼び出し方法がわからない場合は、この記事を使用できます。

ブートメニュー-起動するフラッシュドライブを選択します
WinSetupFromUSBでUSBフラッシュドライブを記録した場合(上記で推奨)、ブートメニューで[ Victoria ]を選択する必要があります(下の画面を参照-「vcr35r」)。

起動メニュー
次に、Victoriaのさまざまなバージョン(コンピューター用(デスクトップ)用とラップトップ用(ノートブック)用)のウィンドウが表示されます。要件に応じて選択します(私の例では、最初のものを選択しました)。

Victoria 3.5 for computer(ダウンロードオプション)
デフォルトで、プログラムが必要なハードドライブを選択することは事実ではありません。ドライブを個別に選択するには、Pキーを押します。
メニューが表示されます。上下の矢印を使用してポインタを移動します。このメニューの最後の項目は、PCI / ATA / SATA / RAIDコントローラーのハードドライブを選択するためのものです。

P-ディスクを選択
最後のメニューを使用した場合は、ディスク番号(見つかったリストで指定)を指定して、Enterキーを押す必要があります(以下の例?)。

ディスク番号を表示します
♦
Victoriaでのディスクのテスト(DOS)
Victoriaでテストを開始するには、F4ファンクションキーを押します 。その後、パラメータを設定する必要があるメニューが表示されます:「LBAの開始」、「LBAの終了」、「線形読み取り」、「不良ブロックを無視」(読み取り不可能なセクターを無視)。選択は「右」と「左」の矢印を使用して行われます。
重要!線形読み取りの代わりに、「書き込み(消去)」、「ファイルからの書き込み」を設定し、次のメニュー項目で「BB = 256秒消去」を設定できます。このようなパラメーターはHDD上の情報を消去することに注意してください!

テスト設定
テストを開始するには、F4ボタンをもう一度押します。灰色の長方形はすぐにモニター画面を横切るはずです。
これで、チェックが終了するのを待つだけです(ちなみに、「Victoria」はチェック時間を報告します。右下隅を参照してください-残ります)。

試験結果
何を見て、どのような結論を導き出すか...
基本的に、Windowsでディスクをチェックすることについて私が言ったことはすべて、ここでも関係があります。右側-読み取り時間に応じて、セクターが表示されます。
赤とオレンジが多ければ多いほど、ディスクにとって実際には悪くなります。赤いものがたくさんある場合は、ディスクがすぐに完全に故障している可能性があることを意味します(原則として、この場合、ディスクの速度が大幅に低下し、ファイルが読み取られてコピーされ、PCがフリーズすることがよくあります。「喜び」)。
添加
「欠陥」セクション(右側、画面のほぼ中央)にも注意してください。ディスクに問題がなければ、理想的には 「欠陥は見つかりませんでした」と表示されます(上の写真のように)。このセクションで欠陥を見つけた場合、これはディスクに重大な問題があることを示している可能性があります。
最後に、プログラムの操作で問題が発生し、何を押すべきかわからない場合は、ヘルプを調べてみてください-F1キー。一般に、Victoriaユーティリティには注意し、必要なデータが含まれている場合はディスクを「テスト」しないでください。
*
「ビクトリア」での作業のすべての側面を示し、すべてのニュアンスを考慮してください-これは、いくつかの記事の枠組みの中でさえ、ほとんど不可能だと思います。さて、そして目標を設定しました-ハードディスクの状態を評価するために、私は達成したことを願っています、そしてそれで私は記事を終えています。
*
トピックに関する追加については、事前に感謝します。
幸運を!
?
初版:2017年5月1日
訂正:2.09.2020