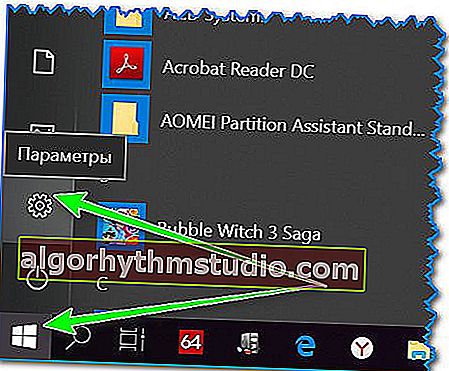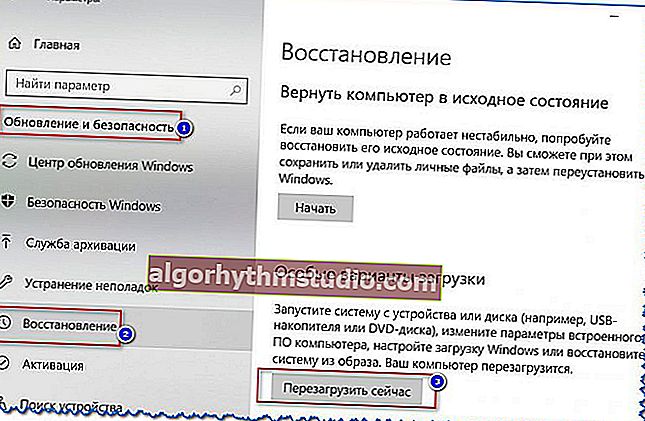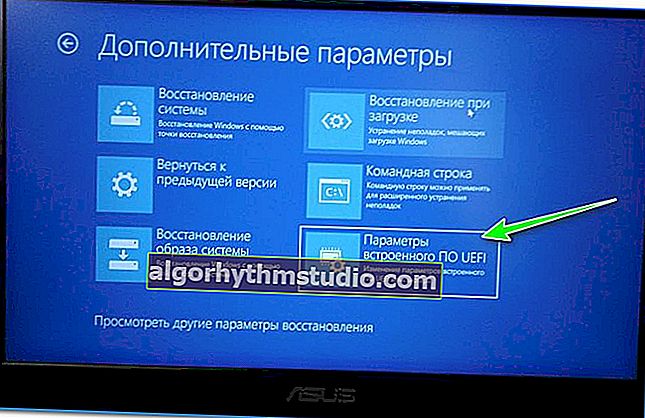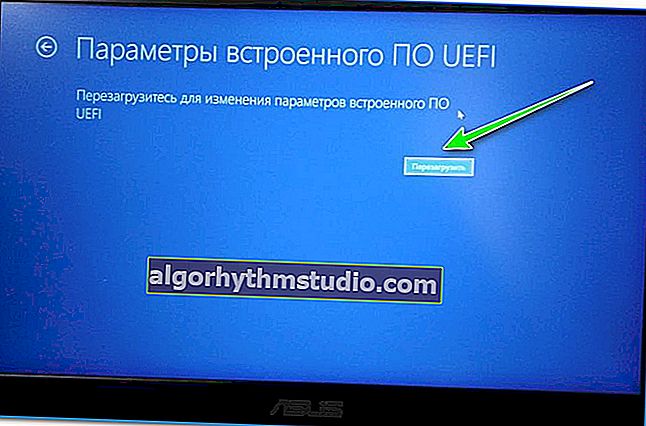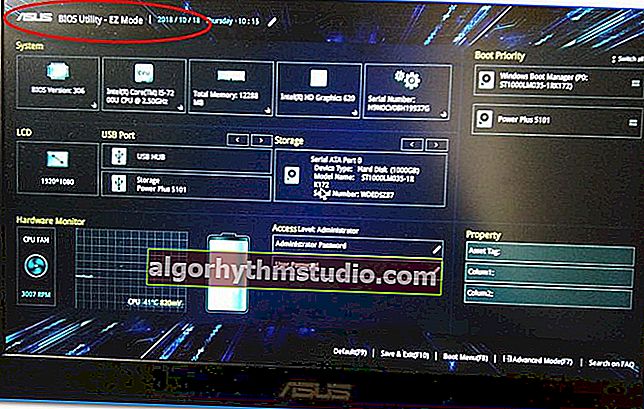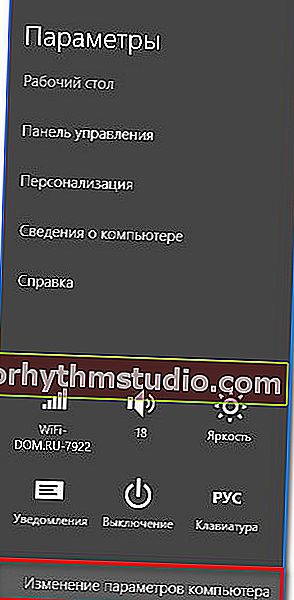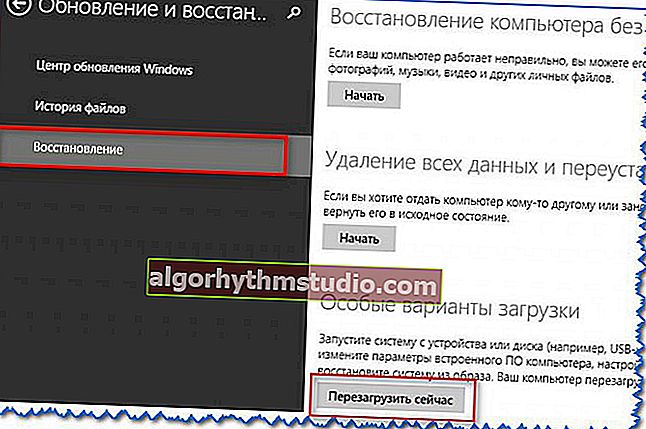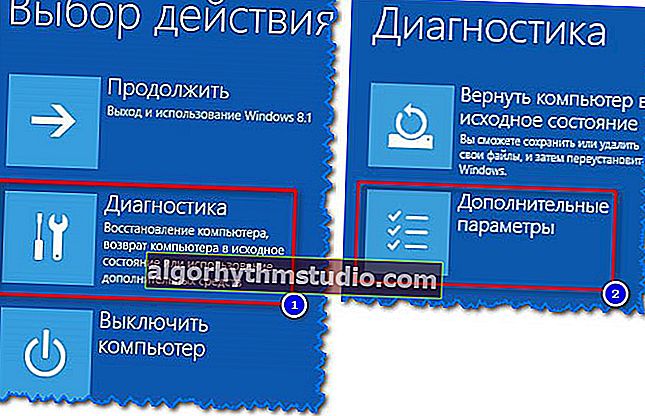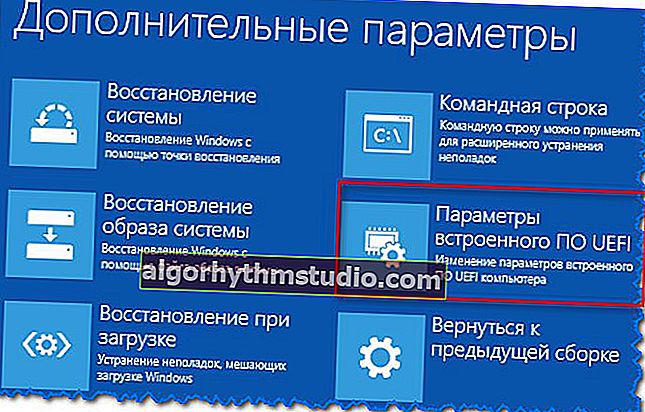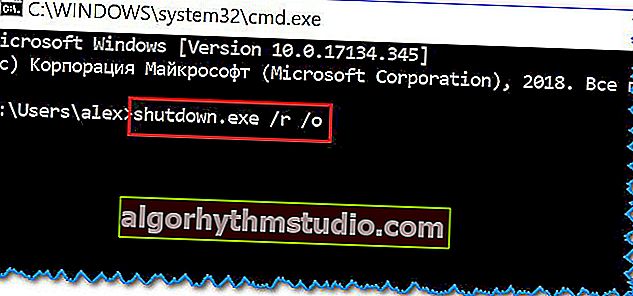Windows 8、10インターフェイスからUEFI(BIOS)に入る方法(特別なキーF2、Delなどを使用せずに)
 良い時間!
良い時間!
スペシャルを使用せずにUEFI(BIOS)に入ることができることを知っているユーザーは多くありません。キー(同じDeleteまたはF2)。これは、考えられるすべてのボタンを確認し、コンピューターが押しても反応しない場合に非常に役立ちます...
この方法は、次の条件でのみ使用できることに注意してください。
- 最新のOSWindows 8、8.1、10がインストールされています(残りの部分では、このオプションは使用できません)。
- このOSがロードされ、そのパラメーターを入力できます(OSがインストールされていない場合は、さまざまなメーカーのデバイスのBIOS入力ボタンが記載されたヘルプ記事を読むことをお勧めします)。
そして、今、トピックに近づいています...
*
Windows10から
すべてのアクションを段階的に検討します(わかりやすく、アクセスしやすくするため)。
- まず、Windowsの設定に移動する必要があります(Win + iの組み合わせを使用でき、STARTメニューを使用できます)。
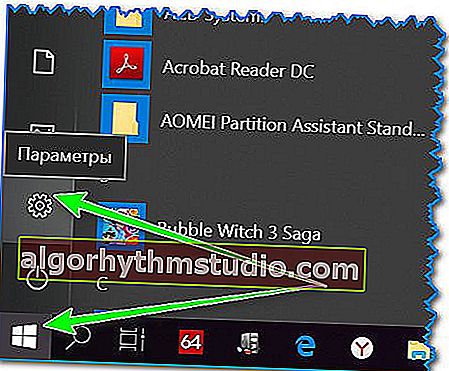
オプション(Windows 10)
- 次に、「更新とセキュリティ/リカバリ」セクションを開き、「特別なブートオプション」サブセクションを見つける必要があります。その中の「今すぐ再起動」ボタンをクリックします。以下の例を参照してください(番号1、2、3)。
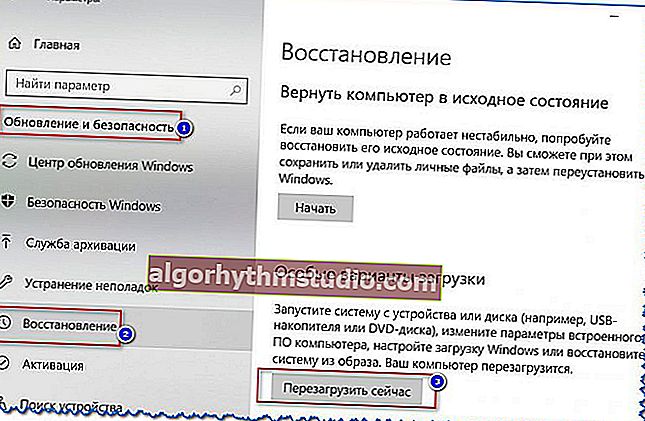
更新とセキュリティ-リカバリ(クリック可能)
- 次に、「トラブルシューティング」セクションを開きます。

アクションの選択(Windows 10)
- 次に、サブセクション「追加パラメータ」。

診断-追加。オプション
- 次に、[UEFIファームウェアパラメータ]タブ(下の写真の例)。
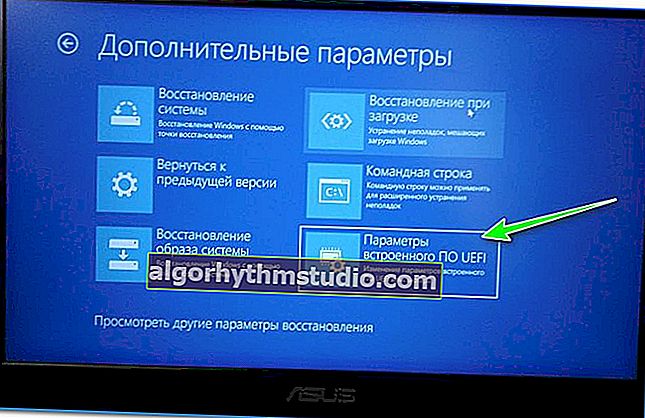
ファームウェアパラメータ
- さて、残っている最後のことは再起動に同意することです。
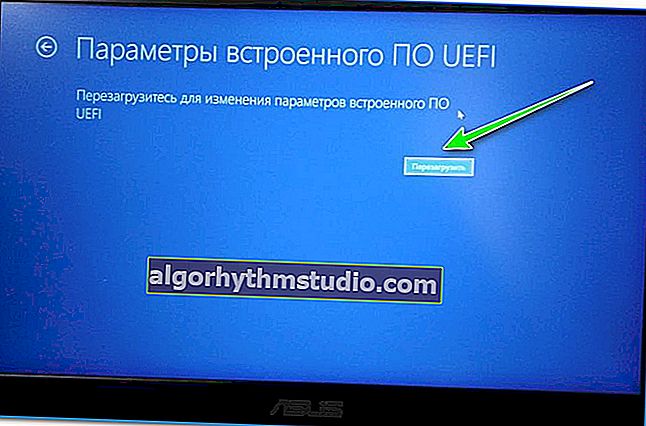
リブート
- コンピューター(ラップトップ)を再起動すると、UEFI設定に自動的にログインします(以下の例)。追加のボタンを押す必要はありません!
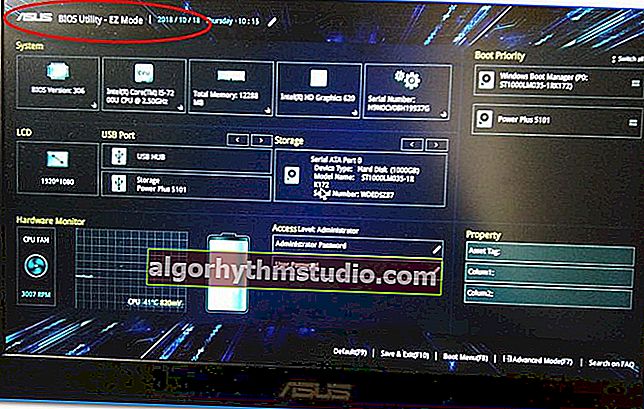
BIOSユーティリティ-ログイン
Windows 8、8.1から
原則として、アクションは似ていますが、インターフェイスはWindows10とは多少異なります。
- まず、マウススライダーを右に動かして、サイドメニューを表示します。[オプション]を選択します(下のスクリーンショットを参照)。

Windows8-オプション
- 次に、「コンピューター設定の変更」リンクをクリックします。
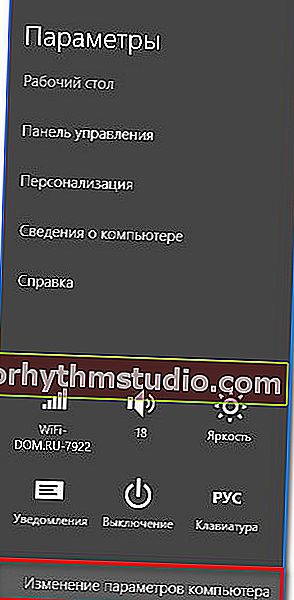
コンピューターの設定を変更する
- 次に、「更新と回復」セクションを開きます。

更新と復元
- 次に、[リカバリ]セクションで、[特別なブートオプション]サブセクションを見つけて、[今すぐ再起動]ボタンをクリックします。
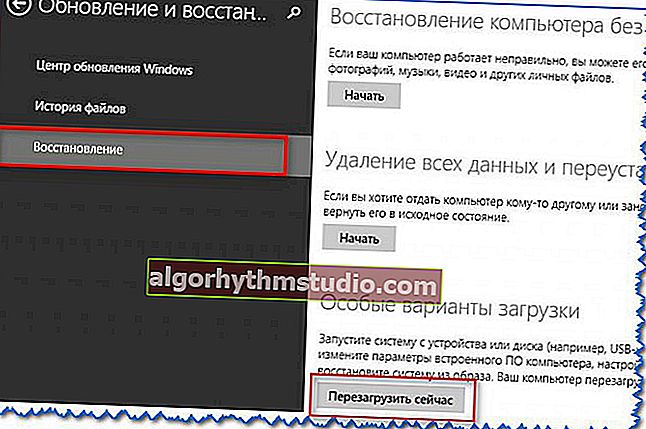
リカバリ-今すぐ再起動
- 次に、コンピューターが再起動され、アクションを選択できるメニューが表示されます。[診断]タブを開き、次に[追加のパラメーター]を開きます。
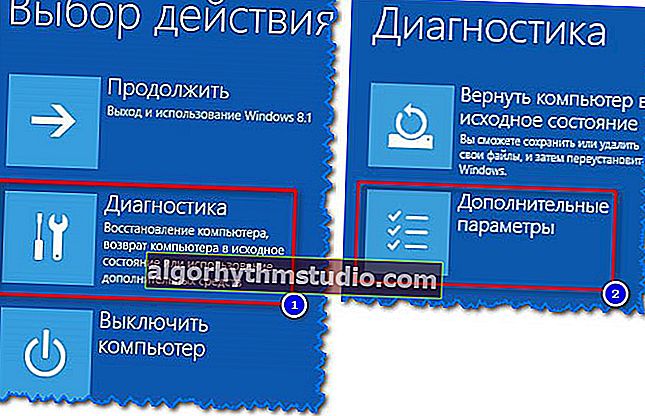
アクションの選択-診断
- 次に「UEFIファームウェア設定」を選択し、再起動することに同意します。その後、コンピューターは自動的にUEFI設定(BIOS)を開きます。
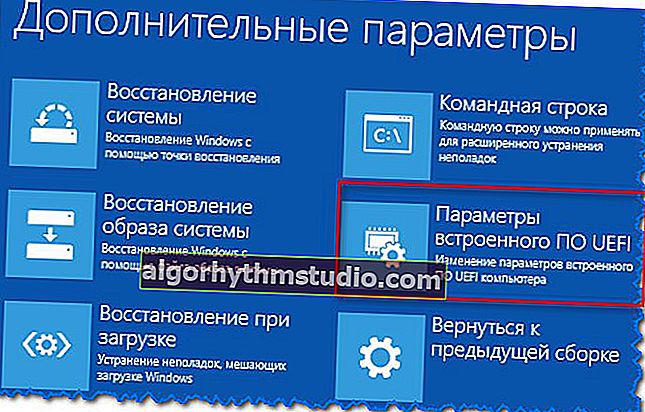
ファームウェアオプション(Windows 8)
コマンドラインを使用して、スタートメニュー
コマンドライン
- コマンドラインを開きます(方法がわからない場合は、この手順を参照してください)。
- 次に、shutdown.exe / r / oコマンドを入力して、Enterキーを押す必要があり ます。
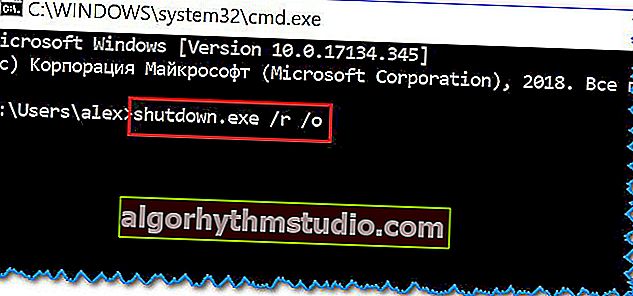
コマンドラインのshutdown.exe
- その後、すぐにセッションが終了するというメッセージが表示されます。

セッションは終了します
- この1分後、アクションを選択できるメニューが表示されます(以降のアクションは、前に説明した手順と同様です。上記を参照してください)。

アクションの選択
スタートメニュー
もう1つの方法は、[スタート]メニューに移動し、[シャットダウン]ボタンをクリックしてから、Shiftキーを押しながら[再起動]オプションを選択することです。以降のアクションは、前の手順と同様です。

SHIFT +リロード
*
トピックに関する追加は大歓迎です...
幸せな仕事。