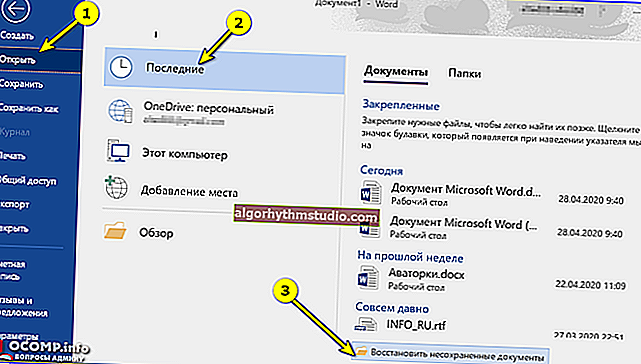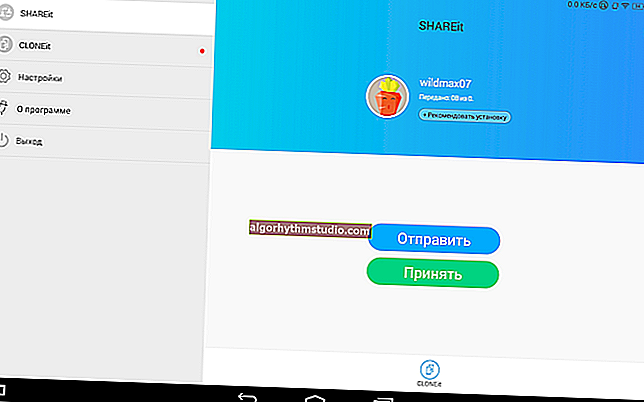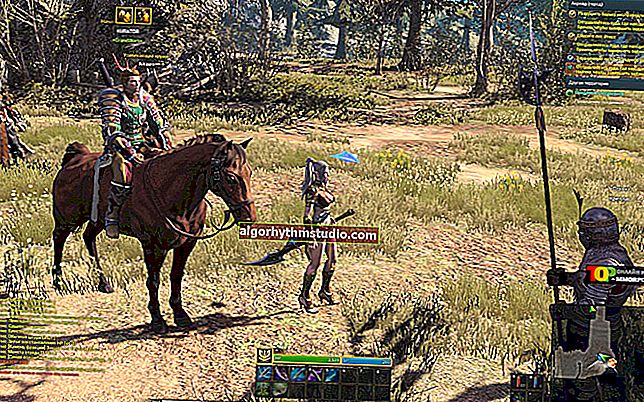Windows 10:ディスクリートグラフィックカードで実行するゲームを「取得」する方法
 良い一日!
良い一日!
この記事は、コンピューター/ラップトップに2枚のビデオカード(統合型とディスクリート型)を持っているユーザーに関連しています。
統合されたビデオカードでゲームが頑固に実行され、そのために速度が低下すると、多くの人がこのような不快な「現象」に遭遇したと思います。そして、それを個別のカードで機能させるトリックはありません...
さて...少し前に、この問題を解決できる1つのオプションがWindows 10に登場しました(私のテストでは、以前は同様の問題があったゲームで、現在はそうではなく、ディスクリートアダプターで期待どおりに動作します)。
次に、この設定を設定する方法...?
*
ディスクリートグラフィックカードでゲームを起動する
?ヒント#1
まず、ビデオアダプターの設定に移動し、目的のゲームに「高性能プロセッサー...」を指定する必要があることを脚注にしたいと思います(つまり、ディスクリートカードで実行されるように、下のスクリーンショットを参照してください?)。
?助けて!
ディスクリートカードを使用するようにビデオアダプタを適切に構成する方法の詳細については、この記事で説明します。

特定のゲーム用のアダプターの設定// nVidiaビデオアダプターの構成
*
?ヒント#2
以前は、Windows 10(ヒント#1のようにビデオドライバーの設定にもかかわらず)は、統合カード上で常にいくつかのゲームを実行できました。
また、ビデオアダプターを既に構成している場合は、「表示」サブセクションの「アダプターのパフォーマンス」設定を確認してください(以下でそれらについて)。
1.これを行うには、最初にWindows設定を開く必要があります(STARTを介して、またはWin + iの組み合わせによって)、[システム]セクション。

Windows設定-システム
2.次に、[表示]サブセクションで、[グラフィック設定]リンクを見つけて開きます(下のスクリーンショットを参照してください?)。

表示-グラフィック設定
3.次に、「参照」ボタンをクリックして、ビデオアダプタのパフォーマンスレベルを変更するゲーム(アプリケーション)を選択します。

アプリケーションのレビュー/追加(ゲーム)
4.ゲームをリストに追加した後、ゲームを左クリックして、表示されるメニューで[オプション]を選択します。以下のスクリーンショットの例を参照してください。?

追加されたアプリケーションパラメータ
5.次に、スライダーを「ハイパフォーマンス」モードに移動し、「保存」ボタンをクリックします。パワーセーバーを選択すると、コンピューターはバッテリーの電力(電力)を節約しようとし、統合されたカードを使用します。
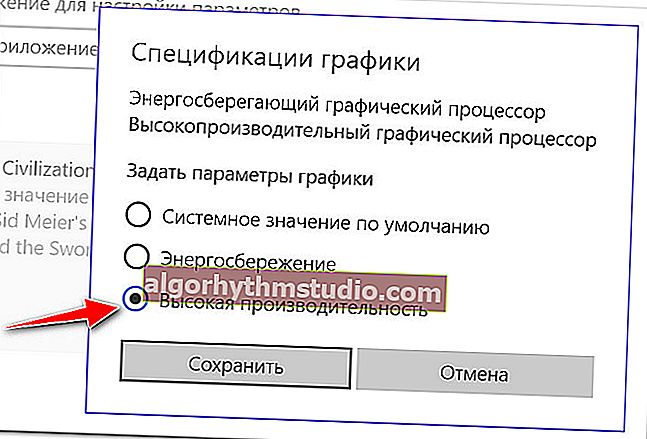
ハイパフォーマンス!
実際、それがすべてです。これらのパラメータを設定した後、ゲームは個別のマップで起動されます。
*
PS
Windows 10にこのオプションがない場合は、システムを最新バージョンに更新するだけです。
システムアップデートが無効になっている場合は、この短い説明を読んでください(逆の操作を行うと、すばやく有効にできます)。
*
アドオンは大歓迎です...
幸運を!
?
初版:2018年8月4日
訂正:2020年10月10日