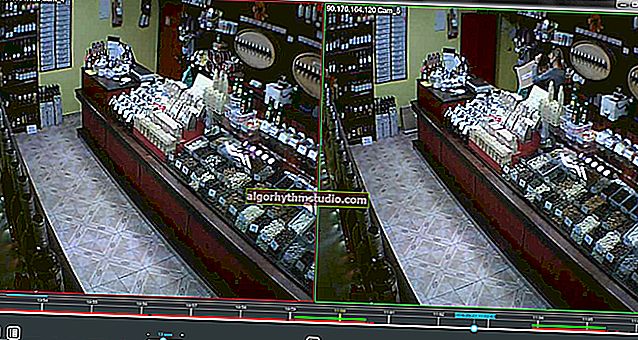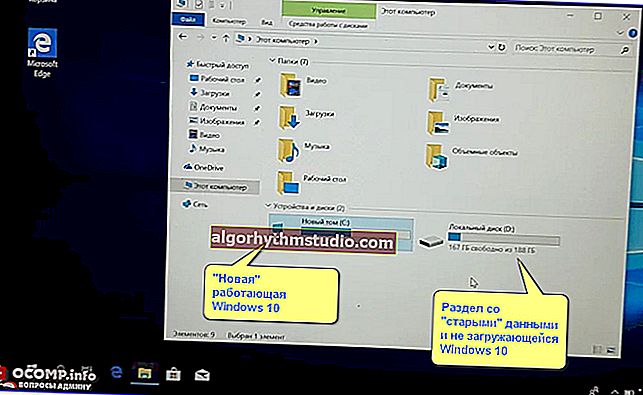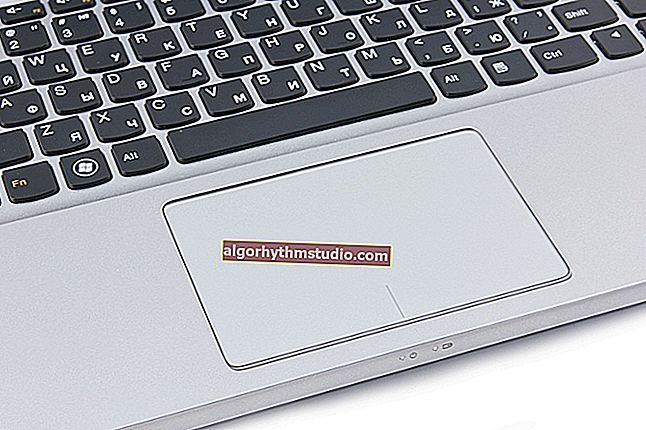「VACシステムはゲームセッションを確認できませんでした。」CS:GOゲームを開始するときの...エラー
 良い一日!
良い一日!
比較的最近、CS:GOゲームの同僚からの多くの質問が「私に落ちました」:起動後、キューに切り替えると、「VACはセッションをチェックできませんでした...」というエラーが飛び出し始めました。
どうやら、Windows 10のアップデートが間違った方向に「ねじ込まれた」か、Steamで何かが「曲がって」行われたようです...?
ちなみに、VACは特別です。ゲームファイルを使用したチートや「シェナニガン」に対する保護。バルブアンチチートシステムと訳されています。したがって、前日にそのようなトリッキーな「もの」をインストールした場合は、エラーを排除する前に(以下の私のメモによると)、それらを削除することをお勧めします!(そうでなければ、すべてが無駄になります)
ここで、この問題を解決するために何をすべきかについて...

エラーの例(CS:GOゲームのスクリーンショット)
*
VACが「誓う」場合の対処方法
?ステップ1
私が最初にお勧めするのは、Steamを閉じてPCを再起動することです。次に、それを再度開いてゲームを開始します。エラーが消えるかどうかを確認します...
いくつかの「トリッキーな」プログラムでゲームファイルを変更した場合、最良のオプションは完全な再インストールです。?
*
?ステップ2
次に、ゲームのある「ライブラリ」に移動し、CS:GOプロパティを開く必要があります(つまり、問題のあるゲームのプロパティに移動します)。

ライブラリ-ゲームのプロパティ
自動更新が有効になっているかどうかを確認するには、[更新]セクションを参照してください。以下の例を参照してください(?)。

常にこのゲームを更新してください
次に、[ローカルファイル]タブで[ゲームファイルの整合性を確認する]ボタンをクリックし、操作が完了するのを待ちます。

ローカルファイル-ゲームファイルの整合性を確認します
*
?ステップ3
上記で問題が解決しない場合は、Steamプログラムの[表示/設定]セクションを開くことをお勧めします(?)。

表示-設定
[ダウンロード]セクションで、 [ダウンロードキャッシュをクリア]オプションをクリックします。次に、Steamを再起動して、ゲームを再開してみてください...

ダウンロードキャッシュをクリアする
*
?ステップ4
場合によっては、Steamの管理者権限がないために、VACがシステムにアクセスできないことがあります(その結果、エラーが発生しました...)。
この瞬間を「再確認」する最も簡単な方法:Steamを閉じ、ショートカット(RMB)を右クリックして、コンテキストメニューから[管理者として実行]を選択します?(そのようなメニューがない場合は、このメモを参照してください)。

管理者として実行
*
?ステップ5
特定のSteamクライアントファイルが「破損」している可能性があります(ただし、前の手順に従った場合、これは起こりそうにありません)。それでも...
この問題も除外するには、管理者として?コマンドラインを実行し、次のコマンドを使用します。
"C:\プログラムファイル(x86)\ Steam \ bin \ SteamService.exe" /修復
いくつかを通して。数分後、Steamファイルを再チェックする必要があります(必要に応じて復元する必要があります)。次に、Steamを開いて、ゲームを開始する必要があります。

例
注:Steamフォルダーへのパス(?)は、デフォルトでプログラムのインストール時に指定されます。パスを変更した場合は、上記のコマンドを自分に合うように「調整」する必要があります。
*
?ステップ6
アンチウイルスにも注意してください。場合によっては、一部のセキュリティソフトウェアがゲームやSteamなどの操作をブロックします。それらをしばらく無効にして、それらなしでシステムの動作を確認することをお勧めします。
注:ほとんどの場合、アンチウイルスを無効にするには、トレイのアイコンをクリックするだけです。Avast(?)を使用した以下の例を参照してください。

Avastアンチウイルスを1時間無効にします
*
?ステップ7
さらに、現在の日付と時刻を再確認する必要があります(たとえば、タイムゾーンが正しく指定されていないため、時刻が「移動」する可能性があり、このVACが原因でゲームが制限されます...)。

日時
Windowsの任意のバージョンで時刻を設定するには、Win + Rを押して([実行]ウィンドウを開く)、timedate.cplコマンドを使用し ます。以下のスクリーンショットを参照してください。?
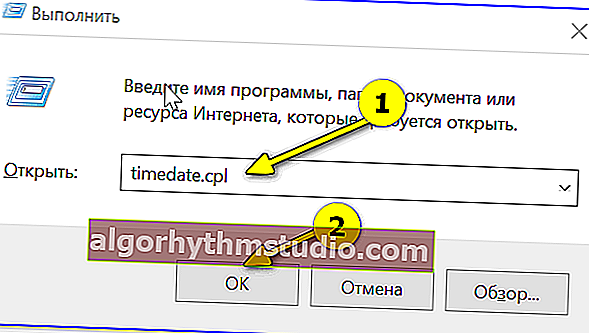
timedate.cpl-時間設定

日付と時刻-Windowsでの設定
*
?ステップ8
広告とは考えないでください。?DriverBoosterを実行し、それを使用してシステムをスキャンすることをお勧めします。
実際には、ドライバーの更新(拒否できます)に加えて、ゲームに必要なライブラリ(NET Framework、DirectX、Microsoft Silverlightなど)の存在もチェックします。
これらのコンポーネントがない場合は、Driver Boosterを使用してインストールすることをお勧めします(より高速です!?)。

ゲームコンポーネント、サウンド、ゲームデバイスなど、すべてを更新します。
*
?ステップ9
以下の手順を実行した後、Steamが機能することは保証されません。再インストールが必要な場合があります...
何人かのユーザーが私に問題を解決するかなり独創的な方法を勧めました:
- すべてのゲーム、エディター、トレント、Steamを閉じます。
- Steamがインストールされているフォルダに移動します(デフォルト: "C:\ Program Files(x86)\ Steam");
- このフォルダからファイル「Steam.dll」と「SteamUI.dll」を削除します。
- Steamを起動し、CS:GOを開こうとします。エラーはなくなりましたか?..
*
別の方法で問題を解決した場合は、コメントでお知らせください。
私はこのシムにすべてを持っています、成功!
?