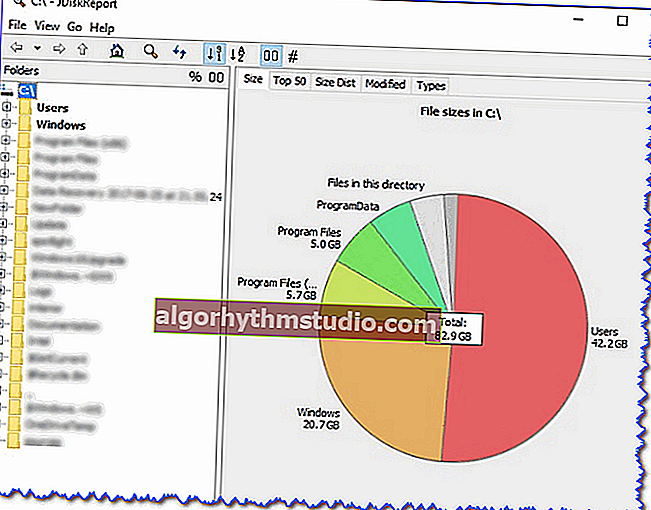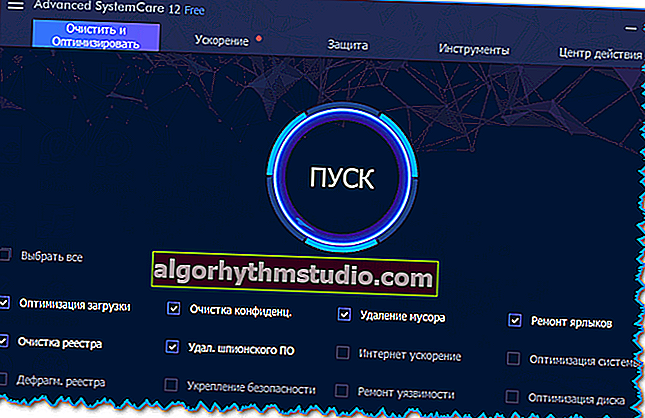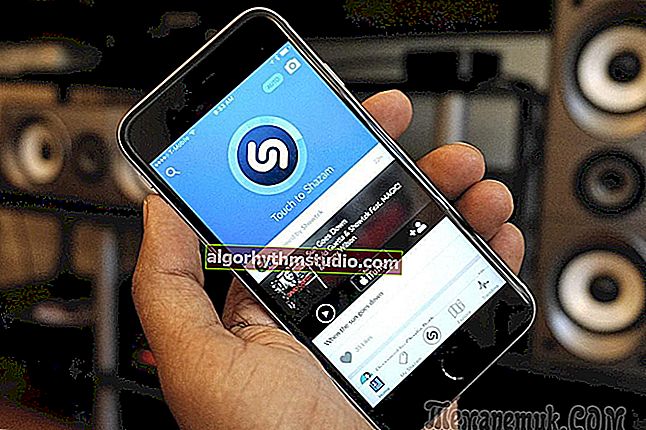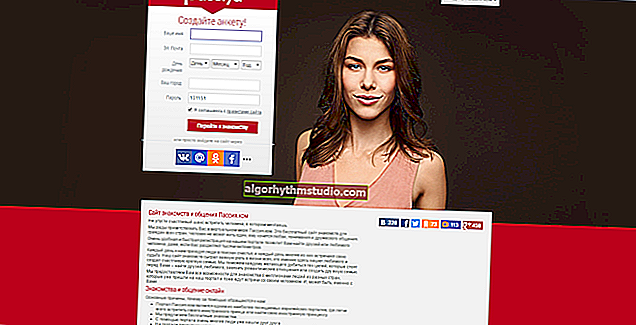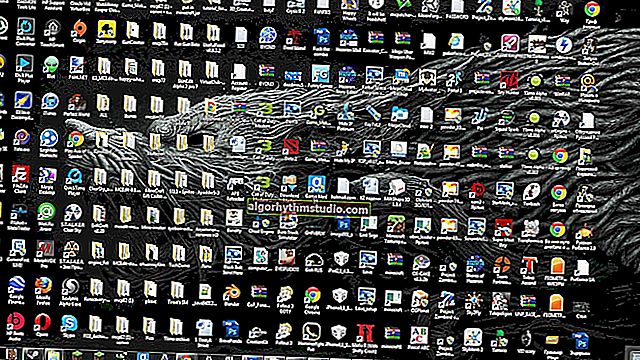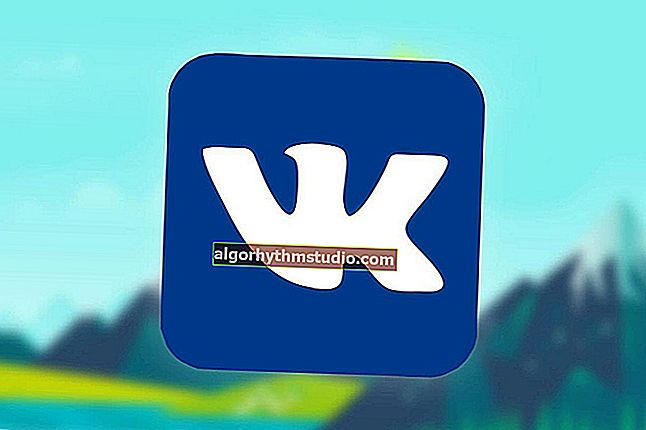ハードディスクのサイズを復元する方法(HDDスペースの一部が欠落しています)「彼らは私の場所を盗んだ...!」

ユーザーの質問
こんにちは。
新しい2000GBのハードドライブを購入しましたが、コンピューターに1500GBが表示されます。もちろん、ディスクのサイズはメーカーの記載よりも小さいと聞きましたが、同じ量ではありません!
一部のプログラムが私のディスクスペースを盗んだのではないかと思います。どういうわけか実際のボリュームを復元することは可能ですか?何か教えてください!..
こんにちは。
私はあなたの場合に言う準備ができていませんが、おそらくディスクのあなたの部分は単にマークアップされていません(またはバックアップのために与えられています、いくつかのメーカーはこれを実践しています)。
以下に、あなた(および同様の問題を抱えているすべての人)が注意を払う必要があることを順番に示します...
*
ハードドライブが本来よりも少ないかどうかを確認する方法
オプション1:1 KB = 1000バイト?
まず、実際のディスクサイズは常にメーカーが宣言したサイズよりも小さくなります。これは、優れた計算が原因で発生します。メーカーの場合、1 KB = 1000バイト、実際には1 KB = 1024バイトです。
もちろん、このため、パッケージと一緒にディスクに書かれているものと「マイコンピュータ」に表示されているものとの間には非常に大きな違いがあります。
ディスクの実際のボリュームを確認するには:ドライブの宣言されたボリュームに0.931の係数を掛けます(この方法では数学的な精度は高くありませんが、実際のボリュームをすばやく「推定」できます(特に日常のニーズに対応))。
たとえば、次の場合:2000 GB *0.931≈1862GB(つまり、「マイコンピュータ」では、合計ディスク容量は1862 GBである必要があります)。以下のスクリーンショットを参照してください。

例、1862.9GBディスク
オプション2:ディスクに未割り当て領域があります
通常、これは新しいディスクでよく発生します。ディスクは完全にフォーマットされていないか、部分的にフォーマットされています(または、メーカーがディスクの一部を非表示にしてソフトウェアをそこに配置しています...)。
ディスクの実際の状態を確認するには、ディスク管理に移動します(Win + Rの組み合わせ、およびコマンド diskmgmt.msc)。
ディスク管理では、ドライブに未割り当て領域がないことを確認します(私の例のように(黒で強調表示されています))。もちろん、これらの領域はまったく使用されていないため、「マイコンピュータ」のディスクのサイズは本来よりも小さくなっています...

9.7 GBの未割り当て領域!
この問題を解決するには、次の3つの方法があります。
- 未割り当て領域の「隣」にあるボリュームを展開します(下のスクリーンショットを参照)。それら。マークされていない領域を既存のボリュームに追加するだけです。
- ディスクを完全にフォーマットし、その上に1つの大きなパーティションを作成します(重要:この操作中にディスク上のデータは失われます!)。
- 未割り当て領域に単純なボリュームを作成します(上記のすべては、ディスク管理下から直接実行できます)。

ボリュームを拡大
オプション3:偽物
中国のオンラインストアの普及に関連して、「非現実的な」ボリュームのディスク(フラッシュドライブなど)を販売する、手元に正直でないディーラーがたくさんいます。たとえば、8GBの価格で数百GBのフラッシュドライブをどのように気に入っていますか??
いいえ、そのようなフラッシュドライブのパッケージでは、サイズはたとえば120 GBになりますが、実際には、16GBを超えて書き込むことはありません...
一般的に、ドライブをチェックして実際のボリュームを見積もる方法-ブログに別のメモがあります。//ocomp.info/kak-uznat-realnyiy-obem-fleshki.htmlをお勧めします。

「中国の」ディスクの中にある可能性があるもの-2本のボルトとフラッシュドライブ
オプション4:MBRおよびGPT
あなたがそれらに入らない場合。詳細については、今日、MBRとGPTのディスクパーティショニングがあります(2番目は新しいです)。それらの主な違いの1つ(平均的なユーザーの場合)は、MBRでは2TBを超えるディスクを「見る」ことができないことです。
つまり、4 TBのディスクがあり、MBRレイアウトを使用している場合、マイコンピュータには、サイズが約1862 GBのディスクが表示されます(残りのスペースは使用されません)。
パーティショニングを確認するには、ディスク管理(Win + R-> diskmgmt.msc)に移動し、目的のディスクのプロパティを開きます。

ディスクのプロパティ-ディスク管理
さらに「ボリューム」セクションには、「セクションスタイル」という行があります。「GUIDのあるテーブル...」と表示されている場合 はGPTです(それ以外の場合はMBR)。

ボリューム
もちろん、特定のプログラムを使用する場合は、MBRからGPTにほぼ「痛みを伴わずに」切り替えることができます(以下のリンク)。
助けるために!

データを失うことなくMBRをGPTに、またはその逆に変換する3つの方法-// ocomp.info/preobrazovanie-mbr-gpt.html
オプション5:隠しファイル
長い間使用しているディスクのスペースがなくなり始めた場合は、単に多くのファイルがそのディスクに蓄積されている可能性があります(映画、テレビ番組、ゲーム、場合によっては多くのソフトウェアからの隠しファイル)。
ちなみに、WindowsOSのシステムファイルの中にはスペースを「切り落とす」ことができるものもあることにも注意してください...
この場合にアドバイスできること:
- HDDの改訂を行う:特別な使用 ユーティリティは、どのフォルダとファイルが主な場所になっているのかをすばやく見つけることができます。詳細はこちら://ocomp.info/chem-zabit-moy-zhestkiy-disk.html
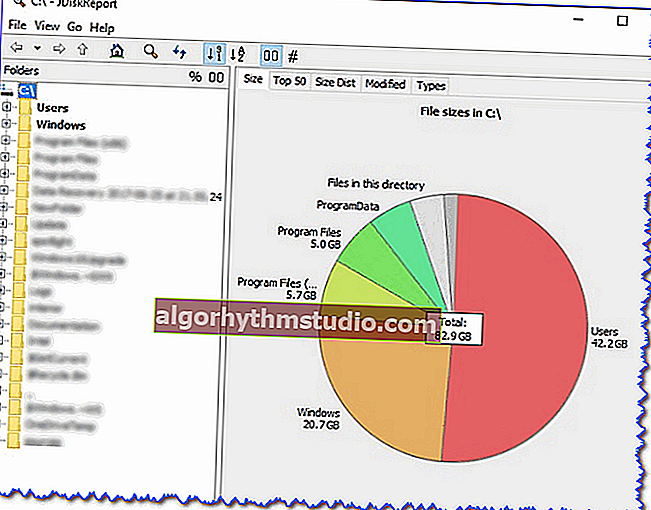
JDiskReport-メインプログラムウィンドウの画面:円グラフ
- Windowsシステムを「クリーン」にして最適化する(これに最適なユーティリティ)。また、必要に応じて、休止状態や仮想メモリなどのファイル用のスペースを無効にすることで、システムを最適化できます。
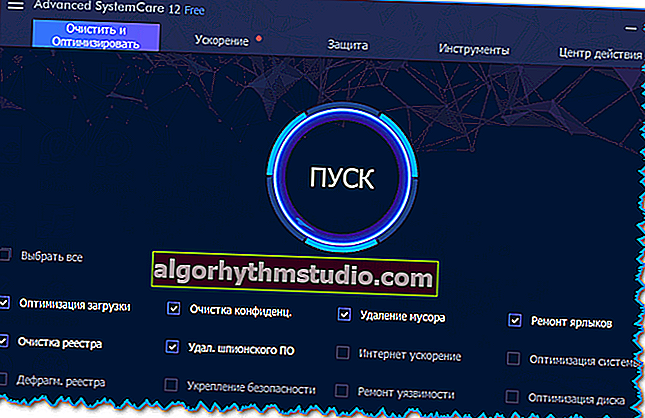
System Care 12-1つのSTARTボタン-そしてあなたのコンピュータはより速いです!
オプション6:BIOSおよびFAT32ファイルシステムに関する簡単な説明
かなり古いコンピューター(10〜12年以上...)を使用している場合、BIOSバージョンでは32GBを超えるディスクを表示できないという事実に直面する可能性があります。この場合、BIOS(またはPC)の更新を検討する価値があるかもしれません...
ちなみに、まれですが、特定のハードドライブでは、FAT 32ファイルシステムを見つけることができます(127 GB以下のディスクボリュームのボリュームを「見る」ことができます)。また、Windowsで同様のボリュームを作成した場合は、最大 サイズはさらに小さく、わずか32GBです。
ボリュームのファイルシステムを見つけるには、「マイコンピュータ」(「エクスプローラ」)を開いて、必要なディスクのプロパティに移動する必要があります。ボリュームのファイルシステムを変更するには、ほとんどの場合、ディスクをフォーマットする必要があります...

ファイルシステム:NTFS
PS
ちなみに、スペースが足りないために新しいハードドライブを購入することにした場合は、過去のメモの1つ//ocomp.info/kak-vyibrat-zhestkiy-disk-hdd.htmlを読むことをお勧めします。注意を払うべき6つの最も重要なポイントがリストされています?...
*
トピックに関する追加は大歓迎です...
ではごきげんよう!
?