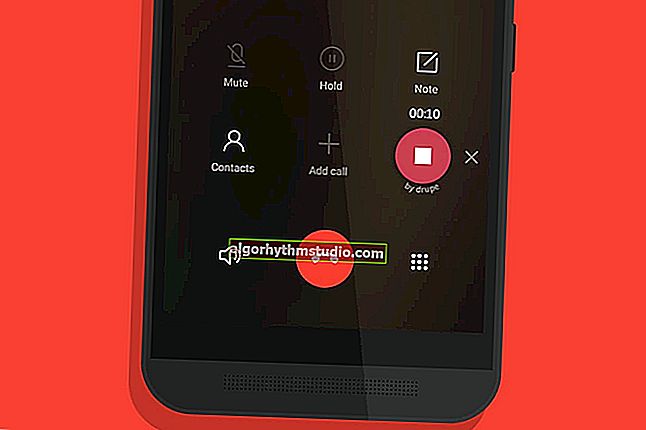ゲーム、プログラムの開始時にエラー0xc0000022 [解決策]
 みなさん、良い一日を!
みなさん、良い一日を!
このエラーはゲームで一般的であり(他のプログラムが「苦しむ」場合もあります)、通常は起動時に表示されます。このコード0xc0000022はほとんど何も言っていないことを事前に警告します。理由は、ファイルがないか、アンチウイルスがアプリケーションをブロックしている可能性があります...
この投稿では、ほとんどの場合、このエラーを取り除くのに役立ついくつかのヒントを紹介します。以下の順序で行うことをお勧めします。この資料は、最新のWindows8 / 10に関連しています。
注:以下のスクリーンショットは、同様のエラーの例を示しています(PES 2016ゲームの起動時に発生しました)。

エラーの例0xc0000022
*
0xc0000022を修正するにはどうすればよいですか
❶
管理者として実行
最初に実行することをお勧めするのは、実行可能ファイル(ショートカット)を右クリックし、表示されるコンテキストメニューで管理者として実行するオプションを選択することです。

管理者としてアプリケーションを実行する
アプリケーションが起動している場合は、ショートカットのプロパティに移動してチェックボックスをオンにするだけで、タスクは常に管理者によって実行されます。
❷
ディフェンダーチェック
Windows 10を使用している場合は、必ず防御側の状態を確認してください(防御側は、疑わしいと思われるゲームやプログラムのファイルを黙って削除することがよくあります)。
これを行うには、オプション(Win + i)を開き、[更新とセキュリティ/ Windowsセキュリティ]タブに移動して、Defenderセキュリティセンターへのリンクをクリックします。以下のスクリーンショットを参照してください。

Windowsセキュリティセンター
次に、脅威ログを開いて最新のイベントを表示します。クリーニングゲームファイルのリストに何かありますか...

ログを確認する
見つかった場合は、次の2つのオプションがあります。
- 防御側の検疫からファイルを復元し、ゲーム(プログラム)を開始してみてください。これは、ファイルのセキュリティに疑いの余地がない場合に実行する必要があります。
- プログラム/ゲームの別のバージョンをダウンロードして再インストールします(ウイルスとマルウェアをチェックします)。
❸
システムライブラリ、ドライバの更新
エラー0xc0000022は、DirectX、Visual C ++、NETFrameworkなどのライブラリのファイルがないためにも発生する可能性があります。
これらすべてを手動で再チェックしないために、Driver Boosterユーティリティを試すことをお勧めします。ドライバーを更新できるだけでなく、ゲームの操作に影響するすべてのライブラリもチェックできます(これは非常に便利です)。無料版はこの問題を解決するのに十分です...

システムライブラリ/ドライバブースターの更新
❹
互換性モードとDirectPlay
古いゲームを新しいコンピューター(Windows OS)で実行しようとすると、あらゆる種類のエラーが発生する可能性があります。実行可能ファイルのプロパティ(デスクトップのショートカット)に移動し、古いOS(たとえば、以下の例のようにWindows 7)でアプリケーション互換モードを有効にしてみてください。

互換モード
助けるために!

新しいコンピューターで古いゲームを実行する方法-// ocomp.info/kak-zapustit-staruyu-igru.html
さらに、多くの古いゲーム(Majesty、Thief、Dune 2000など)にはDirectPlayコンポーネントが必要ですが、これは何らかの理由で最新のOSでは無効になっています...
有効にするには:「プログラム/ Windowsの機能をオンまたはオフにする」セクションのコントロールパネルに移動します。

Windowsの機能のオンとオフを切り替える
次に、レガシーコンポーネントディレクトリを見つけて、DirectPlayを有効にします。Windowsは自動的にダウンロードしてインストールする必要があります。次に、コンピューターを再起動して、プログラム/ゲームの機能を確認します...

レガシーコンポーネント-DirectPlay
❺
しばらくの間アンチウイルスを無効にします
エラーの原因を診断および検索するときにアンチウイルスをオフにすることは不必要ではありません。幸いなことに、ほとんどすべての最新の製品は、トレイを1〜2回クリックするだけで無効になります。AVASTでどのように見えるかを下のスクリーンショットに示します...

Avastアンチウイルスを1時間無効にします
❻
ProcessMonitorで診断しようとしています
上記のすべてが役に立たなかった場合は、ProcessMonitorユーティリティ(Microsoft Webサイトへのリンク)を使用して原因を特定してみてください。PC上で実行されているすべてのアプリケーションとプロセスを検査します(さらに、プログラムがエラーでクラッシュした場合でも、この事実はProcessMonitorで確認でき、そこで何が起こったかを確認できます...)。
1)ユーティリティを実行する前に、ショートカット(起動中のプログラム)のプロパティを開き、exeファイルの元の名前をコピーすることをお勧めします。以下に例を示します。

実行可能ファイルの名前をコピーします
2)次に、ユーティリティを実行し、すぐに目的のプログラム/ゲームを開く必要があります。クラッシュしたらすぐに、ProcessMonitorに移動して次の手順を実行します。
- すべてのイベントの表示をオンにします(下のスクリーンショットの矢印-1を参照)。
- フィルタリングモードに移動します(矢印-2)。
- フィルタリングをプロセス名モードに切り替えます(つまり、必要なプロセスを指定できるようにします-ユーティリティには多くのプロセスがあるため)。
- ゲームファイルの元の名前を挿入します。
- [OK]をクリックします。

名前でフィルタリング
次に、フィルタリングを再度開き、成功した(SUCCESS)行をすべて除外することをお勧めします。以下の例を参照してください。

成功したアクションはすべて除外します
その結果、問題のある行のみが発生します(それぞれの特定のケースでは、それらの数は大きく異なる可能性があります)。たとえば私の場合、最初の行に基づいて、ゲームフォルダ内のファイル「steam_api.dll」に問題があることが明らかになりました。ちなみに、後でWindows Defenderによって削除されたことが判明しました(回復後-ゲームが動作し始めました!)...

いくつかの行が見つかりましたが、そのうちの1つにはファイルが含まれていません...
ちなみに、特定のDLLファイルにアクセスする権限がないこともよくあります。たとえば、ProcessMonitorでACCESS DENIEDエラーが表示された場合(たとえば、C:\ Windows \ Syswow64 \ MSVBVM50.DLL)、現在のユーザーに対してこのファイルの読み取りを手動で有効にする必要があります。

アクセスが拒否されました
これは簡単に実行できます。まず、必要なファイルを見つけます(アドレスはProcessMonitorにも表示されます。上の画面を参照してください)。次に、そのプロパティを開き、[セキュリティ]タブに移動して、[編集] を押します。

セキュリティ-変更
新しいユーザーを追加した後(下のスクリーンショットを参照)。

ユーザーを追加する
通常、ファイルを読み取る機能の2つのチェックボックスがデフォルトで設定されているため、残っているのは設定を保存することだけです。

設定を保存する
PS
上記のいずれも役に立たなかった場合は、ゲーム/アプリケーションの別のバージョンをダウンロードすることをお勧めします。現在のものは、OS、ソフトウェアのバージョンと単に互換性がない可能性があります(または、ウイルスなどによって単に損傷した可能性があります...)。
*
このエラーをなんとかして取り除くことができた場合は、コメントで2つの単語で知らせてください。
幸運を!
?