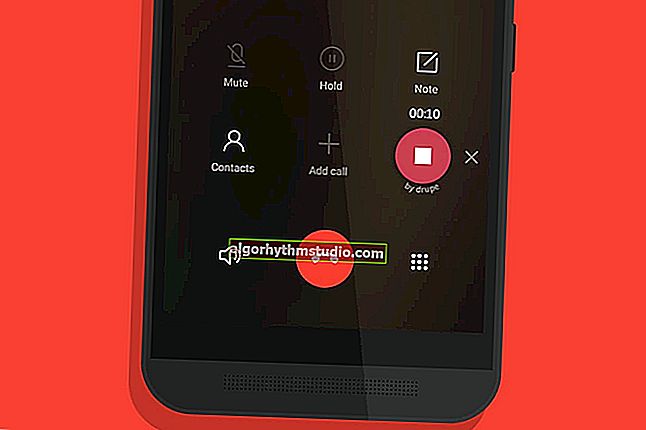ボタンとホットキーを使用してコンピューターをスリープ状態(スタンバイ)にする方法/ 1秒未満で休止状態にします。
 良い一日!
良い一日!
使い方休止状態(と呼ばれることもスタンバイして)大幅にPC /ノートPCでの作業をスピードアップするため(と、デバイスの「命」を拡張するために)いくつかのケースでできます。実際、昼休みに30分ほど離れた場合、PCの電源を切る意味は何ですか。?
一般に、Windowsでは、STARTメニューにスペシャルがあります。デバイスをスリープ状態にするボタン。ただし、すべてのOSバージョンで使用するのは便利ではありません(特にラップトップで、操作作業用のマウスが手元にない場合)。
もちろん、キーボードショートカット(自分で設定できます)を使用して、コンピューターをスリープ状態にすることもできます。これは、実際には、今日のメモになります...
?注意してください!
睡眠に加えて、休止状態もあります (それらはしばしば互いに混同されます)。
休止状態 は特別です。すべてのRAMの内容がシステムファイルhiberfil.sysに保存されるPCシャットダウンモード (つまり、休止モードでは、PCを電源から切断できますが、休止モードでは切断できません!)。
*
コンピューターをスリープ状態にする3つの方法
オプション1:特殊を使用します。ユーティリティ
おそらく、このオプションは最も単純で、最速で、最も用途が広く、便利です!?Volume2(サウンドチューニングに関するメモですでに推奨しています)などのユーティリティについて話しています。
まず、インストール後、トレイにきちんと「留まり」、マウスを1〜2回クリックするだけで、アクティブなオーディオデバイスを変更したり、音量を調整したりできます。

第2巻アプリ
次に、その設定には、スリープモード、シャットダウン、再起動、ドライブのオープン、明るさ、音量の変更など、ほとんどすべてを「ハング」できる「ホットキー」のセクションがあります。等 (以下のスクリーンショット?)。

ホットキーの構成

すべてのキーボードショートカット!
もちろん、キーボードショートカット(第2巻で設定)は、どこを押しても、すべてのアプリケーションとゲームで機能します。
*
オプション2:特別な使用 ショートカット(「ホット」な組み合わせで機能)
1)まず、ショートカットを作成する必要があります。このためには、マウスの右ウィンドウ(RMB)の空き領域をクリックして選択します...(私の例では、デスクトップに作成します)。

ショートカットを作成
2)以下をオブジェクトの場所の行にコピーします。
C:\ Windows \ System32 \ rundll32.exe PowrProf.dll、SetSuspendState

仕方
3)次に、ショートカットに名前を付ける必要があります。名前は何でもかまいませんが、後で他の部分と混同しないように名前を付けることをお勧めします...

名前
4)その後、このショートカットのプロパティを開く必要があります(RMBでクリックするだけです...)。

ショートカットプロパティ
5)タブで「ショートカット」:上にカーソルを移動し、「ショートカット」(それにLMBをクリック)し、目的のキーの組み合わせを設定します。私の場合、Ctrl + Alt + Zがあります。次に、変更を保存します。

クイックコール-キーボードショートカットを指定します
すべて!
Ctrl + Alt + Zを押すと、コンピューター/ラップトップはすぐに(ほぼ瞬時に)スリープ状態になります。便利?!
6)ちなみに、スリープモード後にWindowsにパスワードを要求させる場合は、[ユーザーアカウント制御]タブでパスワードを設定します(呼び出すには、Win + Rを押して、Netplwizコマンドを使用します)。以下のスクリーンショットを参照してください。

パスワードを変更する
*
オプション3:電源ボタン(電源)をスリープ(スリープ)に変更します
デフォルトでは、電源ボタン(または電源)を使用してコンピューターの電源をオフにします(一部のラップトップでのみ、デバイスをスリープ状態にします)。
もちろん、いくつかの簡単な設定で、このボタンを使用して任意のPC /ラップトップをスリープ状態にすることができます。実際、以下はこれがどのように行われるかのスクリーンショットのカップルです...
1)まず、?コントロールパネルを開き、[ハードウェアとサウンド/電源]タブに移動する必要があります。

ハードウェアとサウンド-電源
2)次に、(左側のメニューにある)[電源ボタンの操作]タブを開きます。

電源ボタンのアクション
3)電源ボタンが押されたときに実行するアクションを指定した後(この場合は「スリープ」、下のスクリーンショットの例を参照)。

電源ボタンのアクション
設定を保存して確認するだけです...
*
PS
一部のPC /ラップトップでは、「1つの」問題があります。デバイス自体がスリープモードからウェイクアップする可能性があります。もちろん、これは良くありません...
この「欠陥」をなくすために、私の過去のメモの1つを読むことをお勧めします。
*
今日はこれですべてです...トピックに関する追加-便利になります!
幸運を!
?
初版:2019年10月11日
訂正:2020年3月29日