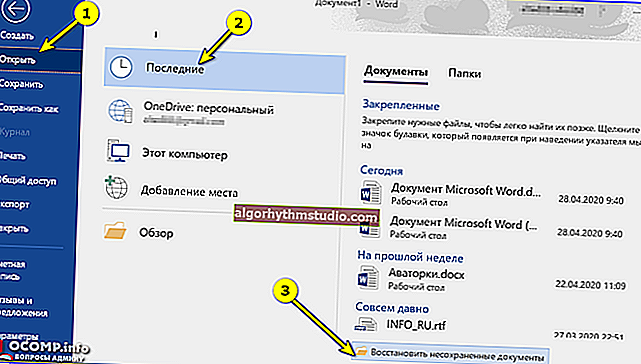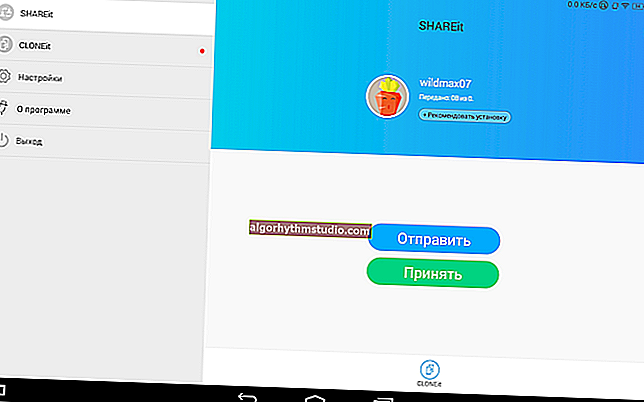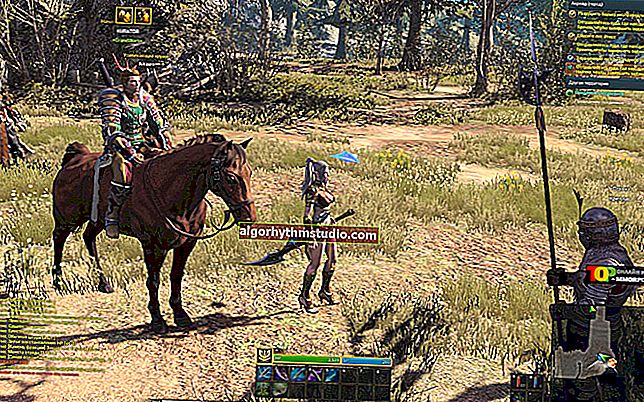RAWファイルシステムタイプ:ディスク(HDD)パフォーマンスを復元し、NTFS / exFATを復元する方法

ユーザーの質問
こんにちは。
外付けドライブの復旧を手伝ってください。昨日はすべて問題ありませんでしたが、今日は接続時に検出されません。コンピューターに空き領域が表示されず、そのプロパティに移動すると、RAWファイルシステムが表示されます。
PS。その上のファイルは非常に必要です。助けて ...
こんにちは。
まず、RAWファイルシステムが必ずしもディスク上の情報の損失を意味するわけではないことをすぐに警告したいと思います(半分以上の場合、すべてを回復することが可能です)。
次に、時間をかけて(または多くのユーザーが無意識のうちにディスクからすべてを削除して)、最後までメモを読んでください...
*
ハードドライブがRAWとして検出された場合の対処方法
最初のステップ(RAWが表示される理由)
したがって、私が最初に推奨することは、Windows、最適化ユーティリティ、アンチウイルスなどからの提案に同意しないことです(注:この問題では、Windowsがドライブのフォーマットを提案することがよくあります。下のスクリーンショットを参照してください)。最善の策は、このメッセージを無視する(または単に閉じる)ことです。

フォーマット提案ウィンドウを閉じます
外付けドライブに問題が発生した場合は、今のところUSBポートから外すのが最善です。また、何もコピーしないことが非常に望ましいです(RAWは、ディスク全体ではなく、そのセクションの1つだけをマークする場合があります)。
その後、アンチウイルス、トレント、オプティマイザー、エディターなどの作業を終了(停止)します。このようなソフトウェアは、ディスクチェックに干渉する可能性があります。
注意!
RAWファイルシステムとは、ディスクにファイルシステムが指定されていないことを意味します(つまり、パーティション化されていないか、単に「raw」です)。これは、ファイルシステムの特定の論理エラーが原因で最も頻繁に発生します...
RAWが登場する最も一般的な理由:
- ディスク(フラッシュドライブ)をUSBポートから誤って切断します(安全に取り外すために特別なトレイアイコンを使用しないでください)。さらに、情報をUSBにコピーしているときに、ディスクをUSBから突然取り外すと、このようなエラーが発生する可能性が高くなります。
- 電気の問題:ライトが「点滅」してPCが再起動した場合、RAWが表示される可能性が高くなります(この点で、ラップトップはPCよりもはるかに安全です)。
- コンピューターが特定の種類のウイルスに感染している場合。
- ディスクのパーティション分割およびフォーマット時にプログラムが正しく動作しない場合。
- ディスクの誤動作(物理的な摩耗など)が原因です。
したがって、 RAWが表示される理由が(たとえば)USBポートからのディスクの誤った切断である場合、データ回復の可能性は非常に高くなります(ほとんどの場合、ディスクのエラーをチェックするだけで十分です)。
オプション1:そのようなディスク上のデータが必要ない場合
この場合、ドライブを再フォーマット(またはWindowsを再インストール)して、引き続き使用できます。
重要:フォーマットすると、ドライブ上のすべてのファイルが削除されます。それらのさらなる復元を実行することは非常に困難になります...
ディスクをフォーマットするには、「マイコンピュータ」に移動してディスクを右クリックします...(下のスクリーンショットを参照)。

ドライブF-フォーマット
「マイコンピュータ」にハードディスクが表示されない場合(またはアクセスしようとするとPCがフリーズする場合):Win + Rの組み合わせを押し、「実行」ウィンドウでコマンド diskmgmt.mscを入力します(ディスク管理ユーティリティが起動するはずです)。

diskmgmt.msc-ディスク管理を開始します
次に、ディスクを右クリックして、[フォーマット]オプションを選択します。その後、ファイルシステム(NTFS、exFAT)、レターを指定し、操作に同意する必要があります。

フォーマット
また、別の方法として、特別な方法を使用してディスクをフォーマットすることもできます。プログラム。たとえば、MiniTool PartitionWizardにはこのための特別な機能があります。手術のあらゆる段階であなたを案内するマスター。
助けるために!ディスクのフォーマット、パーティション分割に最適なプログラム-// ocomp.info/programmyi-dlya-rabotyi-s-hdd.html

MiniToolパーティションウィザード-ウィンドウのスクリーンショット(プログラム機能)
オプション2:ディスク上のデータが必要な場合
上記のように、ファイルシステムエラーがないかディスクをチェックすると(このためのユーティリティはWindowsに組み込まれています)、RAWの原因を排除し、ディスクファイルへのアクセスを復元できます。
それを起動する2つの方法があります...
エラーをチェックします
方法1
1)まず、「マイコンピュータ」に移動して、ディスクのプロパティを開く必要があります。

ディスクのプロパティ
2)次に、[サービス]メニューに移動し、[チェック]ボタンをクリックします(以下の例を参照)。

ディスクにエラーがないか確認してください
3)その後、Windowsはディスクのチェックを開始します(必要に応じて、見つかったエラーを修正します)。理想的には、チェックの最後に、OSは、見つかったエラーが修正されたこと(または、私のスクリーンショットのように、エラーがまったく見つからなかったこと)を報告する必要があります。

ディスクが正常に検証されました
方法2
1)最初の方法でディスクのチェックに失敗した場合(たとえば、エクスプローラーがフリーズする場合があります)、別の方法で進むことができます...?
まず、タスクマネージャー(Ctrl + Alt + Del)を開き、[ファイル]メニューに移動して、新しいタスクを作成する必要があります。次に、[開く]行にCMDと入力し、[管理者権限を使用する]チェックボックスをオンにして、[OK]をクリックします。

管理者権限でタスクを作成する
2)次に、コマンドラインを管理者として実行する必要があります。チェックを開始するには、chkdsk D:/ fコマンドを入力します(ここで、D:はチェックするドライブの文字です)。

チェックディスク-chkdsk
3)すべてがディスクに問題がない場合、問題が見つからなかった(またはエラーが修正された)というメッセージがレポートに表示されます。

Windowsは問題を検出しませんでした
スペシャルを使用してください。ディスクデータ回復ソフトウェア
ドライブをすでにフォーマットしている場合(Windowsの提供に同意することにより)、またはディスク上のファイルが削除されている(消えているなど)場合は、急いでディスクを操作しないでください(他のファイルをディスクに書き込んだり、再度フォーマットしたりするなど)。等。)。
実際には、その上のほとんどのファイルは、specialを使用して復元できます。プログラム(もちろん、すべてがメカニックに整っている場合)。この問題については、記事の1つ(以下のリンク)で詳しく説明しました。
助けるために!
MicroSDメモリカード、USBフラッシュドライブ、ディスクからファイルを回復する方法-// ocomp.info/kak-vosstanovit-foto-s-sd-karty.html
以下のスクリーンショットの例は、すべてのファイル(写真、写真)が消えたフラッシュドライブの1つを示しています。しかし、それらのほとんどすべてが復元されました...?

いくつかの回復オプション(クリック可能)
オプション3:Windowsがロードを停止した場合(つまり、システムドライブC:\が破損した場合)
WindowsディスクのファイルシステムもRAWでフライングできます(もちろん、これが発生した場合、OSをロードすることはできません)。一般に、通常、OSの起動時に、ディスク自体が(自動的に)チェックされますが、これが行われない場合もあります...
この場合、2つの解決策に頼ることができます。
方法1
RAWシステムを搭載したディスクをコンピューターから切り離し、別のデバイスに接続します(これで、どのディスクもアダプターを介してUSBポートに接続できます)。次に、それを確認します(ファイルリカバリ)。
助けるために!
2番目のハードドライブをコンピューター、ラップトップに接続する方法-// ocomp.info/kak-podklyuchit-vtoroy-hdd.html
ハードドライブをUSBポートに接続する方法-// ocomp.info/kak-podklyuchit-disk-k-usb.html
方法2
この方法では、起動可能なUSBフラッシュドライブが必要です(私の例では、Windows 10でUSBフラッシュドライブを使用します)。
したがって、このようなフラッシュドライブから起動した後、言語を選択した後、システムリカバリを開始する必要があります。
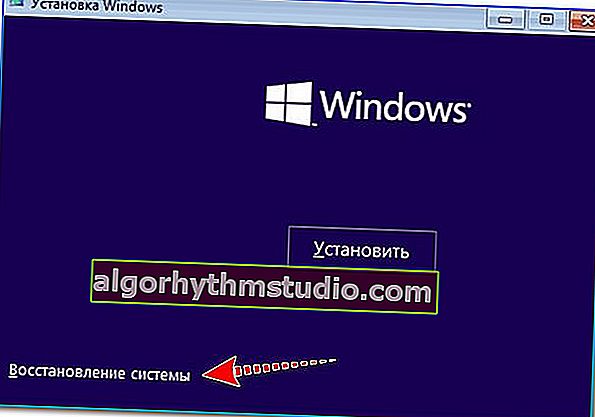
システムの復元
2)次に、トラブルシューティングセクションに移動し、コマンドラインを実行します。

コマンドライン
3)メモ帳を起動する必要があった後(メモ帳コマンド)。メモ帳で、[ファイル/開く]メニューをクリックし、 ハードドライブの文字を確認します(実際には、インストールフラッシュドライブから起動する場合、ドライブの文字は通常とは異なる場合があります...)。

メモ帳でドライブレターを確認する
4)最後の仕上げは、ディスクチェックを実行することです:chkdsk D:/ f ..。

chkdskを実行します
*
今のところ以上です...アドオンは大歓迎です。
ではごきげんよう!
?