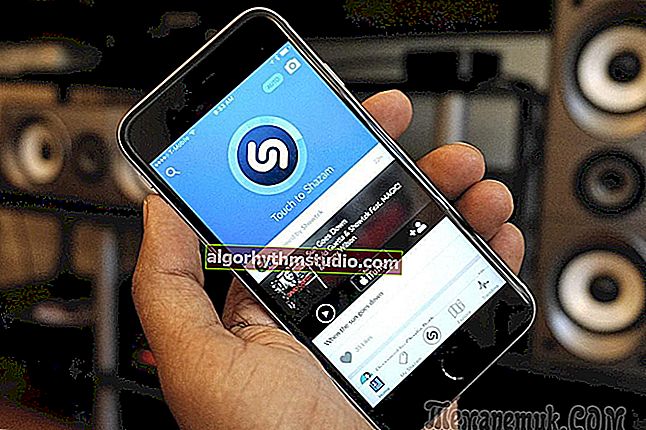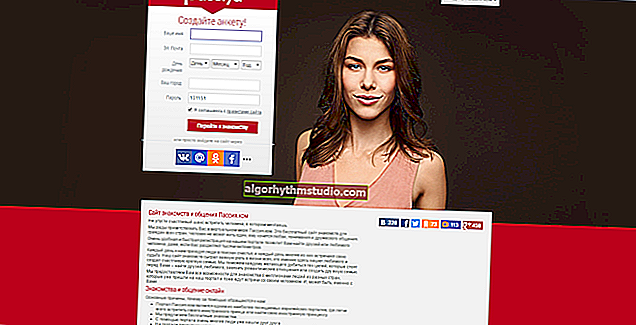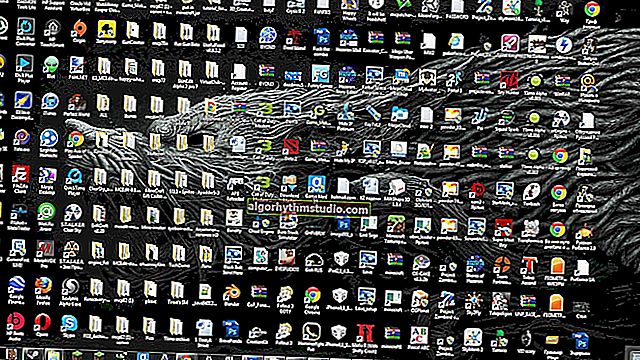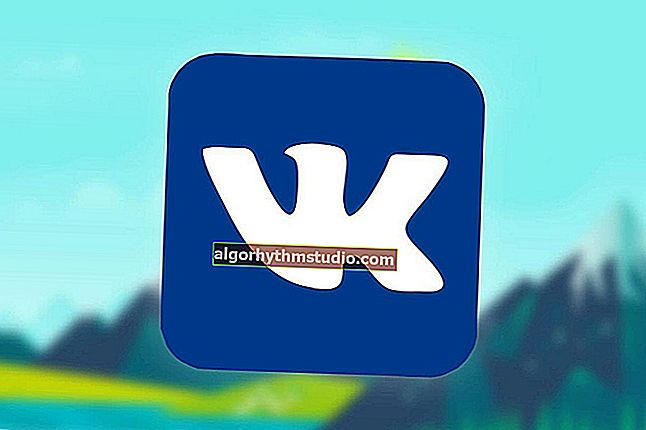プロセッサとシステム全体のストレステストを実行する方法、周波数を維持しているかどうか、過熱があるかどうか(AIDA 64)
 良い一日!
良い一日!
多くの場合、コンピューターまたはラップトップのハードウェアの状態、機能、および信頼性について知る必要があります(たとえば、オーバークロックした後、または何かが間違っていると思われる場合など)。
これは、ストレステストを使用して実行できます。これにより、次のことが可能になります。
- プロセッサ、ビデオカードの実際の周波数を調べます(たとえば、新しいラップトップを購入するとき、またはコンポーネントを交換するときに役立ちます)。
- プロセッサが長時間の負荷の下で周波数を維持するかどうかを確認します(注:温度が最適範囲を超えると、クロックサイクルのスキップを開始し、パフォーマンスを低下させる可能性があります、いわゆるスロットル)。
- 冷却システムを評価し、対応できるかどうか、動作温度範囲を評価します(たとえば、追加のクーラーを設置する価値がある場合があります)。
- デバイスの信頼性を確認します。ストレステストですべての弱点が明らかになることは珍しくありません✔。
この記事では、私がよく自分自身に頼る方法の1つを提案します。もちろん、完璧ではありませんが、とても便利です。おそらく誰かが親切に助けてくれるでしょう。
そう...
?助けて!
AIDAには類似物もあります(このユーティリティがOSでの実行を拒否した場合)。CPUのストレステストに最適な4つのプログラムに関する記事でそれらについて話しました。
*
ストレステストの実行方法
ステップ1:プログラムの選択
現在、システムをテストおよび診断するためのプログラムはたくさんあります。OCCT、AIDA 64、ASTRA、Prime95、LinXなどです。私はまだAIDA 64の使用をサポートしています(実際、私はあなたにそれをお勧めします)。
AIDA 64
公式へのリンク。ウェブサイト://www.aida64.com/downloads
プログラムの説明://ocomp.info/harakteristiki-kompyutera.html#__AIDA_Speccy

その主な利点は何ですか:
- テスト中は、コンピューターのすべてのコンポーネントが正常に読み込まれます。
- 1つのウィンドウで、温度(最大、最小、平均)、CPUの周波数、およびその他の特性を観察できます。
- テストに加えて、鉄のほとんどすべての特性をすばやく見つけることができます。
- インストールする必要のないポータブルバージョンがあります(これは、USBフラッシュドライブに書き込んで、任意のPC /ラップトップでチェックできることを意味します)。
- どのハードウェアでも安定して確実に動作します。
AIDA 64 Extremev5.8での今後のアクションを示します。
ステップ2:テストを実行する
ロシア語版がインストールされていることを前提としています(注:英語、ドイツ語、その他の言語のバージョンがあります)。また、テストの前に、ゲーム、エディター、アーカイバーなど、リソースを大量に消費するすべてのアプリケーションを閉じる必要があることにも注意してください。
AIDA 64でテストウィンドウを開くには、[サービス/システム安定性テスト]メニューをクリックします(下の画面を参照)。

システム安定性テスト
次に、左上隅に注意してください(いくつかの略語を解読します):
- CPUにストレスをかける-中央プロセッサを確認します。
- FPUを強調する-数学を確認してください。コプロセッサ(注:浮動小数点計算のパフォーマンス、CPUに高い負荷が発生します) ;
- ストレスキャッシュ-キャッシュ;
- システムメモリにストレスをかける-システムメモリを確認します。
- ローカルディスクにストレスをかける-ディスクチェック;
- ストレスGPU-ビデオカードチェック。
デフォルトでは、通常、最初の4つの項目が選択されます(原則として、これはシステムとCPUのテストには十分です)。チェックを開始するには-ウィンドウの下部にある[開始]ボタンをクリックします。
重要!CPU負荷はすぐに100%に達するはずで、温度が上昇し始め、クーラーからのハム音が大きくなります(テストの最初の1分)。PCのステータスと動作に注意してください。

テスト開始/クリック可能
まず、CPUの温度を監視します(ほとんどの場合、最適値を超えてプロセッサが周波数を下げ始めます)。特定の値を与えることは不可能です:各モデルラインには独自のラインがあります。
たとえば、Intel Core i3÷i7(7〜8世代)の場合、臨界温度は約100°C(℃)と見なされます。したがって、温度が85°Cを超えた場合は、テストを停止してください。
助けるために!

Intelプロセッサ温度:それを見つける方法; これは正常と見なされ、過熱しています-// ocomp.info/temperatura-protsessora-intel.html
ステップ3:制御と結果。何を探すべきか
多くの専門家は、PCを少なくとも30〜60分間、私の意見では15分間テストすることをお勧めします。十分です(通常、すべてがシステムに正常である場合、最初の4〜5分後に作業が安定し、グラフが直線に変わります)。
通常、プロセッサの周波数を表示する[クロック]タブ(および以下で詳しく説明する[統計])が特に重要です。理想的には、CPUモデル*で最大であり、テスト中のグラフは「直線」である必要があります(つまり、以下の例のように、たとえば3092 MHzに達した場合、下に垂れ下がらないようにする必要があります... )。

CPU周波数
ちなみに、CPUの正確なモデルと、それが理想的に機能する頻度がわからない場合は、私の記事を読むことができます。リンクは以下のとおりです。原則として、製造元のWebサイト(たとえば、Intel)にアクセスし、「Processor BaseFrequency」 (基本周波数)および「MaxTurboFrequency」(TurboBoostを有効にした周波数)の行の特性を確認するだけで十分です。
助けるために! プロセッサ(CPU)の正確なモデルを見つける方法、その仕様、特性を参照してください-// ocomp.info/kak-uznat-model-protsessora.html

プロセッサ周波数(コアi5-7200U)
[統計]タブで電力、温度、周波数を監視すると非常に便利です(下のスクリーンショットを参照)。AIDA 64は、現在(現在)、最小(最小)、最大(最大)、平均(平均)の複数の値を一度に表示します。

統計(AIDA 64)
ちなみに、ストレステストを停止すると、グラフ上の現在のCPUクロック(CPUクロック)とその負荷(CPU使用量)が減少するはずです(下の画面を参照)。
また、負荷グラフ(碑文のCPUスロットリング)にも注意してください。理想的には、私の例のように「緑色」である必要があります。

テストの完了後(負荷とCPUの周波数のグラフに注意してください)
ただし、テスト中にスロットルがあった場合(つまり、CPUがクロックサイクルをスキップした(パフォーマンスが低下した))、「CPUスロットル-過熱が検出されました...」のような「赤い」表記が表示されます。

CPUスロットリング-過熱が検出されました
簡単な論文と結論:
- 警告:ストレステスト中は、コンピューターを放置しないでください(デバイスの温度が最適値を超える可能性があるため、適時に手動で負荷を停止することを強くお勧めします)。
- テスト中:コンピューターを再起動したり、しっかりとフリーズしたり、奇妙な音が出たり(クーラーのハム音を除く)、温度が最適値を超えたりしないようにする必要があります。
- CPUの温度と周波数に加えて、負荷グラフに注意してください。スロットルはありましたか。
- 同じプロセッサモデルでも、異なるマシンで異なる*パフォーマンスを生成できます。たとえば、PC /ラップトップにバランスの取れた冷却システムがない場合、CPUが最大に達するのを妨げる可能性があります。
- 過熱に遭遇した場合、最初にすべきことは、コンピューターをほこりから取り除き、サーマルペーストを交換することです。これを行う方法については、次のメモを参照してください://ocomp.info/kak-pochistit-kompyuter-ot-pyili.html
- コンポーネントをほこりから掃除しても問題が解決しない場合は、次の推奨事項に注意してください。//ocomp.info/kak-uznat-temperaturu-cpu-gpu-hdd.html
- また、CPUの温度を下げる(そして結果としてそのパフォーマンスを上げる)ことはUndervoltingを使用して行うことができることに注意せずにはいられません-// ocomp.info/snizit-t-cpu-tonkie-nastroiki.html
*
アドオンは大歓迎です...
幸運を!
?