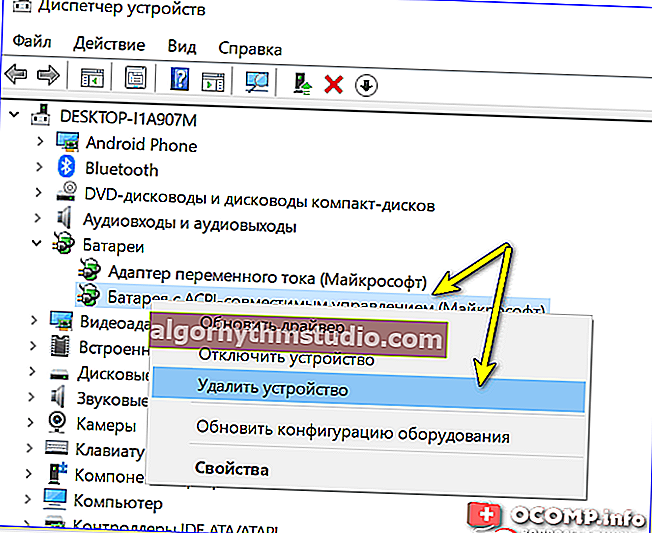充電が実行されない、ラップトップがバッテリーを充電しない理由(または充電が60%で停止するなど)
 良い一日!
良い一日!
それほど頻繁ではありませんが、ラップトップで1つの不快な問題に直面する必要があります。バッテリーの充電が停止し、Windowsが「充電が実行されていません」(Windows 10)、「接続されていますが充電されていません」(Windows 7)などを報告します。
さらに、これは古いラップトップ(およびバッテリー)と新しいラップトップの両方で発生します。いくつかの理由が考えられます。この記事では、最も人気のあるものを検討します(これは、デバイスの通常の動作を復元するのに何度も役立ちました)。
?注:ちなみに、このエラーは必ずしもバッテリーの誤動作に関連しているわけではありません。
多くの場合、新しいバッテリーを購入しなくても作業を復元できるため、サービスセンターに移動したり、新しいコンポーネントを保管したりする前に、まずいくつかの簡単な手順を実行することをお勧めします...
?助けて!

ちなみに、バッテリーの消耗が早すぎる場合は、摩耗の程度を調べることをお勧めします。
*
ラップトップのバッテリーが充電されない理由
私の実験用ラップトップ(私が対処するように頼まれた)の写真はおおよそ次のとおりでした-LENOVOラップトップは最大60%まで充電され、その後充電が停止されました。
所有者は、自宅でラップトップを使用しているときに、充電量にさえ注意を払っていませんでしたが、自律モードが必要になると、突然「問題」に気づきました。?

バッテリーの問題の例//充電なし、60%で停止
*
理由番号1:特別。バッテリーを「保護」するソフトウェア
これが新しいラップトップで発生する場合は、特に注意してください...
ちなみに、一部のラップトップメーカー、特にLENOVOは、デバイスに特別な設定マネージャーを装備しています。
それらの中には、独特の方法で機能する電力設定があります。特別なものがあります。バッテリー寿命を延ばすバッテリー充電モード。
私の意見では、この質問は非常に物議を醸していますが、それでも、料金が特定の値(50〜60%)に達して停止した場合、これがほぼ確実に理由になります。
この設定マネージャーを見つけるにはどうすればよいですか?
最良のオプションは、?コントロールパネルを開き、次にプログラムをインストールおよび削除するためのマネージャーを開くことです。
コントロールパネル/プログラム/プログラムと機能
さらにプログラムのリストで、ラップトップメーカーのすべてのユーティリティ(そして実際にはすべてのなじみのないユーティリティ)に注意を払ってください。

LENOVOのユーティリティ
「疑わしい」プログラムを見つけたら、[スタート]メニューからそれらを開いて、必要なオプションがあるかどうかを確認してください。
LENOVOのラップトップをお持ちの場合は、「LENOVO」を検索すると、設定センターへのリンクが表示されます(このリンクはデスクトップと[スタート]メニューにもあります)。それを開きます(下のスクリーンショットを参照してください?)。

LENOVO / Windows10設定マネージャー
次に、トップメニューで(ちなみに、ウィンドウを全画面に拡大してこのメニューを表示します)、[電源]セクションを選択すると、バッテリーステータスのステータスが表示されます(下のスクリーンショットのように)。

バッテリーの状態
バッテリーステータスの下にいくつかの設定があります:
- バッテリー節約モード:このパラメーターを使用すると、バッテリーの寿命を延ばすことができますが、この場合、最大50〜60%充電されます。このモードをオフにするだけで、バッテリーは最大100%充電されます。ちなみに、私の場合はまさにこれが理由でした。
- バッテリー寿命を延ばす:このオプションを有効にすると、ラップトップは画面の明るさモード、色の深さ、キーボードのバックライトなどを自動的に選択します。私の意見では、このオプションは作業に大きく干渉します。

省電力モード
?補足!
ちなみに、このようなメーカーのユーティリティやマネージャは、PCから簡単に削除できます。
ただし、何かが発生した場合にロールバックするために、バックアップコピーを作成することをお勧めします。メーカーのユーティリティがないと、ラップトップが安定して動作しない可能性があります。
*
理由番号2:電源が機能している、それですべてが正常である
次に注目したいのは電源です。
ラップトップを頻繁に持ち歩くと、時間の経過とともにコードが曲がったり折れたりし始めます。このような「折り目」の例を下の写真に示します。このようなねじれが原因で、電力がラップトップに到達しなくなり、デバイスが充電されなくなります。
ちなみに、このような場合、通常、バッテリーは充電中か充電中のどちらかです(コードに触れると電源が入り、もう一度触れると電源が切れます)。

ラップトップの電源コードの損傷
電源が機能しているかどうかを確認するには、次の手順を実行します。
- ラップトップの電源を完全に切ります。
- バッテリーを取り外します。
- 電源をラップトップに接続して電源を入れます。ラップトップが通常どおりに機能する場合は、すべてがデバイスに問題ありません。
*
理由#3:バッテリーソフトウェアの誤動作
場合によっては、ラップトップでソフトウェア障害が発生し、その結果、バッテリーが完全に見えなくなるか、充電が停止することがあります。
これはさまざまな理由で発生する可能性があります。ほとんどの場合、バッテリーを交換したり、バッテリーがゼロに放電されてラップトップの電源がオフになったりします(理由:最近のラップトップでは、充電が5%に達すると自動シャットダウンが発生します)。
したがって、次のことを行うことをお勧めします(シーケンスを観察することが重要です)。
- ラップトップの電源を完全に切ります。
- ラップトップから電源コードを外します。
- ラップトップからバッテリーを取り出します。
- 電源を接続し、ラップトップの電源を入れます。
- 次に、?デバイスマネージャーに移動し、[バッテリー]セクションを開いて、[ ACPI準拠のコントロールを備えたバッテリー(Microsoft)]を削除します。それらが複数ある場合(通常は1つしかない)、すべてを削除します。
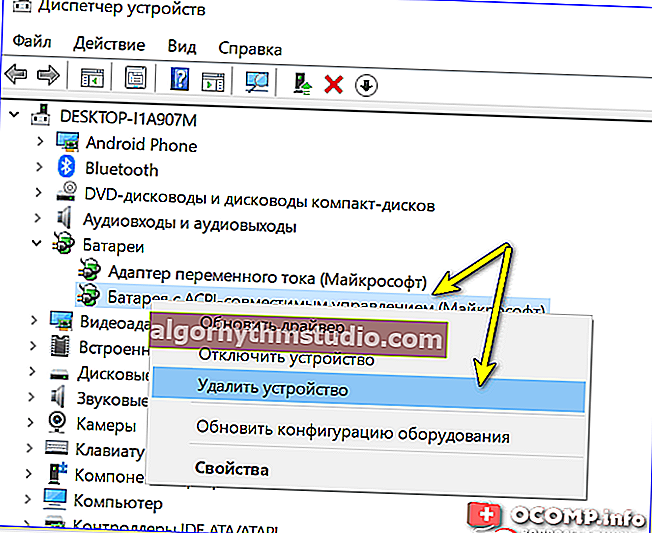
バッテリーの取り外し-デバイスマネージャー
- ラップトップの電源を切り、電源を切断します。
- バッテリーを挿入し、電源を接続します。
- ラップトップの電源を入れ、バッテリーが充電を開始したかどうかを確認します。
ほとんどの場合、このRESETは充電の問題を解決します。多くの場合、このような簡単な操作の後、ラップトップは「バッテリーが接続されて充電されています」のようなことを教えてくれます...
*
理由#4:バッテリーの摩耗(実際の残留容量はどれくらいですか)
さて、最後に言いたかったのは、バッテリーが単に切れたために完全に充電されていない可能性があるということです(ただし、通常、切れたバッテリーの動作は多少異なります)。
バッテリーの状態を確認するには、いずれかの専用を使用できます。ラップトップメーカーのユーティリティ、またはPCの特性を表示するためのユニバーサルプログラム(たとえば、?AIDA64、EVERESTなど)。
以下のスクリーンショットは、AIDA64プログラムの「電源」セクションを示しています。2つの値に注意してください。
- 銘板容量:メーカーが宣言した最大バッテリー容量。当然、時間の経過とともに変化することはありません。
- フル充電容量:これはバッテリーの実際の容量です。時間の経過とともに、それは減少します。パスポート容量との差が25%(劣化の程度の段落を参照)以上の場合は、バッテリーを交換することをお勧めします(電源が接続されていないとラップトップはすぐに座ります)。

AIDA 64-フルキャパシティーおよびパスポート/摩耗率5%
ちなみに、ラップトップメーカーのソフトウェア(LENOVO設定マネージャー)からもほぼ同じ情報が提供されています。下の画面をご覧ください。

ほぼ新品のバッテリー...
PS
ちなみに、バッテリーには注意してください。誤用した場合(場合によっては工場の欠陥がある場合でも)、そのようなバッテリーの種類によっては、ラップトップが溶けたり、指が火傷したりする可能性があります。?これが1つの例です!
一般に、バッテリーが疑わしい場合は、細心の注意を払い、デバイスを放置しないでください。
*
アドオンは大歓迎です!
これで私はさようなら、頑張って言います!
?
初版:2017年3月21日
訂正:2020年1月15日