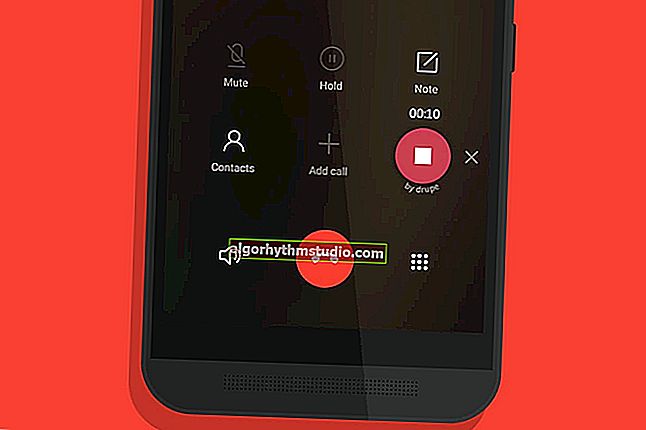ハードドライブが詰まっている(またはHDDの空き容量がなくなった)[ディスク分析]

ユーザーの質問
こんにちは。
ディスクのスペースを占有しているものを見つける方法を教えてください。
事実、私はその上のすべてのフォルダーのサイズを調べて、それらを折りたたんでいます-そしてそれは(私のコンピューター上の)ディスクプロパティの合計占有スペースよりも小さいことがわかりました。何をすべきか?
良い時間!
はい、ここで、「ハードドライブがいくら大きくても、遅かれ早かれいっぱいになります...」という言葉を覚えておく必要があります。
一般に、あなたの場合、その場所はさまざまな非表示のシステムファイルによって奪われている可能性があります(デフォルトでは、エクスプローラーはそれらを表示しません)。?
私の意見では、占有されているディスクスペースを分析する(つまり、スペース全体を「切り取った」人の便利で視覚的な「画像」を取得する)最も簡単な方法は、スペシャルの助けを借りることです。ユーティリティ。
原則として、1〜2分かかる場合があります。HDD全体を分析し、便利な図の形式で結果を表示します(それに基づいて、初心者のユーザーでも、「掘る」方法と削除する方法を見つけることができます...?)。
そして、今、トピックに近づいています...
*
ハードドライブが詰まっているものを見つける方法[分析!]
?WinDirStat
公式サイト://windirstat.net/

どのフォルダとファイルが最も多くのスペースを占めているかを数分で表示できる非常に小さなユーティリティ(1 MB未満)。さらに、これはすべて非常に明確に行われ、「犯人」の検索は非常に高速です。
以下に、12GBを「取り除いた」ファイルを見つけた方法を自分の例で示します。
したがって、ユーティリティをインストールして実行した後、分析するディスクを選択して、[OK]をクリックするだけです。以下のスクリーンショットを参照してください。

ドライブの選択(システムドライブも利用可能)
次に、スキャンが終了するのを待ちます(通常、1〜2 TBのディスクの場合は2〜5分ですが、ディスクにあるファイルの数とサイズによって異なります)。
次に、カラー図が表示されます。各「長方形」はファイルであり、長方形のサイズはファイルサイズに対して描画されます。
それら。この作業のおかげで-ディスク上で最大のファイルをすぐに見つけて、それらを削除し始めることができます...

私のディスクの分析/クリック可能
たとえば、ファイルpagefile.sysは私のディスク上で12 GBのスペースを取りました(上の画面を参照してください?)。
同じファイルに問題がある人のために、これはスワップファイルだと言います。これはシステムによって自動的に使用されますが、制限したり、別のディスクに転送したりすることができます(これを行う方法は、私の記事の1つに記載されています。以下のリンクを参照してください)。
?助けて!
ディスク・スペースの不足?すべてのゴミを取り除き、システムファイル(pagefile.sysを含む)をわずか5つのステップで構成します。
*
TreeSize
開発者サイト://www.jam-software.com/

TreeSize-メインプログラムウィンドウ
このプログラムは、前のプログラムとは異なり、ダイアグラムを作成しませんが、サイズに従ってフォルダーを便利にソートします。さらに、各フォルダの反対側には、そのサイズに対して特定の値がパーセントで「書き込まれ」ます(ディスク全体が100%です)。
もう1つ便利なことに注意してください。そのウィンドウから、エクスプローラーで任意のフォルダー(ファイル)を開くことができます。TreeSizeは、ディスク上のすべてのファイルとフォルダー(非表示のものとシステムのものを含む)を「見る」ので、すべてを削除することに注意してください...
約 :分析結果をHTMLファイルにインポートすることが可能です。
*
スキャナー
開発者サイト://www.steffengerlach.de/

スキャナーを使用したHDDの占有スペースの分析
同様のユーティリティですが、そのサイズはさらに小さくなります?。起動後、ユーティリティはディスクをすばやくスキャンして円グラフを表示します。マウスを個々のセクションに合わせると、スペースを取りすぎているすべてのフォルダとファイルを見つけることができます...
プログラムメニューの左側で、WindowsOSに表示される任意のハードドライブを選択できることに注意してください。
*
SpaceSniffer
開発者サイト://www.uderzo.it/
注:プログラムをインストールする必要はありません。

SpaceSnifferのメインウィンドウ
SpaceSnifferは、非常に独創的なインターフェイスとビジネスへのわずかに異なるアプローチで他の同様のプログラムとは異なります(おそらくこれが原因で需要があります)。
最初の起動時に、プログラムはすべてのディスクを表示し、そのうちの1つを選択すると、スキャンを開始します。その後、視覚的な図が表示されます。それに沿って移動すると、ディスク上の余分なスペースを「切り取った」ものがすぐに見つかります(上の画面を参照してください?)。
このプログラムでは、ウィンドウから直接ファイルを削除または移動したり、特定のフィルターを使用してファイルを検索したりすることもできます(たとえば、拡張子で)。
一般的に、このプログラムは高い評価に値するので、使用することをお勧めします!
*
DiskView
マイクロソフトのウェブサイト://technet.microsoft.com/

DiskViewメインウィンドウ
このプログラムは、比較的古いWindows NT 4、2000、XPオペレーティングシステムでも動作するという点で他のプログラムとは異なります(新しいWindows 7、8、10-もちろんサポートされています)。
残りの作業は同じです。ディスク図が作成されます。これを使用すると、どのファイルが1つまたは別のクラスターを占有しているかを簡単に判別できます。
プログラムは無料で、ロシア語はサポートしていません。
*
JDiskReport
開発者サイト://www.jgoodies.com/
サポート:Windows、Linux、Mac OS X

JDiskReport-メインプログラムウィンドウの画面
HDD分析のための優れたソフトウェア。失われた場所を数分で見つけることができます!非常に便利な円グラフのおかげで、どのフォルダがすべてのスペースを占めているかをすぐに確認できます。
最大のフォルダに入ると、ダイアグラムが再構築され、どのファイル/フォルダがすでにその中のスペースを占有しているかなどが再び表示されることに注意してください。
ちなみに、このプログラムの上位50は、ディスク上の最大のファイルをすべて表示します。
*
スパイグラス
開発者サイト://clockworkengine.com/
ダウンロード場所://dottech.org/

SPYGLASS-メインプログラムウィンドウ
HDDの占有スペースに基づいて図をすばやく作成できるシンプルな無料プログラム。Spyglassには、完全に重複したファイルを検出する「ロケーター」も含まれていることに注意してください。
プログラムウィンドウから、任意のフォルダまたはファイルを開いたり、ゴミ箱に送信したりすることができます(この方法ではシステムファイルでのみ機能しません)。
*
?ディスククリーンアップのヘルプ?
さて、記事の終わりに、私はあなたがあらゆる種類の「ゴミ」のハードドライブをきれいにし、いくつかのシステムファイルの食欲を減らすのを助けるいくつかの材料を推薦せざるを得ません。?
*
?助けて!
1)Windows 10をジャンク、古くて不要なファイル、キャッシュなどからクリーンアップする方法。(PCの速度を落とさないように)
2)ディスク容量が不足しています-エラー、どうすればよいですか?
3)「C:」ドライブのサイズを大きくする3つの方法(データを失うことなく)。
*
トピックに関する追加は非常に役立ちます!
今のところこれですべてです、頑張ってください!
?
初版:2018年11月29日
訂正:2020年10月27日