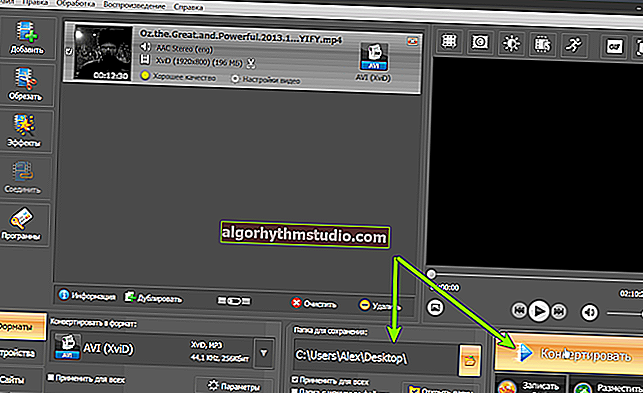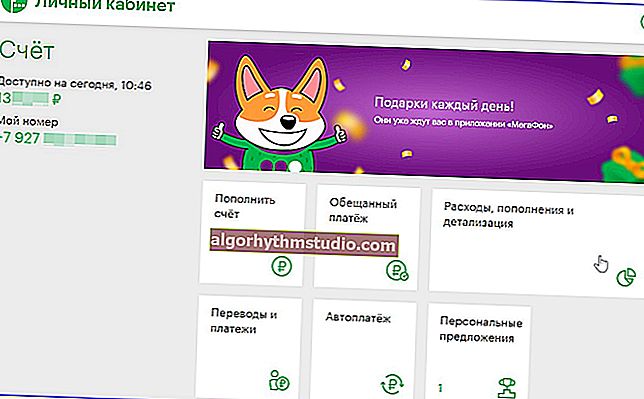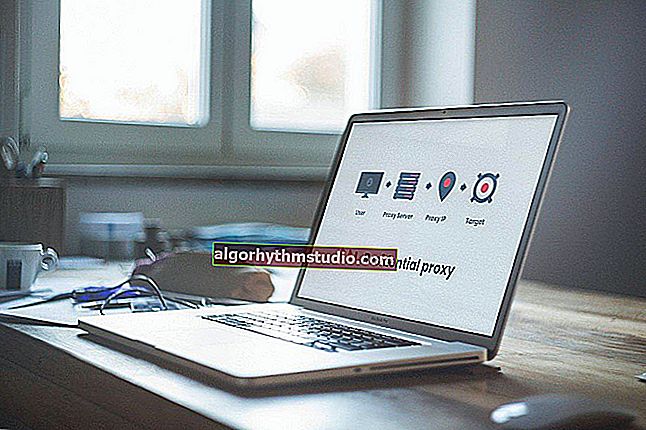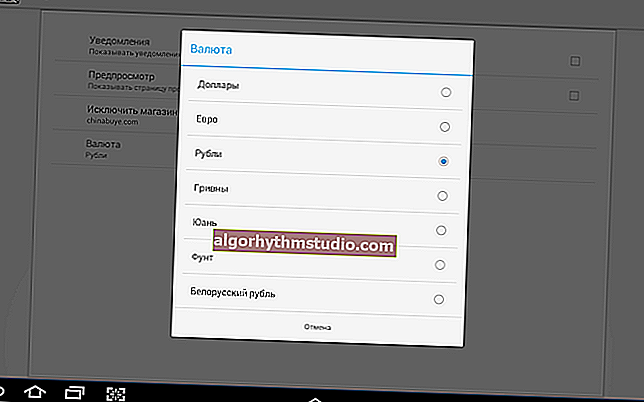Windowsでフォルダとファイルを非表示にする方法(+後でそれらを表示および検索する方法...)
 こんにちは!
こんにちは!
多くのユーザーは、他の詮索好きな目から隠したいファイル(ドキュメント)を持っています?。
これは、さまざまな方法で実行できます。利用可能な最も単純なWindowsツール(初心者からの保護)と暗号化されたディスク(専門家でさえパスワードなしでは開くことができない)の両方を使用します。
このメモでは、すべての好奇心旺盛な人々からフォルダ/ファイルを隠すのに役立ついくつかの同様の方法を提供することにしました。彼らが言うように、あなたはそれを片付けます-あなたはそれを近づけます...?
さて、練習しましょう...
*
?主題に近い!

フォルダ、ファイル、またはUSBフラッシュドライブにパスワードを設定する方法-ステップバイステップの例。
*
フォルダを非表示にして非表示にする方法
オプション番号1:Windowsの機能を使用する
デスクトップにあるフォルダーを使用しました(わかりやすくするため)。もちろん、さらにマスキングを強化するために、フォルダをデスクトップからディスクの最も遠い「コーナー」に移動することができます...
注:Windows 10での例を示します(今日の最新のものとして)。
方法1
したがって、最初に、フォルダのプロパティを開きます(マウスの右ボタンでフォルダをクリックし、エクスプローラのコンテキストウィンドウを呼び出します)。以下の例を参照してください。?

フォルダのプロパティに移動します
次に、[全般]タブで、 [非表示]属性の前にチェックマークを付け、[適用]をクリックします (下のスクリーンショットを参照してください?)。

隠し属性を置く
次に、「Explorer」(Win + Eボタンの組み合わせ)を開き、「表示」メニューをクリックして、オプションに移動します。

エクスプローラーオプション
次に、[表示]タブ(一番下)で、スライダーを[非表示のファイル、フォルダー、およびドライブを表示しない]モードに移動します。設定を保存します。?

非表示のフォルダを表示しない
Woo-a-la ...フォルダがデスクトップから消えました。

フォルダーはありませんが...
今、それを開くには、2つの方法で行くことができます:
- または、非表示のファイルとフォルダーの表示を再度有効にします(その方法-上記を参照してください?);
- または自分で司令官を設定します:Total Commander、FARなど。
- または、エクスプローラーを開き、メニューでデスクトップを選択し、バックスラッシュを入力してフォルダーの名前を入力します(つまり、正しいパスを設定します。私の場合は、引用符なしで「デスクトップ\新しいフォルダー」に設定します)。

属性を非表示にしてフォルダを開く方法
*
方法2
この方法は、非表示のファイルの表示を有効にしても、フォルダが非表示のままになるという点で異なります。これは、非表示のアイコンを使用して行われます...
それで、私は再びデスクトップ上の通常のフォルダを取ります。

デスクトップフォルダ(例)
次に、「トリッキー」な方法で名前を変更する必要があります。名前を削除してから、ALTキーを押しながら、数値キーパッド(右側)の255を押します。
その結果、以下の例のように、フォルダー名が非表示になります。
注:数値キーパッドのないラップトップをお持ちの場合は、FUNキーに注意してください。多くの場合、この問題を解決できます...

空のフォルダ名を作成します
その後、「名前のない」フォルダのプロパティを開きます。

フォルダのプロパティ
「設定」タブに移動し、「アイコンの変更」ボタンをクリックします。さらに、アイコンの中で、アイコンがまったくないもの(通常は3つあります)に注意してください。それらの1つを選択し、[OK]をクリックします。

非表示のアイコンの選択/クリック可能
アイコンを変更すると、フォルダが非表示になっていることがわかります。デスクトップには表示されなくなりました。

フォルダーは非表示になっています-今では簡単に見つけることができます...
ただし、エクスプローラーを開いて[デスクトップ]タブに移動 すると、アイコンと名前が表示されていないファイルを含むフォルダーがあることに注意してください(下の画面を参照してください?)。

エクスプローラーを開始するには-Win + Eの組み合わせを押します
そのため、これらの方法を組み合わせて使用し、デスクトップ上にないフォルダーを非表示にすることをお勧めします(各ユーザーはそれに注意を払いすぎます...)。
*
オプション番号2:パスワード(7-ZIPまたはWinRAR)を使用してフォルダーをアーカイブに追加します
ファイルのセキュリティが心配で、独創的なプログラムを扱う時間も特別な欲求もない場合は、通常のアーカイブを使用して、ファイルを詮索好きな目から確実に隠すことができます。
注意:
1)アーカイブにファイルを追加し、パスワードを設定することにより、正しいパスワードを入力しないと、ファイルの名前すら表示できなくなります。パスワードを忘れると、これができないことに注意してください(非常に注意してください)。
2)zip形式のアーカイブに非表示の属性を配置することもできます(記事のすぐ上のフォルダーで行ったように)。そうすると、エクスプローラーはそれを表示しません...
*
だから、私の例では私が使用するWinRARのアーカイバをするので、それは最も人気のあるものの1つです(その類似物を使用することもできるので、それらのほとんどすべてが同様の機能を持っています)。
目的のフォルダを右クリックし、コンテキストメニューで[ WinRAR]-> [アーカイブに追加... ]を選択します。

アーカイブにフォルダを追加
次に、「パスワードの設定」ボタンをクリックします。

パスワードを設定してください
パスワードを示し、「ファイル名を暗号化する」にチェックマークを付けます(アーカイブ内のファイルをだれも見つけられないように、これを有効にする必要があります)。

パスワードを設定して暗号化を有効にする
実際、これらはすべて設定です。その後、アーカイブ作成手順を開始し、完了するのを待ちます。
結果のアーカイブ( "New folder.rar")をそのように開くことはできません。これを実行しようとすると、パスワードを指定するように求められます。タスクが完了しました?。

暗号化されたフォルダ(開くときにパスワードを入力する必要があります)
注意。正しいパスワードを入力すると、アーカイブが開かれ、完全に操作できるようになります。以下のスクリーンショットを参照してください。?

正しいパスワードを入力すると、フォルダの操作を開始できます
*
オプション番号3:暗号化されたディスクを使用する
暗号化された仮想ディスクを作成してアクセスし、パスワードを入力する必要があるプログラム(True Crypt、Disk Cryptor、Vera Cryptなど)がいくつかあります。
このようなディスクのファイルは、エクスプローラーを使用して表示できないように、HDDに「非表示」にすることができることに注意してください。
暗号化されたディスクは通常のファイル(たとえば、ISOイメージなど)であり、その中に特定のファイルが保存されます。復号化するには、正しいパスワードを入力する必要があります。

TrueCrypt-プログラムウィンドウのスクリーンショット
一般に、ISOイメージ、MDFなどの仮想ディスクを既に使用している場合、その原則はすでによく知られており、明確に理解されていると思います。同様のイメージがHDDに作成され、アクセスに必要なのはパスワードのみです。
それを開くには、それが作成されたプログラムにマウントする(つまり開く)必要があります(すべてが非常に簡単です:下の画面を参照してください?)。

暗号化されたディスクのマウント/ True Crypt
*
?助けて!

暗号化されたディスクを作成する方法(つまり、ファイルにアクセスするためのパスワードを使用してディスクを作成する)。
PS
Windows 8/10 Proがインストールされている場合は、BitLockerをご覧ください。これにより、ディスクまたはフラッシュドライブをパスワードで保護できます。
開始するには:目的のドライブをコンピューターに接続し、[このPC ]に移動して右クリックし、コンテキストメニューで[ BitLockerを有効にする]を選択します。
次に、ドライブファイルにアクセスするためのパスワードを設定する必要があります。

BitLocker / Windows10を有効にする
その後、ディスクはロック付きで表示されます。アクセスするには、パスワードを入力する必要があります(それ以外の場合は何も入力しません...)。かなり便利です!

ディスクのロックを解除する
*
今のところこれですべてです。
?
初版:2019年2月11日
訂正:10/15/2020