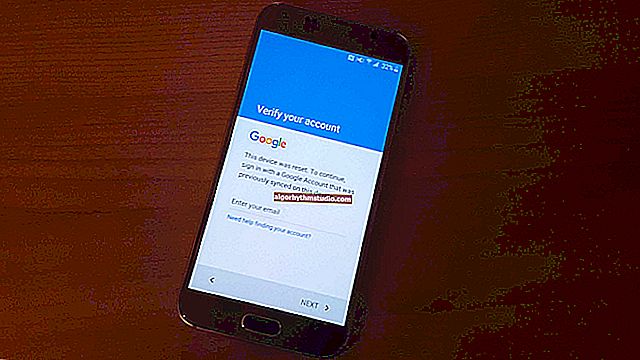ラップトップをコンピューターに接続する方法

ユーザーの質問
こんにちは。
私は自宅に2台のラップトップと1台のPCを持っています。PCからラップトップに(またはその逆に)いくつかのファイルを転送する必要がある場合があります。どういうわけかそれらを相互に接続して、フラッシュドライブを使用せずに直接接続することは可能ですか?
良い時間!
もちろんできます!..ラップトップ(PCなど)がインターネットに接続されている(さらに、すべてローカルネットワークに接続されている)おかげで、おそらく自宅にすでにルーターがあります。そしてこの場合、必要なフォルダを共有するだけで十分です...
ただし、それでも、記事では、発生する可能性のあるイベントの2つのオプションを検討します...?
*
ラップトップをPCに接続する
方法1:ルーターを使用する
したがって、前述したように、この方法は、ラップトップがWi-Fiネットワークに接続されていて、コンピューターがケーブルでルーターに接続されている場合に関係します。
アクセスに問題はありません(つまり、ネットワークアイコンに感嘆符の三角形や赤い十字はありません)。

ルーターに接続
注:Windows 10はPCとラップトップの両方にインストールされていると想定します(原則として、Windows 7/8では、ほとんどすべてのアクションが同じです)。
ステップ1
最初に行うことは、PC とワークグループの名前を確認することです(ファイルやネットワークゲームなどを交換する予定のすべてのラップトップとコンピューター上で)。
重要:
- PC名-すべてのコンピューターで異なる必要があります。
- ワーキンググループ-すべてのコンピューターで同じです!
これは、コントロールパネルの[システムとセキュリティ] \ [システム]タブから実行できます (または[マイコンピューター]でプロパティを開きます)。

コンピューターとワークグループの名前
注:ワークグループを変更した後、デバイスを再起動します。
ステップ2
次に、[ネットワークとインターネット\ネットワークと共有センター]タブのWindowsコントロールパネルに移動し、リンクをクリックして追加を変更する必要があります。共有オプション。以下のスクリーンショットを参照してください。

共有オプションの変更
次に、ネットワーク検出を有効にし、プリンタとファイルを共有し、パスワード保護を無効にする必要があります(デフォルトでは、Windows 10はすべてを禁止しています!)。さらに、プライベート、ゲスト、すべてのネットワークの3つのプロファイルに対してこれを行う必要があります。

共有を有効にする
もちろん、これらのネットワークパラメータは、ネットワーク上の各ラップトップとPCで設定する必要があります。
ステップ3
これですべての準備が整い、フォルダとドライブの共有(共有)を開始できます。ローカルネットワーク上のすべてのコンピューターが「D:」ドライブにパブリックアクセスできるようにすることにしたとします。このため:
- まず「マイコンピュータ」に移動し、ディスクのプロパティを開きます。
- [アクセス]タブで、 [詳細設定]ボタンをクリックします。
- 次に、[このフォルダを共有する]チェックボックスをオンにして、設定を保存します。
- ディスクアイコンに数人が表示されることに注意してください(つまり、公開されています)。

パブリックディスク
ステップ4
さて、最後の仕上げ...共有されているすべてのフォルダとディスクを見つけるにはどうすればよいですか?✔
非常に簡単です。エクスプローラーを開いて[ネットワーク]タブをクリックするだけです。ローカルネットワーク(現在オンになっている)内のすべてのPCとラップトップが表示されます。
それらのいずれかをクリックすると、公開されているフォルダとドライブが表示されます(私の例では、「D:\」ドライブのみが共有されています)。このフォルダに入ると、通常の方法でファイルを操作できます...✌

共有されているフォルダを確認する方法
一般的には、これで問題は解決しました。
方法2:ネットワークケーブルで接続する

ネットワークケーブル
ステップ1
したがって、最初に重要な注意事項が1つあります。販売されているネットワークケーブルには、PCをPC(またはラップトップ)をPCに接続するためのものと、PC(ラップトップ)をルーターに接続するためのものの2種類があります。
この場合、 クロスオーバー ネットワークケーブル(またはクロスカットケーブル)が必要です。このようなケーブルの場合、エンドコネクタの黄色と緑色のペアが交換されます(注:PCをルーターに接続するためのケーブルのピンの色は同じです)。

ケーブルで接続された2台のラップトップ
接続プロセス自体は複雑なことではありません。ケーブルをPCのネットワークカード(ラップトップ)に接続するだけです。通常、ネットワークポートの横にあるLEDが点滅し始めます(その後、すべてが正常です)。
ステップ2
次に、ネットワーク接続を開く必要があります。Win + Rを押して、ncpa.cplコマンド (さまざまなOSバージョンのユニバーサルメソッド)を使用します。

ncpa.cpl-すべてのネットワーク接続を表示
ネットワーク接続の中に、イーサネットという名前の(少なくとも1つ)必要があります(これは、ネットワークケーブルを接続したアダプターです)。プロパティを開く必要があります(ちなみに、十字は点灯しないでください)。

プロパティ(イーサネット)
次に、「IPバージョン4」プロパティに移動し、次のパラメータを設定します。
- IPアドレス:190.168.0.1
- サブネットマスク:255.255.255.0

最初のラップトップ(PC)
2番目のコンピューター(ラップトップ)でも、[ネットワーク接続]、[イーサネットプロパティ]を開きます。今だけ、いくつかの異なるパラメータを指定する必要があります。
- IPアドレス:192.168.0.2
- サブネットマスク:255.255.255.0
- デフォルトのゲートウェイと優先DNS:192.168.0.1

2番目のラップトップ(PC)
ステップ3
ネットワークを設定するための以降の手順は、ルーターを使用して接続するように指示された手順とまったく同じです。したがって、最初のステップに進んで構成を続行できます...
助けるために!

Windows 10がローカルネットワーク上のコンピューターを認識しない理由(ネットワーク環境には何もありません)-// ocomp.info/windows-10-ne-vidit-kompyuteryi-v-lokalnoy-seti.html
*
今のところ以上です、追加は大歓迎です...
ではごきげんよう!
?