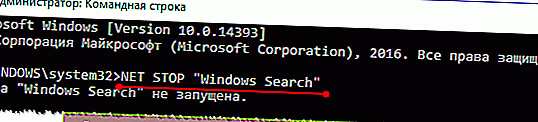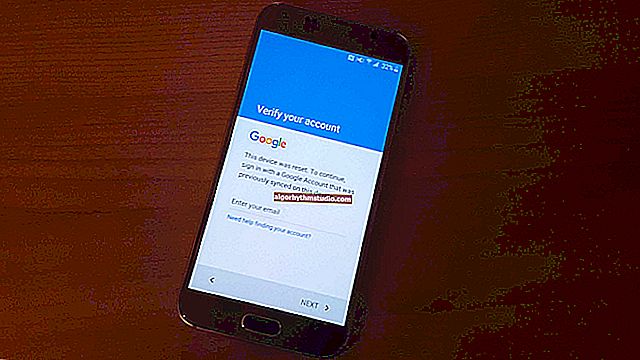ディスクはWindows10に100%ロードされています

ユーザーの質問
良い一日!
助けてください、時々私のラップトップはとても鈍いのでそれはただひどいです。タスクマネージャーを調べました。この時点で、ディスクは100%ロードされています。
私はWindows10をインストールしていますが、ラップトップはまだ半年しか経っていません(Intel i7プロセッサでゲームをしています)。付属のすべてのドライバーとアプリケーションがインストールされます。何も削除または変更しませんでした。ディスクの負荷を減らすために何ができるでしょうか?
みなさん、良い一日を!
場合によっては、ディスク自体にすべてが正常であっても、Windows10は単に負荷をかけてディスクを「ハング」させます。これは、ほとんどの場合、最善を尽くしたいいくつかのサービスが原因で発生しますが、いつものように...
この記事では、ディスクの負荷を軽減するために何を元に戻すか、何をするかについていくつかの推奨事項を示します。
注:実際、ディスクの負荷には、ソフトウェアとディスクのハードウェアの問題の両方で、数十の理由が考えられます。
このような負荷が一定であるかどうか、疑わしいノイズ(強いクリック、ガタガタなど)があるかどうか、コンピューターがしっかりとフリーズするかどうか、開くことができない壊れたファイルがあるかどうかなどに注意してください。これらの質問に対する肯定的な回答は、ハードウェアの問題を示している可能性があります。
この場合、 この記事を読むことをお勧めします。
*
ディスクの負荷を軽減します(100%から5-10%)
おそらく、ディスクの現在の負荷を見つける方法から記事を始めます。Windows 10では、これを行う最も簡単な方法は、タスクマネージャーを起動することです(Ctrl + Alt + Delキーの組み合わせを押して開きます)。
一般に、最初のウィンドウにディスクの現在の負荷が表示されます。どのアプリケーションがディスクをロードするかに注意してください。
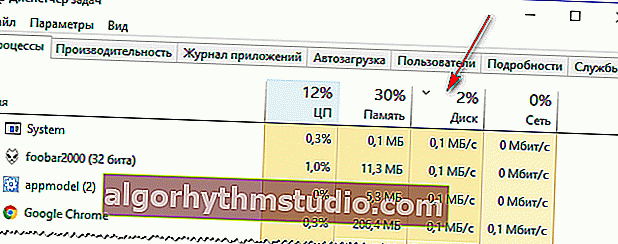
Windows 10-2%のディスク負荷
もちろん、なじみのない不要なものはすべて閉じることをお勧めします。以下では、順次追加することを検討します。負荷を軽減するための手順。
*
ステップ1:ファイルのインデックス作成を停止する
Windows 8 / 8.1 / 10では、ディスクインデックスサービスは非常にアクティブです(高速ファイル検索に必要です)。ちなみに、多くのユーザーはこのオプションをほとんど使用していません。
一方、場合によっては、ディスクに非常に大きな負荷がかかり、100%に達することもあります。したがって、すぐに停止することをお勧めします。
これを行うには、次のものが必要です。
- 管理者として?コマンドラインを実行します。
- コマンドラインで、コマンドNET STOP "Windows Search"を記述する必要があります (そしてEnterキーを押します)。
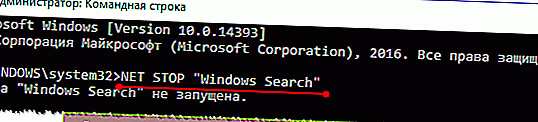
私の場合、サービスはすでに停止しています。引用符に注意してください!
- Windows Searchサービスが動作を停止し(停止します)、負荷を軽減する必要があります。タスクマネージャーでその背後を見てください!
*
ステップ2:ファイルインデックスサービスを無効にし、その自動開始を無効にします
ブレーキの理由が「WindowsSearch」サービス(前の手順で停止した)にある場合は、完全に無効にすることをお勧めします(注:ディスク上のファイルの検索には時間がかかります)。
これを行うには、WIN + Rキーの組み合わせを押してservices.mscと入力し、Enterキーを押します。

サービスを開始します
さらに、サービスのリストで「Windows Search」を見つけて 開きます(下の画面を参照してください?)。
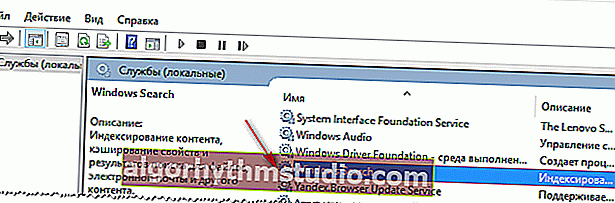
Windows検索を開く
次に、「起動タイプ」を「停止」モードにして、「停止」ボタンをクリックします。パラメータを保存します。
したがって、このサービスを無効にすると、ディスクへの負荷が少なくなり(その結果、ブレーキが少なくなります)、これは「古い」コンピューターで特に顕著になります。
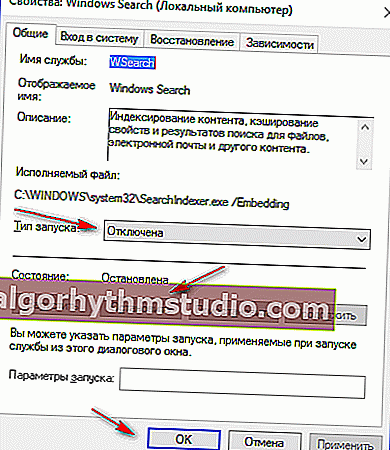
開始を無効にし、作業を停止します
*
ステップ3:SuperFetchサービスを無効にする
SuperFetchは、システムパフォーマンスを向上させるように設計されています。しかし実際には、その作業によってシステムが常に高速化されるわけではなく、SuperFetchによってディスクに過度の負荷がかかることもあります。
したがって、少なくともしばらくの間(理由が見つかるまで)、それも無効にすることをお勧めします。
注:作業を停止するには、前の手順と同じ方法で続行します。上記の記事を参照してください。
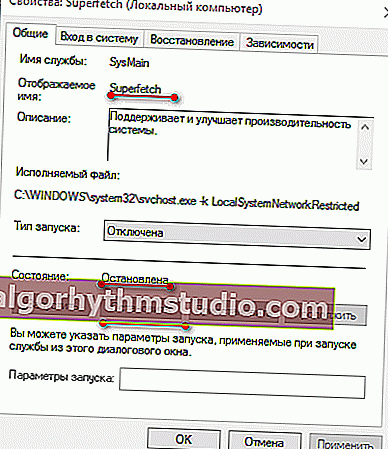
SuperFetchが停止しました!
*
ステップ4:ファイルをキャッシュしているプログラムを閉じる(uTorrentなど)
ディスクの負荷に問題がある場合は、ファイルをダウンロードするプログラム(uTorrent、MediaGet、StrongDC +など)にも細心の注意を払ってください。
同じuTorrentで、十分な数のファイルが蓄積され、それらがハッシュされると、ディスクにかなりの負荷が発生する可能性があります(最大100%!)。
たとえば、コンピュータを再起動した後(uTorrentが正しく閉じられていない場合)、一部のトレントがチェックを開始する場合があります(以下の例)。この場合、ディスクの負荷は高くなります。チェックが完了するまで待つか、アプリケーションを閉じてください。
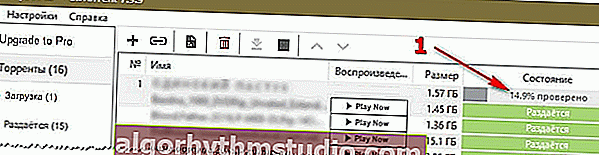
トレントチェック中
ちなみに、タスクマネージャでディスクをロードしているアプリケーションを確認できます。それを開くには、Ctrl + Shift + Escのキーの組み合わせを押します。

現在のディスク負荷1%
*
ステップ5:アドウェアとアンチウイルスソフトウェアの取り扱い
ディスクの負荷が高い場合は、何らかのウイルスやアドウェアを入手した可能性があります(特に、広告ウィンドウの場合、これまでになかったサイトにバナーが表示され始めました)。
さらに、奇妙なことに、システムをスキャンするときにアンチウイルスによって同じ負荷が発生する可能性があります(したがって、スケジュールに従って自動システムチェックを無効にし、必要に応じて手動で実行することをお勧めします)。
2つのことを行うことをお勧めします。更新されたデータベースを備えた最新のアンチウイルスでシステムを完全にチェックしてから、特別なシステムをチェックします。マルウェアとアドウェアを見つけて削除するように設計されたユーティリティ。以下に補助リンクを示します。
?助けて!
1)最高のアンチウイルスのリスト-私の選択->
2)アンチウイルスがウイルスを検出しない場合に、コンピューターからウイルスを削除する方法。
3)ブラウザで広告を削除する方法。
*
ステップ6:ディスクにエラーがないか確認し、その状態を評価します
ディスクの速度が低下し始め、ファイルが長時間コピーされ、負荷が増加し、ガタガタと他の音が表示される場合、これはすべて、ハードウェアの問題を含む、ディスク自体(システムではなく)の問題を示している可能性があります。
この場合、最初の推奨事項は、すべての重要なデータのバックアップを作成することです。次に、ディスクの診断とその状態の評価に進みます。
?助けて!

1)この記事から、ハードドライブの状態を評価する方法を学ぶことができます。
2)ハードディスクのエラーと不良セクター(不良ブロック)をチェックする方法については、この記事を参照してください。
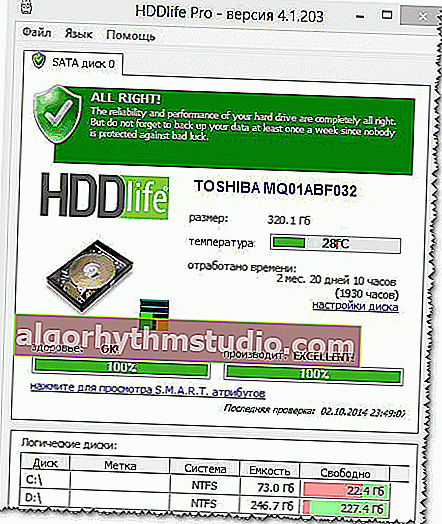
ディスクステータス// HDDLifeユーティリティ//例として
*
PS
?助けて!
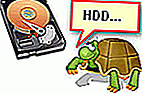
ちなみに、上記の手順を実行してもハードドライブの速度が低下しない場合は、この記事の内容をよく理解しておくことをお勧めします。
*
頑張ってください!
負荷を軽減していただければ幸いです...
?
初版:2017年11月11日
訂正:2020年2月10日