Wi-Fiはラップトップでは機能しません。Wi-Fiネットワークに接続しない理由。何ができるの?
 良い一日!
良い一日!
おそらく、ラップトップで私が受ける質問のほとんどは、Wi-Fiネットワークのセットアップに関連しています(より正確には、Wi-Fiが機能しない理由☝)。
これはさまざまな理由で発生する可能性があり、ほとんどの場合、新しい機器のインストール、Windowsの再インストール、一部の設定の変更などに関連しています。
この記事では、ラップトップが接続できず、Wi-Fiネットワークが表示されない最も基本的な理由すべてに触れたいと思います。
ウィザードを招待して問題を修正する(そしてお金を使う)前に、少なくとも自分でそれを理解するように努めるべきだと思います-以下の問題を調べ、原因を診断し、それを排除してください...?
*
ラップトップがWi-Fiに接続しない理由
応急処置:どこから始めれば
Windowsからの問題の診断
まず、ネットワークに問題がある場合は、Windowsに組み込まれている診断を実行することをお勧めします(これは、最新のOS Windows 8、8.1、10で作業する人に適用されます)。
診断ウィザードは十分に賢く、多くのソフトウェアエラーや障害を自動的に削除します。この診断を実行する方法をいくつか以下に示します...?
オプション1
ネットワークアイコンを右クリックし  、コンテキストメニューから[トラブルシューティング]を選択します。次に、ウィザードの指示に従います。
、コンテキストメニューから[トラブルシューティング]を選択します。次に、ウィザードの指示に従います。

トラブルシューティング
オプション2
また、アイコンを右クリックし、[ネットワークと共有センター]を開くか、[開く]メニューを呼び出して[ WIN + R]ボタンを押し、コマンド ncpa.cplを入力します。
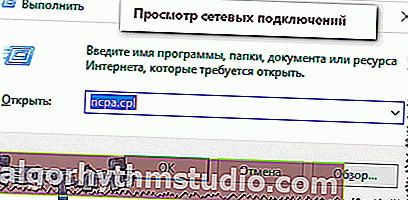
ネットワーク接続を表示する
注:「ネットワークと共有センター」を開いた場合は、左側にある「アダプター設定の変更」リンクをクリックします(下のスクリーンショットの矢印-1?)。
次に、ワイヤレスネットワークを選択し(おそらく英語で呼び出されます。次に「ワイヤレス」という単語を探します)、マウスの右ボタンでクリックして、診断を実行する必要があります(下のスクリーンショットを参照)。
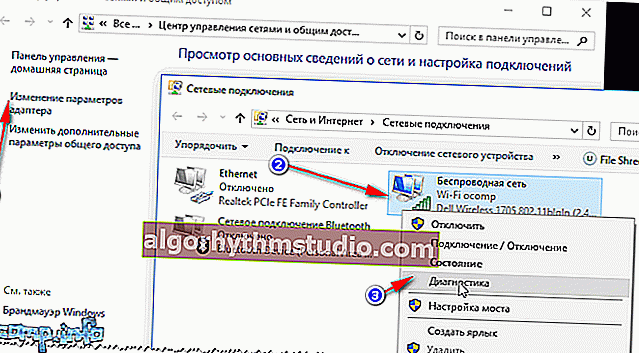
ワイヤレス診断
その後、診断ウィザードが起動します。このウィザードは、設定とパラメータを個別に再確認し、エラーを修正して、ワイヤレスネットワークアダプタを再起動します。
多くの場合、この簡単な手順でネットワーク操作をすばやく復元し、時間を大幅に節約できます。
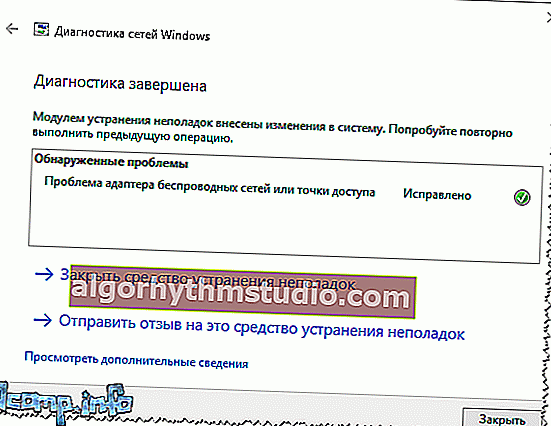
診断が正常に完了しました:ワイヤレスアダプタまたはアクセスポイントの問題-修正済み!
コンピューターとルーターを再起動します
次にお勧めするのは、ルーターとラップトップ(コンピューター)を再起動することです。
実際には、多くの場合、あらゆる種類のエラーが発生し、Wi-Fi接続が切断されますが、ルーターはそれを復元しません(ただし、理論的には...)。
これは、たとえば、ライトが点滅した場合、プロバイダーのインターネットが消えた場合、高負荷のためにルーターが再起動した場合です(注:多くの中国の安価なモデルは、高速のダウンロード速度で接続を切断します-制限すると、期待どおりに機能し、接続は安定して一定です) ..。
一般に、再起動などの簡単な手順でこれを修正できます。
*
Wi-Fiアダプターはラップトップで機能しますか
実際には、Wi-Fiアダプター(ラップトップのレシーバー)は機能している可能性がありますが、オフになっています。
多くのラップトップモデルには、ワイヤレスアダプタの動作を通知する特別なLEDもあります。すべてが正常であれば、LEDがオンになっているはずです。

ラップトップケースのLED
ラップトップモデルが異なれば、Wi-Fiアダプターのオンも異なります。
- 最も一般的なオプションは、Fn + F2などの機能キーを使用することです(下の写真のように)。キーボードのショートカットはデバイスのモデルによって異なります。ワイヤレスネットワークを示すものを探してください(デバイスのドキュメント☝も参照してください)。
- 一部のラップトップには特別なWi-Fi有効化ボタンがあります(たとえば、多くのLenovoデバイスでは、キーボードの側面または上、ラップトップの電源/電源ボタンの横にあります)。
- キーボードにもデバイスのケースにもキーがない場合があります。次に、Windowsの機能を使用してアダプターを有効にする必要があります(これについては以下で詳しく説明します?)。
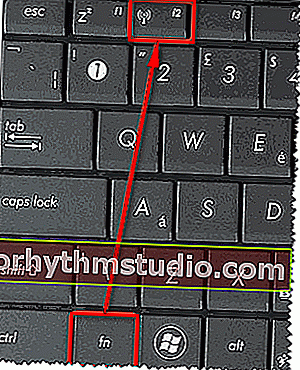
Fn + F2-Wi-Fiをオンにするボタン
ネットワーク接続:ワイヤレスネットワークアダプターのテスト
ワイヤレスアダプタは、Windowsのネットワーク接続セクションを使用して無効/有効にできます。この設定タブを開くには、次のものが必要です。
- Win + Rを押します;
- 開いた行にコマンドncpa.cplを入力し、Enterキーを押します。

ncpa.cpl-すべてのネットワーク接続を表示/ Windows 7、8、10の実際
次に、「Wireless Network」(英語で呼ばれている場合はWireless Network Adapter)というアイコンに注目してください。
アイコンが無色(白黒)の場合、ネットワークはオフになっています。
有効にするには、マウスの右ボタンでアイコンをクリックし、表示されるコンテキストメニューで、[有効にする]項目を選択します(下のスクリーンショットのように?)。
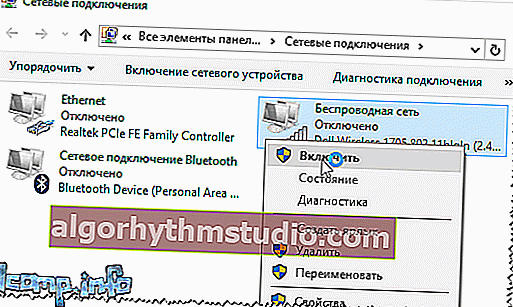
ワイヤレスネットワークの有効化
この方法では、アダプターを有効にできない場合があります。次に、もう1つのヒントを示します...
チェック:デバイスはデバイスマネージャーに関係していますか
デバイスマネージャでワイヤレスネットワークアダプタを有効にすることもできます(これがないと、通常は使用できません)。
デバイスマネージャを開くには、次のものが必要です。
- Win + Rを押します;
- 開いた行にdevmgmt.mscと入力し、Enterキーを押します。

デバイスマネージャーを開く方法/ Windows 7、8、10に関連
デバイスマネージャで、[ネットワークアダプタ]タブを開き、デバイスを見つけます(私の場合はDell Wirelessです...)。次に、デバイスを右クリックして、デバイスをアクティブにします(つまり、オンにします)。
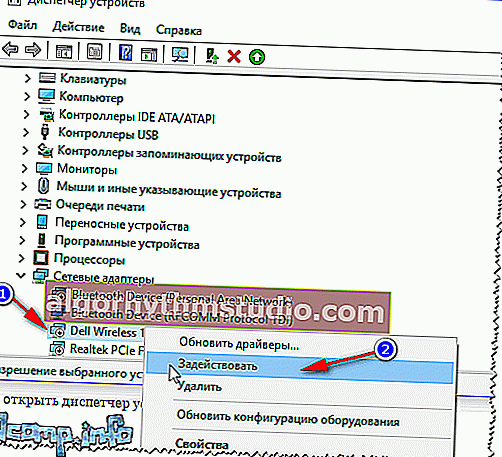
ワイヤレスアダプタを有効にする
注:[ネットワークアダプター]タブにワイヤレスアダプターがない場合は、ドライバーに問題がある可能性があります([その他のデバイス]タブを確認してください。不明なデバイスの横に感嘆符が付いている可能性があります。これは、これらのデバイス-?ドライバーなし)。
*
ドライバーはいますか?チェックして更新
Windowsをインストールする場合、Wi-Fiドライバーが常にインストールされるとは限りません(もちろん、Windows 10は多くのハードウェアをサポートしますが、特にWindows 7以降はすべてではありません...)。
あなたがWi-Fiアダプタのドライバを持っているかどうかを確認するには、デバイスマネージャに移動して開く「ネットワークアダプタ」と「その他のデバイス」タブを。
以下のスクリーンショットは、ネットワークアダプタに「WirelessNetworkAdapter」または「WirelessAdapter ...」がなく、「Otherdevices 」タブに感嘆符が付いたデバイスがあることを示しています。問題は、Wi-Fiアダプタードライバーがないことです。
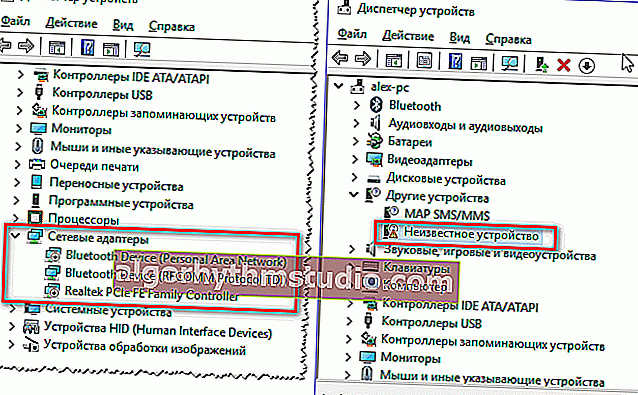
Wi-Fiアダプター用のドライバーがありません
?助けて!
1)初心者向けの自動ドライバー更新
2)Wi-Fiアダプターのドライバーを「手動」で更新する手順
*
ネットワーク設定を確認し、自動接続にリセットします
ネットワークアダプタのプロパティで接続設定が変更されているため、ワイヤレス接続の問題が頻繁に発生します。
これを確認して修正するには、最初に[ネットワーク接続]タブを開きます。
- Win + Rボタンを押します;
- 入力ncpa.cplと入力し、Enterキーを押して(下のスクリーンショットのように)入力します。
- このタブは、Windowsのコントロールパネルから開くこともできます。

ncpa.cpl-すべてのネットワーク接続を表示
ネットワーク接続で、ワイヤレスアダプタのプロパティを開きます(下のスクリーンショットを参照)。
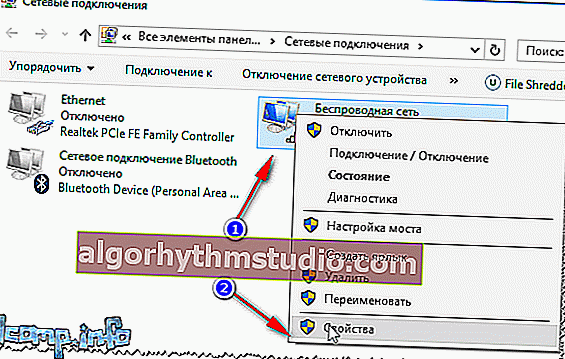
ワイヤレスアダプタのプロパティ
次に、「IPバージョン4(TCP / IPv4)」という行を見つけて選択し、そのプロパティに移動します(下のスクリーンショットの左側にある矢印1と2)。
次のチェックボックスをオンにします。
- IPアドレスを自動的に取得します。
- DNSサーバーを自動的に取得します。
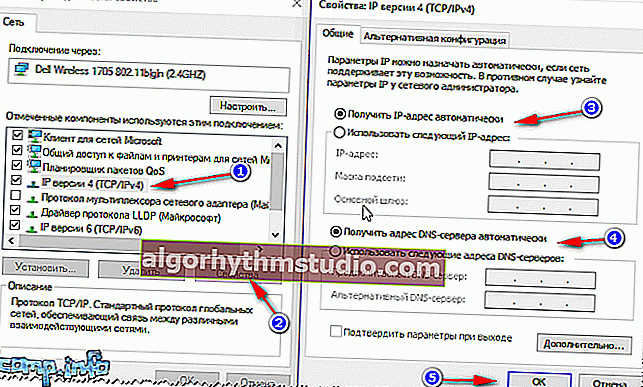
IPアドレスを自動的に取得する
次に、設定を保存して、Wi-Fiへの接続を再試行します。
*
WLAN自動構成サービスを無効にする
場合によっては、ラップトップが「使用可能な接続がありません」というエラーを繰り返し書き込むと、 WLAN自動構成サービスが無効になります。
通常、Windowsではデフォルトで有効になっています。ただし、ライセンスのないOSのコピー(職人からのコレクション)をインストールした場合や、Windowsを最適化しようとした場合など、サービスが無効になっている可能性があります。?
WLAN自動構成が有効になっているかどうかを確認する方法:
まず、「サービス」ウィンドウを開く必要があります。このため:
- Win + Rボタンを押したままにして、「実行」ウィンドウを開きます。
- 次に、「開く」行にコマンド services.mscを入力し、Enterキーを押します。

サービスを開く-services.msc(ユニバーサルメソッド)
サービスのリストで「WLAN自動構成サービス」を見つけて右クリックし、「開始」オプションを選択します。
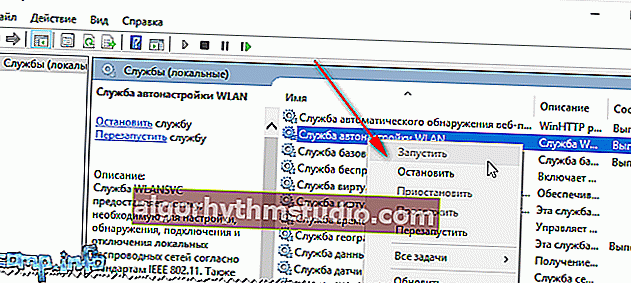
WLAN自動構成サービス
次に、Wi-Fiネットワークへの接続を再試行します。
*
さらにいくつかの「禁止」理由☝
ちなみに、簡単なテストを行うといいでしょう。Wi-Fiルーターはまったく機能しますか?接続するものはありますか?
お使いの携帯電話、タブレット、またはその他のラップトップを持って、Wi-Fiネットワークに接続してみてください。他のデバイスも機能しない場合、ルーターとその設定に問題はありますか?
?助けて!
新しいWi-Fiルーターを自分で接続して構成する方法-写真付きの手順
上記のすべてが役に立たない場合は、ラップトップからWi-Fiアダプターまでの距離、およびそれらの間の障害物(壁、パーティション、キャビネットなど)の存在に注意してください。
?助けて!
Wi-Fi信号を強化する方法-手順を参照してください
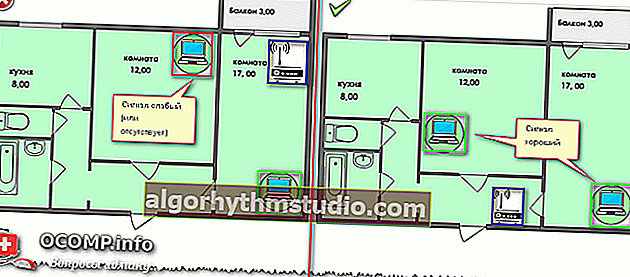
アパート内のルーターの場所:右側-オプションははるかに成功しています
一般的に、もちろん、理想的には、アパートのどこにでもインターネットを設置する必要がありますが、実際には、これが常に発生するとは限りません。
ルーターが1つの部屋にあり、別の部屋にあり、それらの間に2つのコンクリートの壁がある場合、信号は非常に弱いか、完全に存在しない可能性があります。
ラップトップをルーターに近づけてみてください-おそらく理由は?...
*
それは今のところすべてです。
このトピックに関するアドオンは大歓迎です!
?
初版:2017年1月25日
訂正:2020年1月5日






