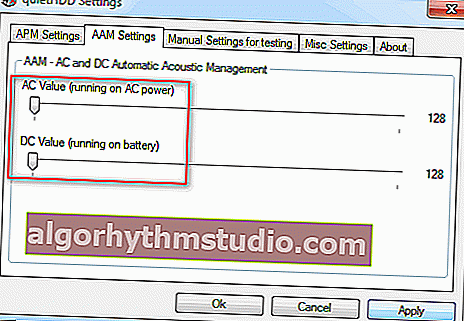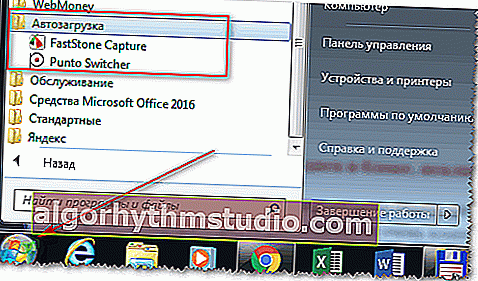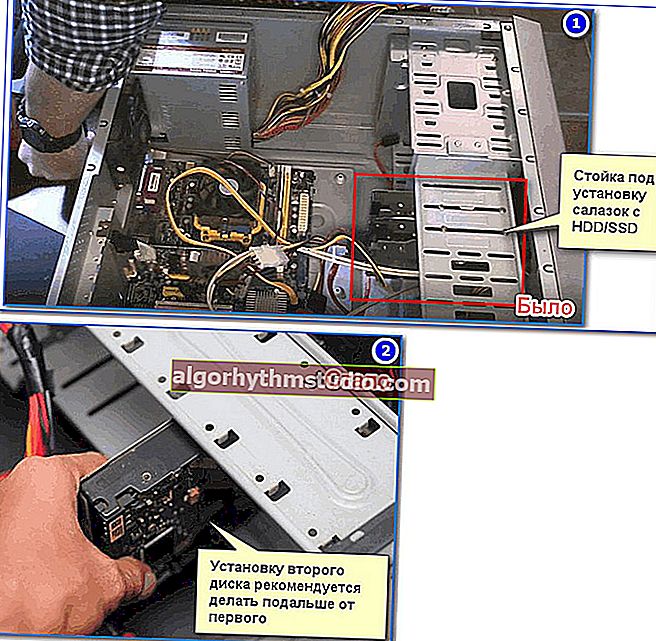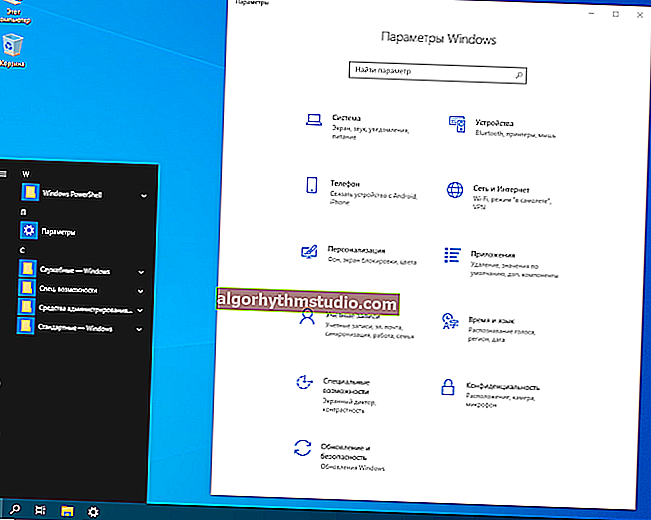ハードドライブは、負荷がかかるとノイズとパチパチという音を立てます。何ができるの?

典型的な質問
こんにちは。
最近ラップトップを購入しましたが、ファイルをダウンロードしたり、ラップトップの電源を入れたり、ディスクからディスクに情報をコピーしたりすると、ディスクにひびが入り始めることに気づきました。音は強くありませんが、非常に不快です。
店はすべてがディスクで順調だったと言いました、それはそうあるべきです、しかし疑いは私の魂に残っていました...
このモデルのノイズが非常に大きいことがわかっている場合は、別のモデルで停止します...ディスクがロードされたときのノイズを減らすために何ができるか教えてください。
こんにちは。
パチパチパチパチ争い。一般に、ハードディスクドライブ(HDD)は機械的なデバイスであり、HDDは動作中にノイズを発生させます。確かに、一方のディスクではほとんど知覚できず、ほとんど聞こえませんが、もう一方のディスクでは多少煩わしい場合があります。さらに、「動作中」のノイズ(本来あるべき)に加えて、ノッキング、強い研削、カチッという音などの外部ノイズ(問題を示す)が表示される場合があります。
この記事では、これらのノイズをどのように、そして何ができるかについての推奨事項を示します...
*
ディスクノイズを除去するためのヒント
次の場合は、ディスクノイズに特に注意する必要があります。
- 古いディスクがノイズを出し始めた場合、以前はノイズなしで機能していました(これは憂慮すべき症状です。まず、ディスクからすべての重要なファイルのバックアップコピーをすぐに作成します)。
- ノイズは、ノッキング、強いクリック、研削などの形で現れました(これはすべて、メカニズムに問題があることも示しています)。
- 亀裂が発生したときにコンピューターがフリーズし始めた場合、Windowsはクリックに応答しません。
- 時々ファイルが開かれたり読み取られたりせず、ディスクからノイズが発生します。
上記の症状はすべて、ディスクのハードウェアの問題の可能性を示しており(ほとんどの場合)、新しいディスクと交換しないと、ノイズを除去できません。したがって、バックアップ後、SMARTの読み取り値を確認し、ディスクに不良ブロックがないかどうかを確認することをお勧めします。ディスクの確認については、ブログに1つの小さな説明があります。

エラーや不良セクター(不良ブロック)がないかハードディスクをチェックする方法。DOSおよびWindowsでVictoriaプログラムを操作する方法-// ocomp.info/proverit-hdd-na-oshibki-bed-bloki.html
*
新しいディスクでノイズが発生している場合は、 ほとんどすべてが正常に動作しており、これが動作ノイズです(ただし、新しいディスクの結合や障害を排除する人は誰もいません)。ほとんどの場合、問題は、ユーザーがディスク(ラップトップ、コンピューター)を購入した後、店舗(外部のノイズや音楽の再生などが多い)でディスク(および店舗では、ディスクなど)のノイズに注意を払わなかったことです。原則として、あまりロードしません)。そして家の中で、夜の沈黙の中で、彼は自分のデバイスのすべての特徴を高く評価しました。
ただし、コンピューターは技術的に複雑な製品であるため、店舗で別の製品に簡単に交換できます(他の製品と同じように)。多くの場合、拒否される可能性があります(たとえば、誤動作など、より説得力のある理由が必要です)。さらにこの記事では、このような「動作」ノイズを除去する方法についての推奨事項を示します。
添加!
新しいHDDを購入する場合:デバイスの仕様は通常、常にディスクのノイズレベルを示していることに注意してください。このパラメータはdBで測定されます。
もちろん、それが低いほど、ディスクは静かになります。ノイズレベルとの比較プレート(自分の向き、方法、内容)を以下に示します。

動作中のノイズレベル(DNS WebサイトからのHDDの1つの技術的特性の画面)

ノイズの概算をdBで表した表
助けるために!

ハードディスクドライブ(HDD)の選び方:注意すべき6つのポイント-// ocomp.info/kak-vyibrat-zhestkiy-disk-hdd.html
*
1)古いHDDをSSD(または他のHDD)と交換します
最初のヒントには材料費が伴います。理想的には、ノイズを完全に除去するには、ディスクを交換する必要があります。最近、SSDドライブの人気が高まっています。HDDのようにメカニズムがないため、動作中は事前にサイレントです(完全にサイレントです!)。
さらに、さらにいくつかの利点があります。
- 作業速度は数倍速くなります(これが主な利点です!)。これにより、アプリケーション、ゲーム、Windowsが1桁速くロードされます。
- 消費するエネルギーが少なくなります(たとえば、ラップトップは再充電せずに10〜15%長く動作します)。
- 揺れや振動をそれほど恐れません(これもラップトップにとってプラスです)。
- HDDのように熱くなりません。
ただし、これらのディスクには1つの欠点があります。それは、コストが高いことです。しかし、それは興味を持って報われます!SSDとHDDの速度の違いは、私の記事の1つからわかります。リンクは、以下のとおりです。

ディスク速度の確認方法:HDD、SSD。SSDとHDDの速度の違いを判断するテストでは、ソリッドステートドライブに切り替える価値があります-// ocomp.info/kak-proverit-skorost-diska-ssd-hdd.html
*
2)ディスクを最大100%ロードするアプリケーションがあるかどうかを確認してください!
ディスクが常にノイズで悩まされるのではなく、負荷が高い瞬間にのみディスクが煩わしい場合(これは、たとえば、ハードディスク操作のLEDインジケータで示されます)、どのアプリケーションがディスクをロードしているかを調べてから、オフにします。
多くの場合、ディスクには不要なアプリケーションをロードできます。たとえば、Windowsが起動すると、uTorrentには数百のトレントがロードされます。すべてチェックされている間、5〜10分かかる場合があります。そして、この間ずっと、ディスクは重い負荷がかかります。
ディスクをロードしているアプリケーションを見つける最も簡単で最速の方法は、タスクマネージャー(Windows 8、10の場合)を開き、リソースモニター(これはWindows 7の場合)を開くことです。ディスクをアクティブに操作しているアプリケーションを認識したら、それを閉じてみてください。
タスクマネージャを呼び出すには、Ctrl + Shift + Escのキーの組み合わせを押します。
Windows 8、10の場合-[パフォーマンス]タブを開き、ディスクがロードされているかどうかを確認します。ロードされている場合は、[プロセス]タブで、プログラム(ロードするプログラム)を見つけて閉じます。

Windows 8-10-パフォーマンス(0%のディスク負荷)
Windows 7では、タスクマネージャで[パフォーマンス]タブを開き、[リソースモニタ]ボタンをクリックします。

Windows7-タスクマネージャー-パフォーマンス
[リソースモニター]タブの[ドライブ] :[ディスクアクティビティを伴うプロセス]セクションと[作業ディスク]セクションに注意してください。

Windows7リソースモニター-ディスク
*
3)ヘッドユニットの位置決め速度を落とす(自動音響管理)
ハードドライブには、通常どこにも言及されていない特定のオプションがあります(現在、自動音響管理について話しています。多くの場合、AAMと略されます)。このオプションを使用すると、ヘッドの移動速度を下げることができます。これにより、ノイズレベルにプラスの効果があります(ただし、これに加えて、ディスクの速度は多少低下しますが、「目で見て」気付かないほどです)。
この設定は特別なユーティリティで変更できます。quietHDD、HDDScanをお勧めします。両方のユーティリティでの作業を検討します。
QuietHDD
Googleからダウンロードできます://sites.google.com/site/quiethdd/
AAMの音響ノイズとハードディスクのAPM電力消費モードを低減するように設計された非常に小さなユーティリティ。作業は簡単で高速です。例を以下に示します。
- 管理者として実行する必要があります(これを行うには、プログラムの実行可能ファイルをマウスの右ボタンでクリックし、コンテキストメニューからこのアクションを選択します)。
- [AAM設定]セクションで 、スライダーを128に移動する必要があります。次に、[適用]ボタンをクリックして、設定を有効にします。設定を受け入れるとすぐにユーティリティが動作を開始するため、ノイズレベルの低下にすぐに気付くはずです(ただし、ここではディスク自体に依存します。一部のモデルでは違いが小さく、他のモデルでは1桁聞こえます)。
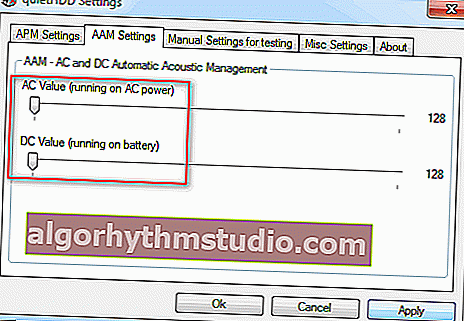
AAM設定
- コンピュータの電源を入れるたびにユーティリティを自動的に実行するには、ユーティリティをスタートアップに追加します。Windows 7では、プログラムへのショートカットを[スタート]メニューの[スタートアップ]フォルダーに配置するだけで十分です。Windows8、10では、スタートアップのセットアップに関する私の記事を使用してください。
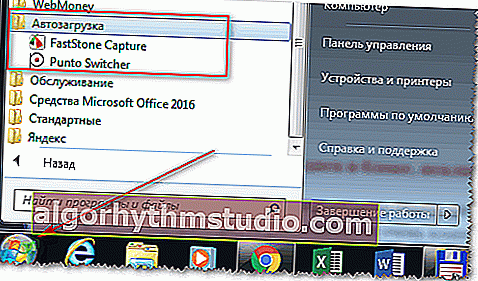
START-自動ロード(Windows 7)
HDDScan
より詳細な説明+ダウンロードリンク://ocomp.info/soft-dlya-proverki-na-bad-bloki.html
SSDおよびHDDディスクを操作するための多機能プログラム。SMARTの表示、ディスクの不良セクターのチェック、メディアの動作温度の確認、音響ノイズ、エネルギーの制御などが可能になります。
この場合、プログラムを起動してから、ハードドライブを選択し(システムに複数ある場合)、[機能/ IDE機能]オプションを開く必要があります。

HDDScan-IDEの機能
さらに、[自動音響管理]セクション で-128〜254の値を設定します(ちなみに、プログラムは254を推奨していますが、常に最適とは言えません)。一般に、最小ノイズレベルについては、値を128に設定し、SETボタンを押します。したがって、調整して最適なオプションを見つけることができます。
注:すべてのドライブがこのオプションをサポートしているわけではないことに注意してください。場合によっては、HDDScanは自動音響管理で値を変更することを許可しません。

自動音響管理
*
4)ディスクをブロックにしっかりと固定し、振動を取り除き、ソフトパッドを置きます
このアドバイスは通常のPCにも当てはまりますが、ラップトップをお持ちの場合は、ほぼ確実にハードドライブがメーカーによってケースにしっかりとしっかりと固定されています(このアドバイスを読むことはできません)。
これを確認して実行することをお勧めします。
- システムユニットを開き、ハードドライブがしっかりと固定されているかどうかを確認します。非常に頻繁に写真を目にします。ディスクはスライド上にありますが、1本のボルトがねじ込まれていません。ほとんどの場合、この場合、ディスクはどこにも移動しません(明らかに、システムユニットの多くの「アセンブラ」が怠惰すぎてディスクをしっかりと固定できないためです)が、ディスクが動作しているとき、スライド間でわずかな振動が発生する可能性があります。ディスクとわずかなパチパチという音の間に隙間ができます。もちろん、それは不快ですが、それを修正するのは簡単です。ディスクをすべてのボルトに固定するだけです。

HDDをスレッドに固定する
- ディスクが取り付けられているスレッドは、必ずしも高品質であるとは限りません。ディスクとの間にギャップがあり、ノイズが発生する場合があります。したがって、場合によっては、ディスク自体とスライドの間に配置された小さなゴム片から単純なガスケットを切り取ることが推奨されます。ゴムは優れた振動およびノイズダンパーであるため、この手順を1回実行すると、長時間のパチパチという問題を忘れることができます(さらに、この方法は無料です!)。
- また、もう1つ注意してください。複数のハードドライブがある場合は、それらを互いに近づけすぎないでください。できるだけ離して配置することをお勧めします。まず、振動が少なくなり、次に、ディスクが過熱しなくなります。
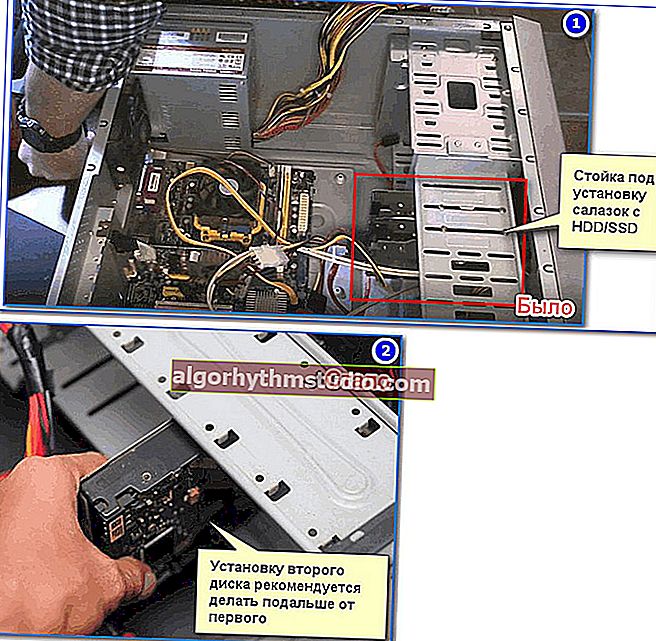
システムユニット内のディスクの場所
*
5)エラーとデフラグをチェックします
さて、私がアドバイスしたい最後のことは、エラーをチェックし、ディスクをデフラグすることです。パチパチ音-もちろん、これは直接減少することはありませんが、ディスクの応答性が向上し、速度が向上します(それほどではありませんが、ノイズレベルにプラスの影響を与えます)。
ディスクのエラーをチェックしてデフラグするには、「マイコンピュータ」(「このPC」、「コンピュータ」 -Windowsのバージョンによって異なります)を開きます。次に、必要なディスクを選択して、そのプロパティを開きます(下の画面を参照)。

ディスクのプロパティ-Windows7-マイコンピュータ
さらに、中に「サービス」セクション、クリックし、「ファイル名を指定して実行チェック」ボタン、次に「ファイル名を指定して実行の最適化」(以下の例を)。

サービス-チェックの実行-デフラグメンテーションの実行
ちなみに、デフラグとゴミからのディスクのクリーニングは自動モードで行うことができます、これには特別なユーティリティがあります。私がお勧めするユーティリティへのリンク-以下を参照してください。
助けるために!

Windowsを最適化するための最良のプログラム-// ocomp.info/programmyi-optimizatsii-windows.html
*
以上です、皆さん、頑張ってください!
アドオンは大歓迎です...
?
記事が修正されました:2019年1月29日