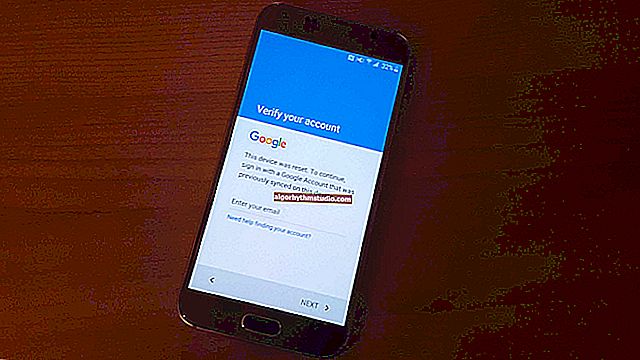DVDプレーヤーで視聴するためにビデオをディスクに書き込む方法
 みなさん、良い一日を!
みなさん、良い一日を!
自分で録音したDVDからDVDプレーヤーでビデオを再生できないというユーザーからの質問に何度も遭遇しました。
そして、圧倒的に多くの場合、ユーザー自身が責任を負っています。実際、多くの場合、AVIファイル自体、MKV、MP4、FLVなどをフィルムでディスクに書き込みます。必要なコーデックがないため、プレーヤーはこれらのファイルを読み取ることができません。
もちろん、最近のデバイス(プレーヤー)はますます多くのフォーマットをサポートしており、新しいHDリップの出現に追いついていない。
一般に、この記事では、ほぼすべてのDVDプレーヤー(15年前でも✌)で開くディスクにビデオをすばやく簡単に書き込む方法をいくつか紹介したいと思います。
そう...
重要!
以下のプログラムを使用する前に、最新のコーデックセットをインストールすることをお勧めします。//ocomp.info/kodeki-dlya-video-i-audio.html
*
正しいDVDディスクを書き込む3つの方法
重要なポイントがいくつかあります
DVDプレーヤーでディスクを再生するには、適切に準備する必要があります。FLV形式のムービーを(他のファイルと同様に)ディスクに書き込むだけの場合、前述のように、DVDプレーヤーはムービーを読み取って再生することができません。ファイルをデコードするための正しいコーデックがありません。コンピューター上では簡単です。必要なコーデックはありません-ダウンロードしてインストールします?。
DVDプレーヤーでディスクを開くには:目的の形式で記録する必要があります-DVDビデオ形式(ディスク上のフォルダーのペア:AUDIO_TSとVIDEO_TS)。AVI、MP4、FLVをDVD形式に変換するためのプログラムはたくさんあります(ただし、もう1つ微妙な点があります!)。
要点は、DVDディスク(DVD 5)のサイズが4.5GBであるということです。それら。エンコード後にこのファイルサイズを推測して取得するには、サイズを調整し、ビットレートを計算する必要があります。もちろん、これはかなり退屈で面倒です!
ただし、選択したすべてのファイルを目的のサイズに維持しながら、目的の形式に自動的に変換して、DVDディスクに書き込むことができるプログラムがあります。したがって、2つのタスクが同時に解決されます!そのようなプログラムについて-以下の数行...
ビデオマスター
サイト://video-converter.ru/

このプログラムはあなたの家のPCのための本当の発見です!ビデオの変換(500以上のフォーマットをサポート!)、カット/カット、DVDの作成、電話で表示するためのビデオの圧縮、セットトップボックスなどをすばやく行うことができます。
特に魅力的なのは、その中のすべてのアクションが2〜3回のマウスクリックで実行されることです。メニューはシンプルで、ビデオの問題に精通していない人でも理解できます。
その中で、問題を解決するために必要なすべてのことを(段階的に)検討します。
1)プログラムを開始したら、[ファイル]メニューに移動し、書き込みたいすべてのビデオとムービーをDVDに追加します。
重要!追加するファイルが多いほど(より正確には、合計ビデオ時間が長くなります)、設定される品質は低くなります。1枚のディスクに3〜4本以上の映画を書き込まないようにしてください。

ステップ1-ビデオを追加する(ビデオマスター)
2)次に、プログラムウィンドウの右下にある[ DVDの書き込み]ボタンをクリックします。以下のスクリーンショットを参照してください。

ステップ2-DVD書き込みツールを選択する
3)次に、メニューを選択する必要があります。DVDプレーヤーのトレイにディスクを挿入するとすぐに表示されます。一般的に、非常に便利なものです。
ただし、[メニューなし]オプションを選択して、録音に直接ジャンプすることはできます(つまり、次のステップをバイパスします)。

ステップ3-メニューの選択
4)次に、メニューを詳細にカスタマイズできるウィンドウが表示されます。必要に応じて各ビデオに署名します。フォントを選択します。色を変える; 背景、画像などを追加します。一般的に、これはすべて非常に簡単に行われ、個別のコメントは必要ありません...

ステップ4-メニュー設定
5)そして最後の仕上げ:
- DVDが書き込まれるドライブを指定します(原則として、DVDは自動的に選択されます)。
- ビデオタイプを設定します(私たちの国では、以下の例のように、「DVD in PAL標準」が最適です)。
- 品質を指定して、[次へ]をクリックします。

ステップ5、6、7-記録のセットアップ、記録
6)プロセスの終了を待つだけです。変換時間と書き込み時間は大きく異なります(PCの電力、ビデオの圧縮に使用されるコーデック、追加されたファイルの数、DVDドライブの速度などによって異なります)。

ステップ8-記録プロセスの終了を待つ
*
ConvertXtoDVD
ウェブサイト://ru.vso-software.fr/products/convert_x_to_dvd/

私に「正しい」読み取り可能なビデオディスクを1回または2回以上書き込んだ非常に優れたエンコーダー。その利点の1つは、完全な自動化です。これにより、DVDに追加するファイルを選択し、変換ボタンを押すだけで、すべての日常的なタスクから解放されます。
利点:
- このプログラムによって記録されたビデオファイルは、どのDVDプレーヤーでも読み取ることができます。
- プログラムに組み込まれているコーデック(すべてではありません!);
- 非常に高速なコンバーター。
- 変換後にディスクを自動書き込みします。
- ロシア語のサポート;
- すべての一般的なWindowsバージョンのサポート:XP、7、8、10。
ディスクを記録するプロセスを段階的に検討します。
1)プログラムを開くと、2つの部分に分割されたウィンドウが表示されます。左側には追加したファイルが表示され、右側にはビューアとエディタのみが表示されます。
最初に、書き込みたいファイルをDVDに追加し(下のスクリーンショットの矢印-1)、2番目に設定に移動します(下のスクリーンショットの矢印-2)。
注意!
理論的には、かなりの数のファイルを1枚のDVDディスクに記録できます。ただし、追加するファイルが多いほど、品質(サウンドとビデオの両方)が低下します。1枚のディスクに2〜3本以上の映画を追加しないことをお勧めします。

プロジェクトと設定への追加
2)プログラム設定で:[ターゲット形式]セクションで、ビデオ形式-PAL(ロシア、ヨーロッパ)を選択します(私たちの国では、最も人気のある形式の1つですが、たとえば米国ではNTSCが普及しています)。DVD解像度-フルスクリーン、アスペクト比-自動。

ターゲットフォーマット
3)「エンコードオプション」セクションで、オプションを自動的に設定することをお勧めします(プログラム自体が追加されたファイル数に最適なオプションを選択するように)。全体のサイズについては、ここでは、ほとんどの場合、DVD-5(4300MB)(または、ボリュームが2倍のDVD-9ですが、これらのディスクはあまり使用されません(私の経験では ))を選択する必要があります。
))を選択する必要があります。
変換の優先順位は正常です。これを高く設定すると、タスク中にコンピューターがフリーズして速度が低下し始める場合があります(ただし、時間を購入できる場合もあります...)。

コーディング
4)設定で最後に設定することをお勧めするのはオーディオです。いくつかのオプションを設定する必要があります。自動オーディオ形式を選択し、[DTSをAC-3に変換(互換性を向上させる)]項目の前にチェックマークを付けます(下の画面を参照)。

オーディオ設定
5)設定を指定し、ビデオファイルを追加したら、次のことを行う必要があります。
- なぜなら プログラムにはエディターが組み込まれているため、ビデオを編集できます(たとえば、TVチューナー(はさみツール)から録画した場合は広告を切り取り、追加のキャプションをオーバーレイするなど)。
- 変換ボタンをクリックします(下のスクリーンショットを参照)。

カスタマイズと変換(クリック可能)
6)プログラムはビデオの処理を開始します(目的の形式に変換します)。原則として、変換時間は非常に長くなります(コンピューターの能力、追加されたビデオの量と質によって異なります)。現時点では、PCに無関係なタスクをロードせず、操作が完了するのを待つことをお勧めします。

変換プロセス
7)ファイルが変換された後、ConvertXtoDVDはドライブを選択し、ビデオをディスクに書き込むように要求します。一般的に、コメントすることはこれ以上ありません-記録されたディスクを任意のDVDプレーヤーに安全に挿入して、ビデオを楽しむことができます!

ディスクを書き込むためのドライブの選択
*
Freemakeビデオコンバーター
サイト://www.freemake.com/ru/free_video_converter/

無料で非常に人気のあるビデオコンバーター。MP4、AVI、MKV、WMV、MP3、DVD、3GP、SWF、FLV、HD、MOV、RM、QT、Divx、Xvid、TS、Frapsなどのさまざまなビデオ形式をサポートします。プログラムは高品質のフルHD1080pビデオをサポートします。 HD 720p(任意のHDカメラから)。
また、その高速な動作についても個別に説明したいと思います。私の謙虚な意見では、他の多くの同様のプログラムよりも高速にビデオを変換します。
短所:無料バージョンでは、ビデオの最後と最初に小さなスプラッシュ画面が挿入されます(DVDの作成時)。私の意見では、これはそれほど怖いことではありません 。
。
それで、Freemake VideoConverterでDVDを作成することについての詳細...
1)プログラムの起動後、[ビデオ]ボタンをクリックして、書き込みたいすべてのビデオファイルをディスクに追加します。追加するファイルが多いほど、品質が低下することに注意してください。私のアドバイス:フィルムに関しては、3〜4個を超えないようにしてください(標準の長さは約1時間30分です)。

プロジェクトへのビデオの追加
2)すべての動画を追加したら、[ DVD形式に変換]ボタンをクリックする必要があります。変換ボタンはウィンドウの下部にあります(下のスクリーンショットを参照)。

追加した動画をDVD形式に変換します
3)次のステップは、変換パラメーターを設定することです。ここで注意を払う必要があります(下の画面は以下に書かれているすべてを示しています):
- ビデオを変換する場所の選択 -ビデオをPCのハードドライブ上のISOファイルに保存することをお勧めします(ISOは、通常のCD / DVDディスクに簡単かつ迅速に書き込むことができるディスクイメージです。詳細については、以下の記事を参照してください)。
- 良い品質:プログラムがそのようにあなたに手紙を書くなら、すべてがうまくいきます。品質が悪いというフレーズがある場合は、追加したフィルム(ビデオファイル)が多すぎるため、その数を減らす必要があります。
- 標準DVD(4.7 GB) -ここでは、ムービーを書き込むディスクを示しています。
- PAL 720x576 25 FPS- ここでは何も変更する必要はありません。ロシアでは、PAL形式が普及しています。
- AC、320 Kbbs、5.1- オーディオ形式(コーデック)。変更することはできません。
- スクリーンセーバー は無料プログラムのマイナスです、私たちはそれを受け入れるだけ
 です。
です。

変換オプション
4)変換プロセスにはかなり長い時間がかかる場合があります。現時点では、コンピューターから離れて他のことをする方が良いでしょう(私のアプローチ )。
)。

作成のプロセス
変換が完了すると、DVD形式のISOファイルが作成されます。今、あなたはそれをディスクに書き込む必要があります、それについてのいくつかの言葉を以下に...
ISO画像をDVDディスクに書き込む方法
これには、アルコール120%、デーモンツール、Nero、UltraISOなどの特別なユーティリティがあります。最新バージョンのWindowsは、追加のプログラムなしでISOイメージを書き込むことができます(ただし、プロセスは曲がりくねって構築されており、エラーでいっぱいになることがよくあります)。したがって、UltraISOの使用をお勧めします。
ウルトラISO
ウェブサイト://www.ezbsystems.com/ultraiso/index.html

ISO画像を操作するための最も便利で多機能なプログラムの1つ。どのISO画像も開いて編集し、USBフラッシュドライブ、CD / DVDディスク、外付けハードドライブなどに書き込むことができます。ISO画像を扱う必要がある場合は、このプログラムを最高のプログラムの1つとしてお勧めします。
録音プロセス自体...
1)Ultra ISOを起動した後-ファイルを開く/メニューを開き、ディスクに書き込むイメージを選択します(つまり、Ultra ISOプログラムで作成したISOイメージを開きます)。

ISOファイルを開く
2)次に、[ツール] / [CDイメージの書き込み]メニューを開きます(またはF7ボタンを押します)。以下のスクリーンショットを参照してください。

CDイメージを書き込む
3)ここでは、CD / DVDディスクを挿入するドライブを指定して記録し、記録速度を指定して(デフォルトの最大値のままでもかまいません)、「書き込み」ボタンをクリックする必要があります。

画像記録
実際、それだけです。画像を書き込んだ後、ディスクは任意のDVDプレーヤーで表示するために使用できます。
これらは、ビデオディスクを簡単かつ迅速に書き込むことができる巧妙なプログラムではありません。
よく見てください!
?
記事が修正されました:05/12/19
初版:8.12.16
 です。
です。