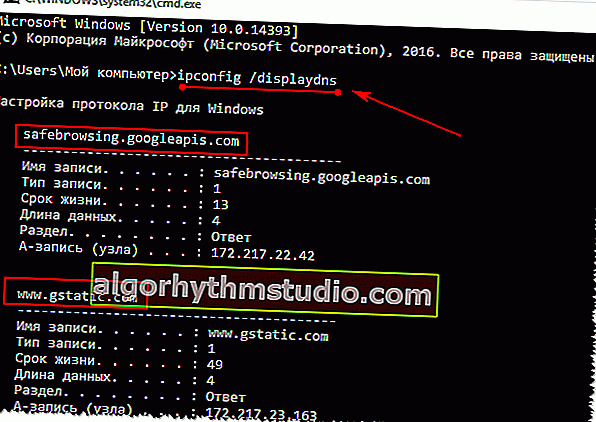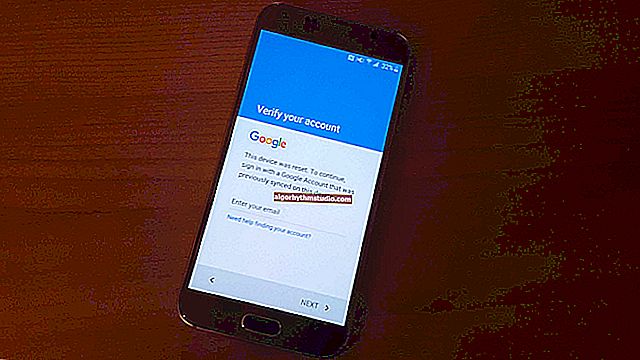削除された場合でも、サイトへのアクセス履歴を表示する方法

ユーザーの質問
こんにちは。
私が訪れたサイトがコンピューターのどこかに保存されているかどうか教えてください。面白い記事を読んだのですが、どこのサイトか思い出せません...
良い一日!
表示されたページの履歴全体(および日付と時刻)は、ブラウザーの履歴に保存されます。ちなみに、このようなログは通常のブラウザにあります。
この記事では、このマガジンを開いて、いつ、どのページが表示されたかを確認する方法を紹介します。ジャーナルがすでにクリアされている場合は、訪問履歴を表示するためのいくつかのオプションについても触れます。
そう...
?助けて!

特定のサイトを訪れた履歴を誰も見ることができないように、特別なクリーニングユーティリティを使用してください
*
ブラウザでの訪問履歴の表示:
クロム
オプション番号1
ボタンの単純な組み合わせを押すCtrl + H-履歴のあるウィンドウが自動的に開きます(注:H-履歴)。
オプション番号2
アドレス:chrome:// history /をコピーして、ブラウザのアドレスバーに貼り付けるだけで十分 です。シンプルで簡単!
オプション番号3
ブラウザウィンドウの右上隅にある「3つのドット」の付いたアイコンをクリックする必要があります。開いたリストで、[履歴]タブを選択します(下のスクリーンショットを参照)。

次に、最近アクセスしたページがいくつか表示されます。訪問に関する詳細情報が必要な場合は、「履歴」リンクをクリックしてください。
助言!ちなみに、最後のタブ(閉じたタブ)を開くには、Ctrl + Shift + Tのキーの組み合わせを押します。

次に、すべての訪問の完全なリストが日付、時刻別に表示されます(以下の例を参照)。名前でページを検索することもできます(トップメニュー)。
一般的に、あなたが訪れたサイトをすぐに見つけることができます...

*
オペラ
オプション番号1
Ctrl + Hボタンを同時に押し続けます (Chromeの場合と同じように)。
オプション番号2
「メニュー」の左上隅をクリックし、「履歴」タブを選択します。次に、機会があります:
- ジャーナルを開く(訪問の履歴);
- 訪問の履歴をクリアします(ちなみに、これにはCtrl + Shift + Delボタンを押したままにすることもできます)。
- または、最後に表示したページのいくつかを表示します(以下の例)。

ちなみに、私の意見では、雑誌自体はChromeよりもさらに快適です。ここでは、特定のページ名で履歴を検索することもできます。側面には、日付で便利なルブリケーターがあります:今日/昨日/古い。

*
Firefox
オプション番号1
訪問ログウィンドウを開くには、Ctrl + Shift + Hキーの組み合わせを押します。
オプション番号2
メニューにアクセスしてジャーナルを呼び出すこともできます。右上隅にある「3行」のアイコンをクリックする必要があります。開いたサブウィンドウで[ジャーナル]を選択します(下の画面を参照してください?)。

ちなみに、 Firefoxでは、訪問の履歴(下の画面を参照)はほぼ完璧に作成されていると思います。今日、昨日、過去7日間、今月などの履歴を見ることができます。
バックアップを作成したり、レコードをエクスポート/インポートしたりできます。一般的に、必要なものはすべて手元にあります。

*
縁
オプション番号1
キーボードのボタンの組み合わせCtrl + Hを押します -ログ付きの小さなサイドメニューがプログラムの右上のウィンドウに開きます(下のスクリーンショットの例)。
オプション番号2
「センター」メニュー(プログラムの右上隅にあります)をクリックしてから、タブをお気に入りからマガジンに切り替えます(下のスクリーンショットの番号2を参照)。
実際、ここで必要なすべての情報を見つけることができます(ちなみに、ここでは訪問の履歴をクリアすることもできます)。

*
ストーリーが削除された場合、それを見つけることができますか?
常にではなく、完全ではありません...このストーリーがどのように、いつクリアされたかも重要です。
たとえば、スペシャルが使用された場合。歴史を完全に破壊するためのユーティリティ-そうすれば、事実上チャンスはありません。そして、ブラウザ自体の通常の機能を使用して(そして最近でも)単純なクリーニングを行うと、その可能性ははるかに高くなります。以下にいくつかの作業方法を示します...
*
?方法1:DNSキャッシュを使用する
ブラウザで履歴をクリアした後、コンピュータ/ラップトップを再起動しなかった場合は、遷移が行われたドメインをDNSキャッシュで見つけることができます。もちろん、これらは特定のページアドレスではありませんが、それでも何かについて知ることができます...
この方法のもう1つの欠点は、ユーザー接続に加えて、システムで使用されているサービスアドレス、アンチウイルスアプリケーションなどが表示されることです。
したがって、DNSを使用して履歴を表示する方法は次のとおりです。
- まず、コマンドラインを開きます。Win+ Rキーの組み合わせを押し、開いたウィンドウでCMDコマンドを入力し、Enterキーを押します。

コマンドプロンプトを起動する方法-Windows7、8、10のユニバーサルな方法
- 次に、コマンドラインで ipconfig / displaydnsと入力し、Enterキーを押します。
- 訪問したドメインのリストが表示されます。見て、分析して、結論を導き出してください?..。
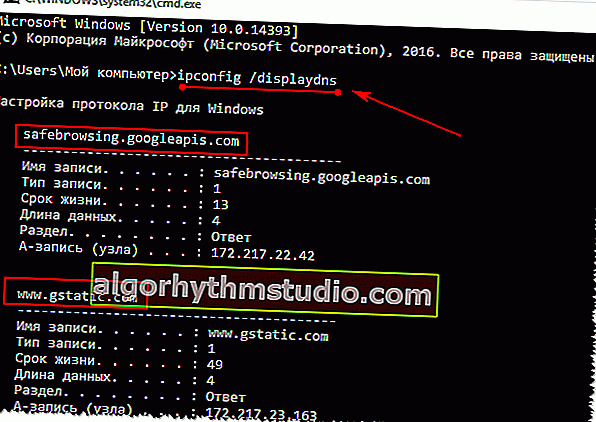
DNSキャッシュ
- ちなみに、DNSキャッシュをクリアする場合は、コマンドラインに ipconfig / flushdns と入力し、Enterキーを押します(またはコンピューターを再起動します)。
?助けて!

さまざまなWindowsでコマンドプロンプトを開くいくつかの方法
*
?方法2:データ回復ソフトウェアを使用する
ブラウザの閲覧履歴は、他のファイルと同様に、ハードドライブ上の通常のファイルに保存されます。また、それらを削除すると、データ回復プログラム(現在数百あります)を使用してそれらを回復することもできます。
リカバリのトピックは非常に広範囲にわたるため、以下のリンクにある記事を読むことをお勧めします。その中で、Word / Excelドキュメントを見つけて復元する方法を示しました(操作の原則は同様です)。
?助けて!

保存されていないWordまたはExcelドキュメントを復元する方法(小見出し「ハードドライブで削除されたドキュメントを検索する」を参照)
回復するファイルの場所:
グーグルクローム:
C:\ユーザー\(ユーザー名)\ AppData \ローカル\ Google \ Chrome \ユーザーデータ\デフォルト\ローカルストレージ
Mozilla Firefox:
C:\ユーザー\(ユーザー名)\ AppData \ローミング\ Mozilla \ Firefox \プロファイル\
マイクロソフトエッジ:
C:\ユーザー\(ユーザー名)\ AppData \ローカル\ Microsoft \ Windows \履歴
*
?方法3:ユーザーの行動を監視するプログラムをインストールする
ユーザーが将来どのアドレスとサイトにアクセスするかを知りたい場合は、この場合、特別なものをインストールできます。PCの動作と動作を監視するためのプログラム。
アドレスだけでなく、実行中のすべてのプログラム、動作時間、PCのオン/オフ時間(デスクトップのスクリーンショットも撮ることができます)なども表示されます。一般に、コンピューターで行われるすべてのことを確認できます。
私はそれを設定する方法と私の記事の1つである以下のリンクで何を選択するかについて話しました。
?助けて!

従業員の労働時間を追跡する方法:PCで何をしているかを調べる
制御プログラム:Officeメトリック、JETLOGGER、Kickidler、Time Doctor、CleverControl、Stakhanovets、CrocoTime。
注:このようなソフトウェアを使用して、十分なアクセス権(および権限)がないコンピューターやその他のデバイスの従業員を監視することは、ロシアの連邦法および州法に違反していると見なされることをすべての人に思い出させたいと思います。
*
?方法4:チェックポイントを使用してシステムを復元する
システム復元チェックポイントがある場合は、履歴の復元にも役立ちます(Windows XP、7、8ではデフォルトで自動的に作成されます。Windows10では自動作成が無効になります)。
このトピック専用の別のブログ投稿があります。そこから、システム内のリカバリポイントを確認する方法と、目的のリカバリポイントにロールバックする方法を学習します(以下のリンク)。
?助けて!

Windows 10を修復する方法:ステップバイステップの説明。
短所:希望する日付のチェックポイントが常にあるとは限りません。すべての履歴が復元されるわけではありません(Internet Explorerにはチャンスがあります...)。
*
それは今のところすべてです ...
このトピックに関するアドオンは大歓迎です!
皆さんお元気で!
?
初版:2017年10月21日
訂正:2020年1月30日