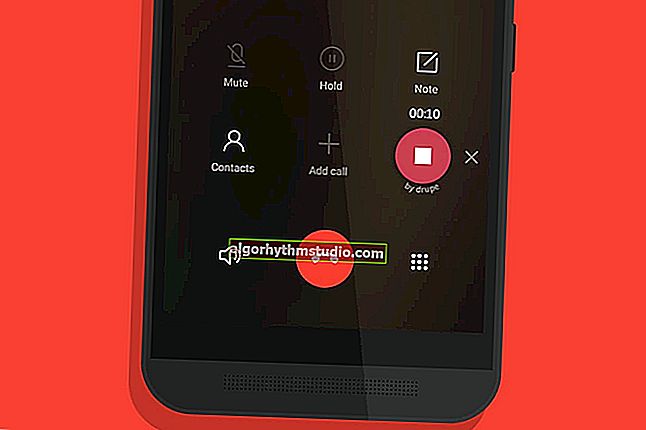プログラムの2〜4つのウィンドウ間で画面を均等に分割する方法(Windows 10のスナップ)
 良い一日!
良い一日!
最近、1人の女の子が常に手動で(マウスを使用して)Excelとブラウザーのウィンドウを調整し、2つのウィンドウで同時に作業できるようになっていることに気付きました?。これは可能ですが、一方で、この操作は大幅に簡素化および高速化できます!..
実際のところ、Windows 7でも、スナップ機能が表示され、画面の目的の領域にウィンドウを固定できます。ちなみに、ウィンドウの幅と高さの選択は自動的に行われます。Windows 10では、この機能が改善され、さらに便利になりました(現在、大画面で作業する場合、適切な組み合わせが常に手元にあります?)。
実際、以下にこの機能の使用例をいくつか示します(多くの人が慣性によってマウスを使ってすべてを行い、この便利な「小さなこと」についてさえ知らない可能性があります)。
*
画面を分割する簡単な方法(自動調整)
したがって、ブラウザを画面の全幅(デフォルト)で開いているとします。そして今、あなたはWord文書と並行して作業する必要があります。
簡単です。Win+→(右矢印)のキーの組み合わせを押す必要があります。

Win + Right-ウィンドウを右に配置します
Windowsは、ブラウザウィンドウの幅を正確に半分に自動的に変更します(したがって、デスクトップでほとんどのショートカットを開きます)。

どうした
次に、Word(または必要な2番目のプログラム)を起動し、Win +←(左矢印)の組み合わせを押します。

Win +左を押す
また、Windowsは自動的にWordウィンドウの幅を変更し、それを左側に配置します-2つのウィンドウの境界は最終的にちょうど真ん中になります(そして、習慣により、これは非常に迅速に行われます-わずか数秒で。マウスはホットキーの組み合わせを追い越すことはできません...) ..。

WindowsはWordとブラウザの画面を自動的に分割します
画面に3つ(または4つ)のウィンドウを配置する必要がある場合は、もう一度半分にできるプログラムウィンドウを選択し、Win +↓の組み合わせ(下矢印)を押します。その結果、選択したウィンドウは正確に下隅に配置され、上のウィンドウは新しいアプリケーション用に残ります...

半分は半分に分割されました-これで3つのウィンドウを開くことができます!
もちろん、これらの組み合わせ(Win +矢印)は、デスクトップの「領域」にウィンドウをより便利に配置するために組み合わせることができます。
?ちなみに!

ドキュメントを頻繁に操作する場合は、スペシャルを使用すると時間を大幅に節約できます。キーボードレイアウトを自動切り替えるためのユーティリティ(テキストを入力した言語を分析し、それ自体に切り替えます)。
このようなユーティリティの詳細-// ocomp.info/pereklyuchenie-raskladki-utilityi.html
*
今のところ以上です...
ハッピーワーク!
?