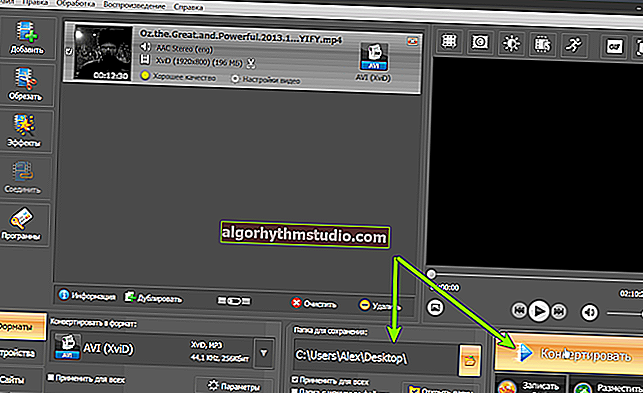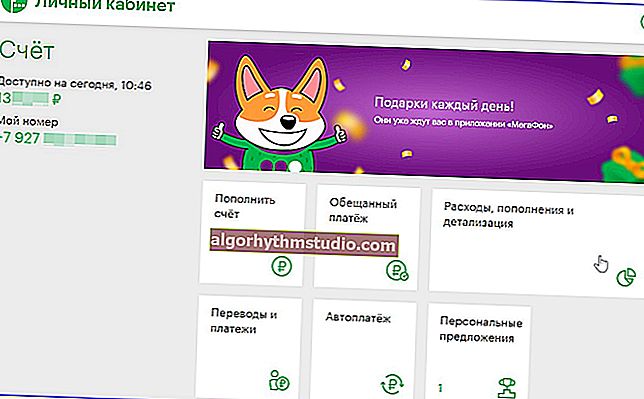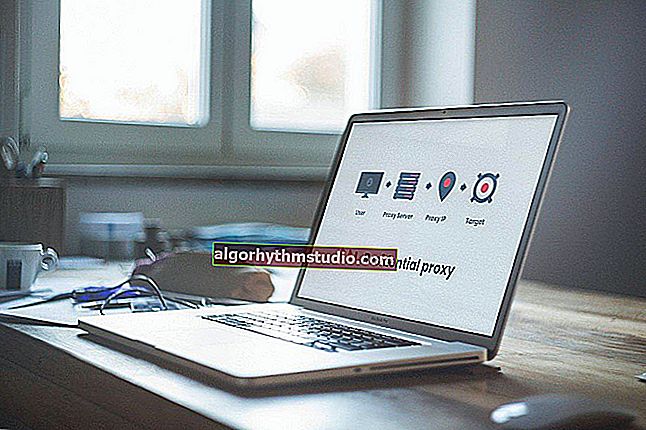複数のWindowsでマルチブートフラッシュドライブ(ディスク)を作成する方法(UEFIで実行されているコンピューター/ラップトップ用)
 良い一日!
良い一日!
多くのユーザーは、フラッシュドライブ(ドライブ)を分離するために異なるバージョンのWindowsを作成しますが、これは必ずしも便利ではありません。それがそうであるかどうかにかかわらず、4-5のフラッシュドライブの代わりにあなたが必要とするすべてを持っている1つを持っています。
ちなみに、Windows(および他のOS)でいくつかのブートイメージを含むこのようなフラッシュドライブは、マルチブートと呼ばれます。
したがって、このようなマルチブートUSBフラッシュドライブを作成するのにそれほど多くは必要ありません。30分の空き時間、1つの特別な時間です。ユーティリティおよびISOインストールイメージ(書き込み予定)。以下、このノートでは、この問題について詳しく検討します✌...
注意:
1)この記事で説明されている方法は、最新のコンピューター(UEFIを実行)およびWindows8 / 10に関連しています。
2)ユニバーサルブータブルUSBフラッシュドライブ(レガシー+ UEFI)が必要な場合-このオプションを参照してください。
*
3ステップのマルチブートフラッシュドライブ
ステップ1:準備。フラッシュドライブ、ソフトウェア、ISOイメージの選択
1)USBフラッシュドライブは少なくとも8〜16 GB(8 GBでは不十分な場合もあります)を使用することをお勧めします。USB3.0をサポートすることが非常に望ましいです(速度が著しく速く、OSのインストールが速くなります)。もちろん、これは、最新のWindows8以降のオペレーティングシステムで作業している場合に関係します。
ちなみに、マルチブート外付けドライブを作成する場合は、次の手順に従ってから、この記事の手順3に進んでください。

フラッシュドライブの選択(16 GB、USB 3.0)
2)録音プログラムについては、WinSetupFromUSB(公式サイトへのリンク)に滞在することをお勧めし ます。なぜ:
- インストール、軽量でシンプルなインターフェイスは必要ありません。
- 最新のすべてのWindowsオペレーティングシステムをサポートします。
- フラッシュドライブと外付けドライブの大部分を確認します。
- UEFI(GPT)フラッシュドライブ(新しいPC用)とBIOS(MBR)の両方を作成できます。何が問題になっているのかよくわからない場合は、それを読むことをお勧めします。
- 大きなISOイメージ(4 GB以上)をパーツに分割し、FAT 32でフォーマットされたフラッシュドライブに書き込みます(この種のすべてのユーティリティがこれを行うわけではありません)。
3)WindowsISOイメージ
以下の例では、Windows8とWindows10でUSBフラッシュドライブを作成します。システムの1つのバージョンを含む公式のISOイメージを取得することをお勧めします。例えば:
- Windows 10x64ホームは良いオプションです。
- 「Windows10x64 + x32 home + pro、5 in 1」は不適切なオプションです(OSを記録してからインストールすると、さまざまなエラーが発生する可能性があります)。
ちなみに、Windows 10をMicrosoftの公式Webサイトからダウンロードする方法については、以前の記事の1つ(以下のリンク)で確認できます。
?助けて!

Windows 10OSからISOイメージをダウンロードする方法[公式および合法的に]
ステップ2:最初のOSをUSBフラッシュドライブに書き込む
それで、フラッシュドライブがあり、プログラムがあり、Windowsからの画像もあります。これで、プロセスに直接進むことができます...?
1)まず、管理者としてWinSetupFromUSBを実行します。これを行うには、実行可能ファイルを右クリックして、メニューから適切なファイルを選択します(以下の例)。

管理者として実行
2)次に、プログラム設定ウィンドウが開きます。次のことを行う必要があります。
- 「更新」ボタンをクリックして、フラッシュドライブを選択します(重要!ドライブ上のすべてのデータが削除されます!)。
- 置く「それはFBinstを願って自動フォーマットを」モードおよびFAT 32ファイルシステムを選択します。
- 目的のOSでISOイメージを指定します。
- GOボタンを押します。すべてのアクションは、以下のスクリーンショットにキャプチャされています。

WinSetupFromUSB設定
3)次に、プログラムはUSBフラッシュドライブ上のすべてのデータが削除されることを2回警告します。同意後、記録プロセスが開始されます(1つのOSを記録するのに平均して約5〜15分かかります)。

警告
4)すべてがうまくいった場合、操作が完了すると、「ジョブが完了しました」というメッセージが表示されます。一般に、フラッシュドライブは準備ができており、すでに使用できます(現在、システムは1つだけです)。

作業が完了しました
ステップ3:2番目のOS(およびそれ以降)の作成
手順2を完了した後、フラッシュドライブ(ディスク)にはOSが1つしかありません。2番目のOS(および3番目と4番目など)の記録はわずかに異なります。
- 最初に、ステップ2で以前にOSを記録したUSBフラッシュドライブを選択する必要があります。
- 次に、[FBinstを希望する自動フォーマット]チェックボックスをオフにします(通常、デフォルトではチェックしないでください)。
- 別のWindowsOSからのISOイメージを指定します(私の例では、フラッシュドライブ上のWindows8にWindows10を追加します)。
- GOを押します。

2番目のOSを追加します(3番目は同じです)
私が強調するのは、プログラムはUSBフラッシュドライブ上のデータが削除されることを要求して警告するべきではないということです(ステップ2のように)。理想的には、彼女はすぐに録音を開始します...
すべてがうまくいけば、同じ「ジョブ完了」メッセージが表示されます。

作業が完了しました
テスト
1)USBフラッシュドライブをラップトップ(PC)に接続します。このラップトップでは、OSを再インストールする必要があります(またはエラーのために復元する必要があります...)。Windows 8/10を使用している場合は、USB3.0に接続することをお勧めします。

USBスティックが接続されています
2)デバイスの電源を入れ、ブートメニュー*(ブートメニュー/リスト)を開きます。
USBフラッシュドライブが正しく書き込まれ、BIOSでUSBからの起動が無効になっていない場合は、フラッシュドライブがリストに含まれているはずです。その名前は通常の名前と少し異なる場合があることに注意してください。私の場合、その名前は「UEFI:1.0、Partition1」です。
*?ヘルプ!
1)BIOSメニュー、ブートメニューに入るための ホットキー
2)USBスティックまたは外付けHDDから起動する方法

ブートメニュー-起動するフラッシュドライブを選択します
3)一般に、フラッシュドライブからブートを選択すると、OSを選択した別のメニューが(すでにフラッシュドライブから)表示されます。私の例では、Windows 8および10です。目的のメニューを指定すると、ロードが開始され、言語を選択したクラシックウィンドウが表示されます(さらにWindowsのインストールまたは修復を続行できます...)。

起動するOSを選択しています...(フラッシュドライブは機能します)
もちろん、このようなフラッシュドライブにさらに3〜4個追加することができます。OSバージョン(フラッシュドライブに十分なスペースがある場合のみ...)。
*
ハッピーワーク!
?
初版:2019年7月12日
訂正:2020年5月25日