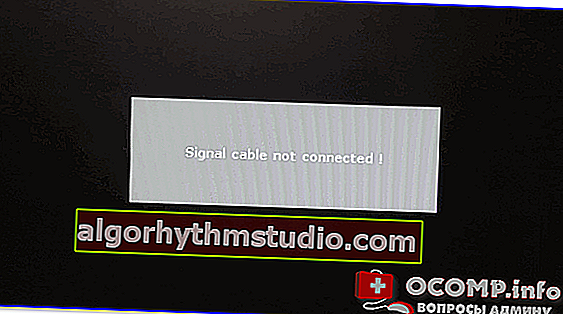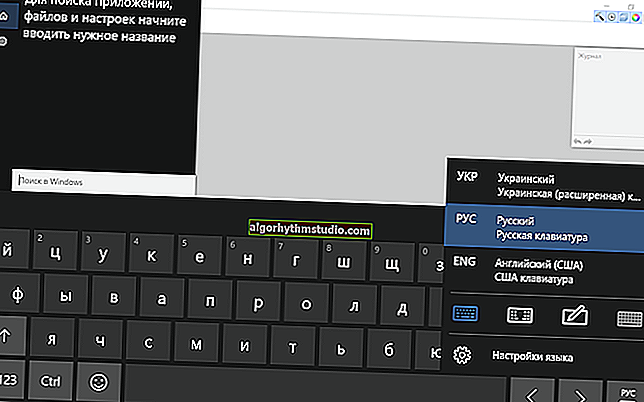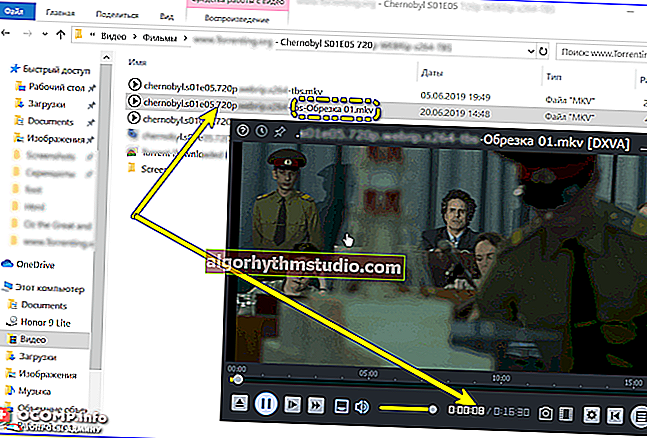モニターに画像は表示されませんが、コンピューターは機能しています
 良い一日!
良い一日!
今日のメモは、いくつかの深刻な故障の場合といくつかのナンセンスのために遭遇する可能性がある1つのかなり人気のある問題についてです...
たとえば、それほど昔のことではありませんが、隣の同じオフィス(私の居住地)で、2人の女の子が家具を(PCと一緒に)移動することにしました?。このアクションの後、いずれかのコンピューターのモニターに画像が表示されないという事実に直面しました。後で判明したように、それらを再配置すると、HDMIケーブルがコネクタから少し外れました(少なくとも、デバイスの電源をオフにし、オンのときにデバイスを運ばないと推測しました。そうしないと、HDMIが焼損する可能性があります...)。
実際、以下に、画像の欠落の原因を診断して見つけるのに役立ついくつかの簡単なアクションを示します(少なくとも、サービスに連絡する前に、さまざまな「些細なこと」を自分で除外することをお勧めしますか?!...)。
そう...
*
モニターに何も表示されない場合の対処方法(黒い画面)
ステップ1:ケーブル、コネクタ、スイッチを確認します
したがって、最初に注意することをお勧めするのは、システムユニット自体が機能しているか、クーラーからハム音が聞こえているか、ケースのLEDが点滅しているかどうかです。
また、システムユニットの後壁も検査します。追加の壁があります。スイッチ(通常は電源コネクタの隣にあります。下のスクリーンショットを参照してください)。もちろん、「オン」モードである必要があります 。

PCの電源を入れます
ラップトップについて話している場合:必ず電源をデバイスに接続してください。バッテリーが古い場合は、(デバイスを使用していなくても)すぐに放電する可能性があります。
コンピューターに生命の兆候がまったく表示されない(電源が入らない)場合は、次の資料に精通することをお勧めします://ocomp.info/ne-vklyuchaetsya-kompyuter.html
次に、システムユニットにまだ寿命の兆候が見られる場合は、モニターを接続しているケーブル(通常、HDMI、ディスプレイポート、VGA、またはDVI)を確認します。目に見える損傷はありますか?たとえば、ケーブルはねじれたり、壊れたり、ペットに噛まれたりすることがよくあります。

ケーブルがよじれた(ねじれた)

壊れたUSBケーブル
一般的に、私はお勧めします:
- ビデオケーブルをPCとモニターに再接続します(多くの場合、時間の経過とともに、コネクタとポートが「緩んで」再生を開始する可能性があります。このような簡単な操作で、接続不足を解消できます...)。
- 新しい(正常な)ビデオケーブル(HDMI、VGA ...)を使用してデバイスの動作を確認します。まれに、ケーブルに目に見える損傷がない場合がありますが、内部の銅コアが損傷している可能性があります。
ところで!
POST規格によると、ビデオカードが切れて(たとえば)マザーボードの要求に応答しない場合、PCの電源を入れた後、画像の代わりに長いビープ音が1回、短いビープ音が2回聞こえます... (注:システムユニットには特別なスピーカーが取り付けられています(スピーカー)、これは「ハム」します)。
ステップ2:診断を監視する
さらに、確認することをお勧めします-これはモニター自体です(特に、デバイスの電源を入れた後、ほんの一瞬でも何も表示されない場合は特にそうです...)。
どうやってやるの:
- システムユニットから外し、電源を切ります。次に、もう一度電源を入れます(システムユニットに接続せずに!)-モニターが正常である場合、原則として、「信号ケーブルが接続されていません!」というメッセージがモニターに表示されます。
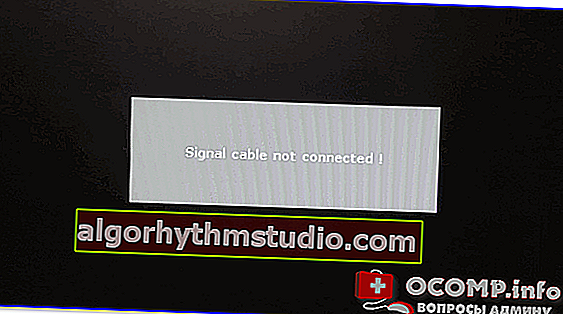
信号ケーブルが接続されていません!
- もちろん、モニターをラップトップなどの別のデバイスに接続することをお勧めします。これは非常に簡単に実行できます。ほとんどの場合、1本のHDMIケーブルで十分です。//ocomp.info/kak-podklyuchit-monitor-k-noutbuku.html

モニターはラップトップに接続されています-画像はあちこちで同じです/結論:モニターは正常に動作しています!
ちなみに、診断用のシステムユニット(ラップトップ)も、テレビなどの別の「画面」に接続するのに不必要ではありません。それをより良くする方法-ここを参照してください://ocomp.info/kak-podklyuchit-noutbuk-k-tv.html
そして一瞬!
多くのモニターには、かなり人気のある「問題」が1つあります。それは、画面のバックライトの障害です。画面に懐中電灯やデスクランプを当ててみてください(下の写真を参照)。「ヘイズ」を通しておなじみのデスクトップを見た場合は、バックライトに問題があります。その修理は、原則として、それほど高価ではなく、かなり迅速に取り外し可能です...

画面のバックライトが切れている-テーブルランプがモニターの表面を照らしている場合にのみ画像が表示されます
ステップ3:モニター/グラフィックカードに他のポートはありますか?
原則として、ほとんどのモニターとビデオカードには、ビデオ信号を送受信するための少なくとも2〜3の異なるポートがあります。現在、これらはHDMI、VGA、DVI、およびディスプレイポートです。
そのため、場合によっては、ポートの1つで問題が発生しますが、デバイス自体は正常に機能している可能性があります(たとえば、同じビデオカードのHDMIポートが焼損する可能性がありますが、DVIはサービス可能です)。
さらに、ほとんどの場合、このようなチェックには費用はかかりません。多くのモニターモデルには、パッケージに複数のケーブル(さらにはアダプター)が含まれています...

VGAおよびDVIインターフェースを備えたモニター

HDMI、VGA、DVI
ステップ4:「過剰な」機器の切断、システムユニットの診断
場合によっては、問題の「原因」は、別のモニター、プリンター、スキャナーなどの一部の周辺機器の誤動作である可能性があります。「不良」なRAMディスクでも誤動作を引き起こす可能性があります...
診断の目的で、次のことをお勧めします。
- システムユニットの蓋を開けて、ほこりを取り除きます(RAMとビデオカード用のスロットを含む)。

ラジエーターとクーラーをほこりから掃除する
- 次に、すべてのRAMダイを取り外し、弾性バンドで接点を清掃します(これについて詳しく説明します)。その後、(診断時のために)メモリバーを1つだけ取り付けます。

イレーサーとブラシを使用したメモリ接点のクリーニング
- フロッピードライブ、USBコネクタ付きのフロントパネル、拡張カード(ネットワークカードとサウンドカード、チューナー、モデムなど)、ハードドライブをマザーボードから取り外します。
- 次に、モニターと電源のみをシステムユニットに接続します(キーボード、マウス、プリンターなどはありません。接続する必要はありません)。
- デバイスの電源を入れ、その機能を確認します。
- コンピューターが機能している場合:コンピューターの電源を切り、以前に切断したものすべての再接続を徐々に開始します(各アクションの後にPCのパフォーマンスを確認します)。たとえば、彼らは別のRAMバーを接続しました-すべてが機能する場合はPCの電源を入れ、再び電源を切り、次のハードウェアを接続しました...
この比較的簡単な方法で、段階的に、障害を見つけることができます。ちなみに、問題の原因は、短絡が発生したUSBポートを備えたフロントパネルにあることがよくあります...
ステップ5:BIOS / UEFI設定をリセットする
そして最後に...
PCの電源を入れると、メーカーのロゴが付いた画像がしばらく表示され、初期化が行われ、Windowsの起動が開始されると(すべてが消えます)、BIOSに移動して、設定をデフォルト(デフォルト)にリセットしてみてください。
ちなみに、 PCの同様の動作は、HDDに問題があることを示している可能性があります(ただし、前の手順で、ディスクをマザーボードから切断した場合は、検出されているはずです...)。
また、この場合、通常、典型的なエラーが画面に表示されます...

再起動して適切なブートを選択します...
ここで同様の手順を実行する方法を繰り返さないために、以前のメモ(手順)へのリンクをいくつか示します。
助けるために!
1)コンピューターまたはラップトップでBIOS(UEFI)に入る方法[手順]-// ocomp.info/kak-voyti-v-bios.html
2)BIOS設定をリセットする方法-// ocomp.info/kak-sbrosit-nastroyki-bios.html
*
これですべてです。トピックに関する追加は大歓迎です...
幸運を!
?