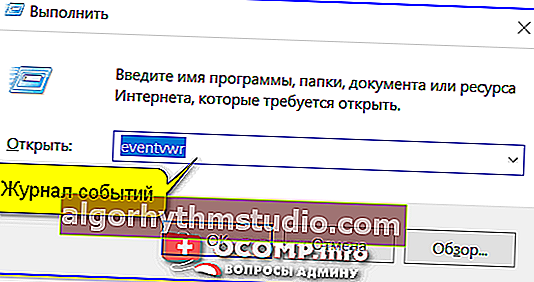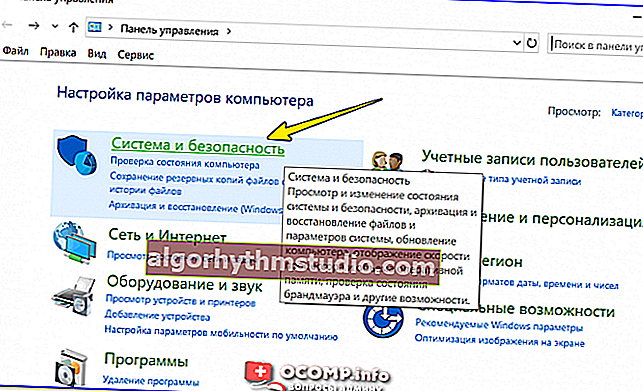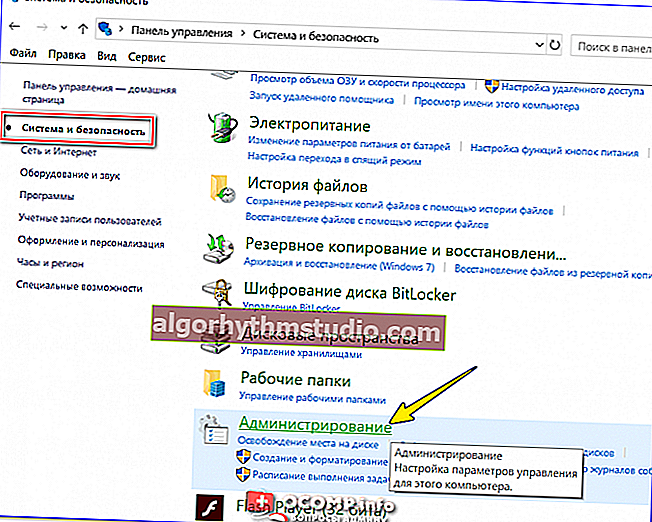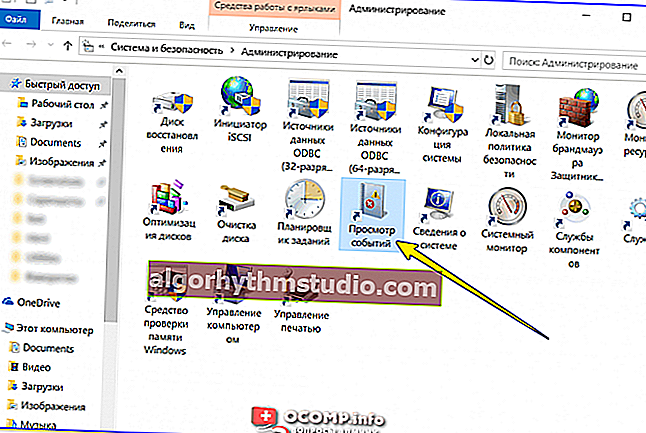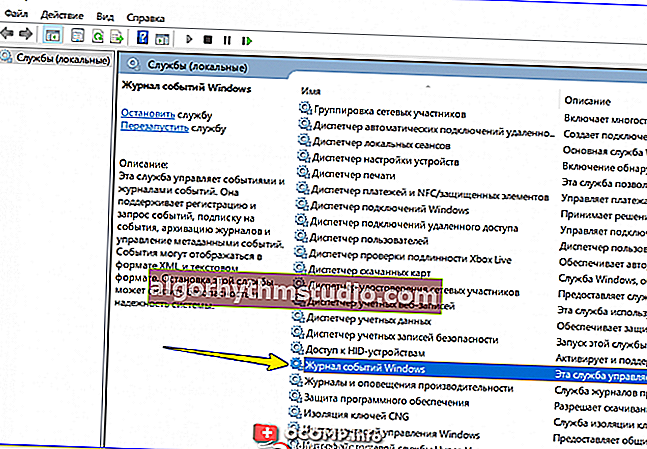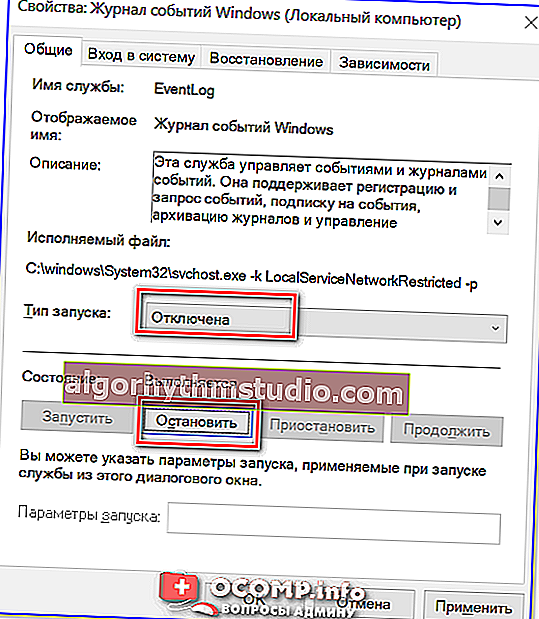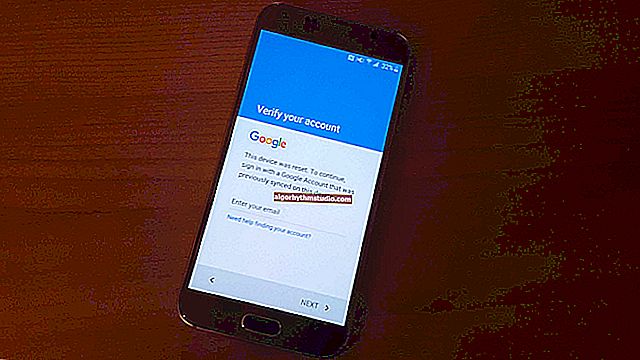Windowsイベントログ:それを開いてエラーに関する情報を見つける方法
 良い一日!
良い一日!
コンピュータで何もしていない場合でも、Windows OSの操作中に、データの一部がスペシャルに書き込まれます。ドキュメント(ログまたはシステムログとも呼ばれます)。原則として、PCの電源のオン/オフ、エラー、更新など、さまざまなイベントがサブレコードに分類されます。
もちろん、場合によっては、これらのレコードが非常に役立つことがあります。たとえば、エラー、ブルースクリーン、突然の再起動などの原因を探す場合です。非公式バージョンのWindowsがインストールされている場合、ログが無効になっていることが判明する可能性があることに注意してください...
一般に、この投稿では、Windowsでのイベントログの操作の基本を示します(たとえば、エラーとそのコードを見つける方法。これは間違いなく診断に役立ちます)。
そう...
*
イベントログの操作(初心者向け)
❶
開け方
オプション1
このオプションは普遍的であり、Windowsのすべての最新バージョンで機能します。
- Win + Rボタンの組み合わせを押します-「実行」ウィンドウが表示されます。
- eventvwrコマンドを入力して[ OK]を押します(注:タスクマネージャー(Ctrl + Shift + Esc)を使用することもできます-[ファイル/新しいタスク]メニューをクリックして同じeventvwrコマンドを入力します);
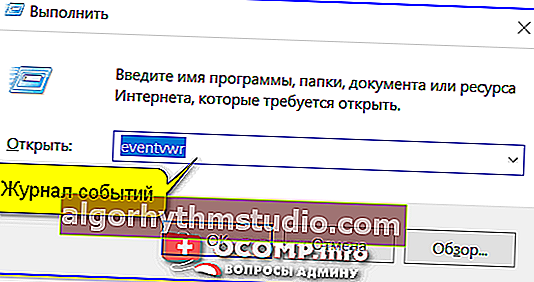
eventvwr-イベントログを呼び出すコマンド
- その後、「イベントビューア」ウィンドウが表示 されます。左側の列に注意してください。このウィンドウには、あらゆる種類のWindowsログが含まれています...

イベントを見る
オプション2
- まず、コントロールパネルを開いて、[システムとセキュリティ]セクションに移動する必要があります。
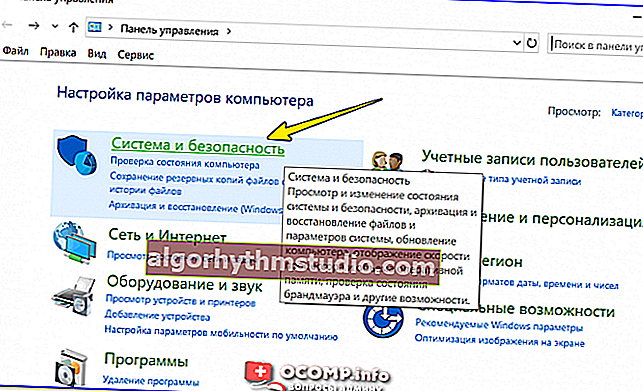
システムと安全性
- 次に、「管理」セクションに移動する必要があり ます。
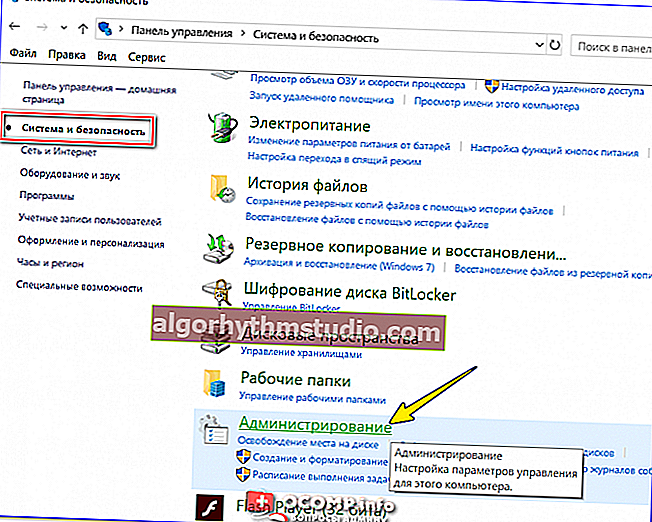
管理
- 次に、「イベントビューア」ショートカットをクリックします。
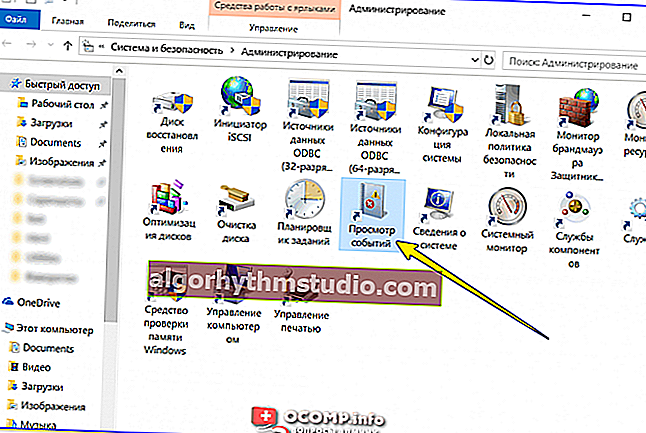
イベントビューア-管理
オプション3
Windows10ユーザーに関連します。
1)タスクバーの「拡大鏡」アイコンをクリックし、検索ボックスに「イベント」と入力すると、検索結果にWindows OSからログへのリンクが表示されます(下のスクリーンショットを参照)。

Windows10-イベント
2)別の方法:Win + Xの組み合わせを押します-メインツールへのリンクを含むメニューが表示され、その中にイベントログがあります。

Win + X-メニューを呼び出す
❷
Windowsログ

Windowsログ
(少なくとも初心者ユーザーにとって)最も便利なのは、「Windowsログ」セクション(上のスクリーンショットで強調表示されている)です。多くの場合、さまざまな問題が発生した場合は、それだけを勉強する必要があります。
5つのタブがあり、そのうち3つの主要なタブがあります:「アプリケーション」、「セキュリティ」、「システム」。それらについてのより詳細ないくつかの言葉:
- 「アプリケーション」-プログラムの操作によって発生するすべてのエラー(および警告)がここに収集されます。このタブは、アプリケーションが不安定な場合に役立ちます。
- 「システム」-このタブには、Windows OSのさまざまなコンポーネント(モジュール、ドライバーなど)によって生成されるイベントが含まれています。
- 「セキュリティ」-システムセキュリティに関連するイベント(ログイン、フォルダやファイルへのアクセス権の配布など)。
❸
エラー(重大なエラーを含む)を見つけて表示する方法
Windowsはログにさまざまな情報を書き込むと言わなければなりません(ログを開くことでこれを確認できます)。非常に多くのエントリの中から必要なエラーを見つけるのはそれほど簡単ではありません。そして、ここでスペシャルが提供されるのはこのためです。フィルタ。以下に、それらの簡単な使用例を示します。
したがって、最初に目的のジャーナル(たとえば、「システム」)を選択してから、ツール「現在のジャーナルをフィルタリングする」の右側の列をクリックする必要があります 。

システム-現在のログフィルター/クリック可能
次に、日付とイベントのレベル(エラーなど)を指定して、[OK]をクリックします。

重大なエラー
その結果、フィルタリングされたイベントのリストが表示されます。日付と時刻を確認することで、関心のあるエラーを正確に見つけることができます。たとえば、私の例では、コンピュータを再起動する原因となったエラーを見つけました(エラーコードと詳細な説明のおかげで、その解決策はMicrosoftのWebサイトにあります)。

すべてのエラーは、発生日時別に表示されます/クリック可能
それら。例からわかるように、イベントログを使用すると、PCのさまざまな問題を解決するのに非常に役立ちます。
❹
イベントログを無効にすることは可能ですか?
できる!必要なのは?(私は仕方がないのですが、多くの人がこれによりディスクスペースの一部を節約できると考えていることに注意してください。さらに、システムの応答性が向上し、ハードディスクの負荷が軽減されます)
イベントログを無効にするには、次のものが必要です。
- 「サービス」を開きます(これを行うには、Win + Rを押し、コマンドservices.mscを入力して 、[OK]をクリックします)。

サービスを開く-services.msc(ユニバーサルメソッド)
- 次に、「Windowsイベントログ」サービスを見つけて開く必要があります。
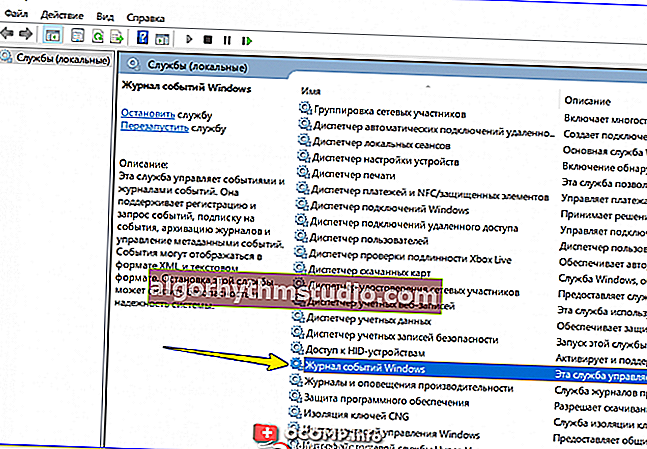
サービス-イベントログ
- 次に、起動タイプを「無効」モードに切り替えて、「停止」ボタンを押します。次に、設定を保存して、コンピューターを再起動します。
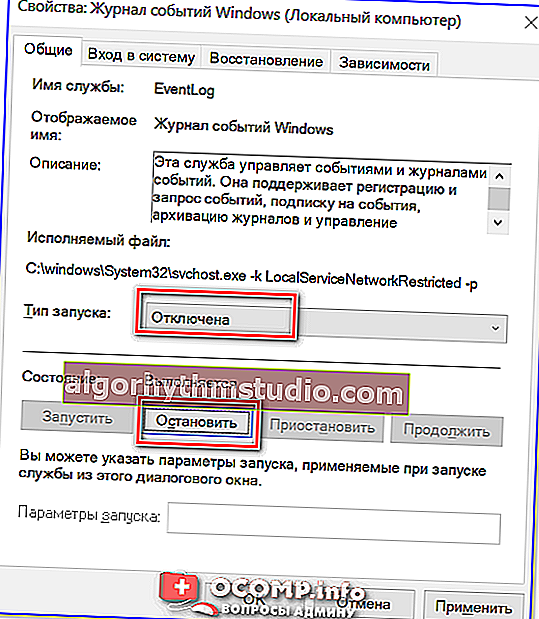
無効-停止
*
今のところこれですべてです、頑張ってください!
✌