SDカードまたはUSBフラッシュドライブを確認する方法:操作性、エラー、実際の音量、速度
 良い一日!
良い一日!
SDカードやUSBフラッシュドライブにはさまざまな問題があるため、理解するために、パフォーマンス、動作速度、その他のポイントを評価する必要があることがよくあります。これは、一部のデバイスまたはこのドライブの問題です。
また、ファイルシステムのエラーを修正するためにチェックが必要になる場合があります。これは、たとえば、ドライブの誤った作業が原因で発生します。
一般に、これはさまざまなユーティリティを使用して実行できます(幸い、今では選択できるものがたくさんあります)。この小さなメモで、私はそのような質問に役立つ私自身のいくつかのオプションを提供したいと思います。
私は注意してください、と:あなたはフラッシュドライブやメモリカードからいくつかのファイルを紛失した場合、その後、最初にすべての、それらを復元することによって開始すること(//ocomp.info/kak-vosstanovit-foto-s-sd-karty.html私はこれをお勧めします)その後、それらのチェックと修復に進みます。
助けるために!

USBフラッシュドライブ、SDカードを修復するためのプログラム(診断とテスト、フォーマット、リカバリ)-// ocomp.info/usb-flash-utilityi.html
*
SDカード/ USBフラッシュドライブの確認
Windowsツール:エラーの確認と修正
ファイルシステムのさまざまな障害やエラー(たとえば、多数のプログラムの誤った操作、USBからの不適切な切断などが原因)が発生した場合に、SDカード、USBフラッシュドライブ、外付けハードドライブ、およびその他のストレージデバイスのパフォーマンスをすばやく復元できます。
そして、それを行う方法。
ステップ1
まず、このPC(マイコンピュータ)タブを開く必要があります。これを行うには、Win + Eの組み合わせを押して、左側のメニューで同じ名前のリンクを選択するだけです。以下のスクリーンショットを参照してください。

このコンピュータ
ステップ2
次に、目的のディスク/メモリカードのプロパティを開きます(以下の例を参照)。

SDカードのプロパティ
ステップ3
次に、[サービス]タブに移動し、ディスクチェックを実行してエラーを確認します。

サービス-チェック
ステップ4
次に、[ディスクの確認と修復]ボタンをクリックします。確認に時間がかかる場合があります(ディスクのサイズや状態によって異なります)。完了すると、結果に関するレポートが表示されます(たとえば、エラーは見つかりませんでした...)。

ディスクの確認と修復
代替オプション
ステップ1
管理者としてコマンドプロンプトを実行する必要があります。これを行うには、タスクマネージャーを開き(Ctrl + Shift + Escボタンの組み合わせ)、[ファイル/新しいタスク]をクリックし、CMDコマンドを入力して、Enterキーを押す必要があります(管理者に代わってタスクが必要であることを確認することを忘れないでください。以下の例を参照してください)。 ..。

管理者権限でCMD(コマンドライン)を実行する
ステップ2
次に、次のコマンドを入力する必要があります:chkdsk g:/ fそしてEnterキーを押します(注:「g:」はチェックしたいディスク/フラッシュドライブの文字です。「/ f」はエラーの修正を示すキーです(エラーが見つかった場合))。 )。

チェックの実行(エラー修正あり)
ステップ3
チェックの終了を待つために残っています。その結果に関するレポートが同じウィンドウに表示されます(以下の例)。

ディスク検証済み
H2testを使用:パフォーマンスと実際のボリューム
注意。動作させるには、H2testユーティリティが必要です(公式サイトへのリンク、そこからダウンロードすることもできます)。このユーティリティは無料で、インストールする必要はなく、ほとんどすべてのバージョンのWindowsで動作します。
H2testを使用すると、フラッシュドライブの実際のボリューム(エクスプローラーに表示されるプロパティからだけでなく、実際に書き込むことができる量から)とその速度を確認できます。このチェックは、中国のオンラインストアからの新しいドライブ(256GBを装って32GBのフラッシュドライブを販売している正直でない売り手に出くわすことがある)に特に推奨されます。
したがって、チェックを開始するには、次のものが必要です。
- ユーティリティをダウンロードして実行します(言語を英語に翻訳する方が良いです(少なくとも私にとっては簡単です
 ));
)); - チェックするディスクを選択します([ターゲットの選択]ボタン)。
- [書き込み+検証]ボタンをクリックして、検証が完了するのを待ちます(下の画面を参照)。

H2test:ドライブテストの実行方法
フラッシュドライブ(SDカード)に問題がある場合は、赤いウィンドウが表示されます(下のスクリーンショットのように)。実際に作業しているセクターの数を示す行に注意してください(たとえば、フラッシュドライブの100 GByteを確認したところ、実際の作業量は14.8 GByteしかないことがわかりました)。
一般に、「赤い」レポートが表示された場合、これは良くありません。製品が新品の場合は、交換または返金を依頼してください。これが難しい場合は、ドライブの修復を試みることができます://ocomp.info/kak-uznat-realnyiy-obem-fleshki.html

H2testw(スキャン結果):実際の読み取り、書き込み速度、および実際のボリューム
テスト対象のドライブがすべて正常である場合は、「緑色」のレポートが表示されます(「テストはエラーなしで終了しました」というフレーズが含まれます。つまり、テストはエラーなしで完了しました)。
ちなみに、ライティングは記録です。検証は読み取り中です(セクターが取り消されているかどうかの検証)。ちなみに、これらのフレーズの下には作業速度もあります。私の場合、それぞれ11.9および74.1 MByte / sです。
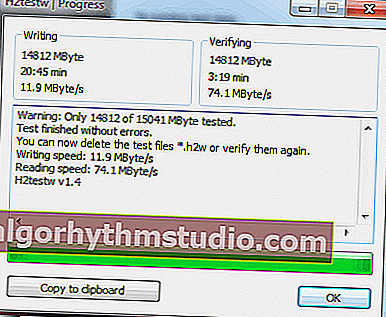
H2test(別のドライブのスキャン結果):テストは正常に合格し、エラーは見つかりませんでした
Flash Memory Toolkitの使用:エラーと速度
注意!Flash Memory Toolkitは、公式Webサイトで入手できます。フラッシュドライブ/ SDカードを使用して、フォーマット、エラーのチェック、ファイルの復元、速度のテストなど、最も必要なすべてのアクションを実行できます。
Flash Memory Toolkitユーティリティは非常に多機能であるため、この記事では、最も一般的な問題を解決する場合にのみその機能を示します。
1)したがって、USBフラッシュドライブ(SDカード)をPCに接続してユーティリティを起動すると、最初のウィンドウ( "Info")で、フラッシュドライブのサイズ、ファイルシステム、その上で占有されているスペースの量/空き容量を確認できます(以下の例)。 )。

Flash MemoryToolkit-ユーティリティのメインウィンドウ
2)エラーのテストを開始するには:[エラースキャン]セクションに移動し、テストオプション(書き込み、読み取り)にチェックマークを付けて、[開始]ボタンをクリックします。

エラーテストの実行方法/ Flash Memory Toolkit
さらに、ウィンドウの右側に、テストプロセスが表示されます。(全体の)メモリの何パーセントがチェックされ、エラーがいくつ検出されたかです。理想的には(フラッシュドライブですべてが問題ない場合)-そうではないはずです!

テストプロセス
3)一部のファイル(写真、画像など)がフラッシュドライブから欠落している場合、それらの一部を復元できます。FlashMemoryToolkitを使用するとこれを実行できます。
削除されたファイルのスキャンを開始するには、[ファイルの回復]タブに移動し、[スキャン]ボタンをクリックします。スキャン後:見つかったファイルのリストが表示されたら、必要な「チェックボックス」を選択して復元する必要があります(注:ファイルを別のドライブに復元するだけで済みます!)。

削除されたファイル回復機能
4)Flash Memory Toolkitでドライブの読み取り/書き込み速度を確認するには、[低レベルのベンチマーク]タブがあります。テストを実行するには:このタブを開いて、開始ボタンをクリックするだけです。
しばらくすると、プログラムは最小、最大、平均のアクセス速度を提供します。さらに、これらすべてがグラフに明確に表示されます(以下の例)。

SDカード読み取り速度テスト
*
今のところこれですべてです(追加が役立つでしょう...  )
)
幸運を!






