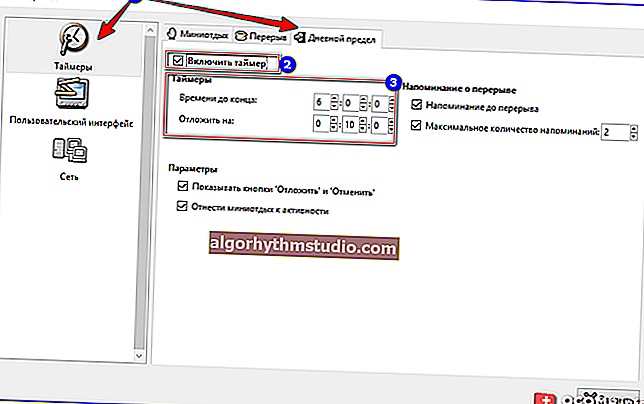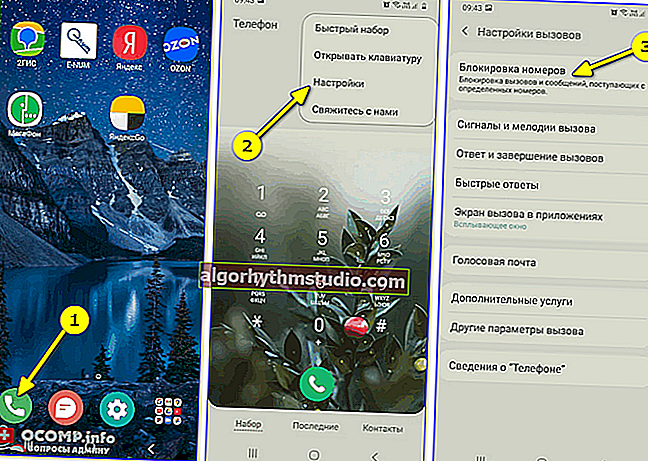自分が持っているサウンドカードの種類を確認するにはどうすればよいですか(コンピューターにサウンドカードがありますか)。

ユーザーの質問
こんにちは。
おそらく私の質問はばかげているように見えるかもしれませんが、それでも、サウンドカードを持っているかどうかを確認する方法を教えてください。スピーカーをコンピューターに接続しましたが、まったく音が出ません。
システムユニットの背面には、赤、緑、青の3つの異なる出力があります。スピーカーをすべてに接続しようとしましたが、音が出ませんでした。何ができるの?
良い一日。
コンピュータにこれらの出力(赤、緑、青)があるという事実は、オーディオカードをインストールする必要があることをすでに示しています(別の理由は、音が出ない理由です-ここには多くの理由があります...)。
この記事では、インストールされているオーディオカードのモデルを決定する方法をいくつか検討します(もちろん、1つある場合✌)...
*
サウンドカードモデルの決定
コンピューターにオーディオカードはありますか
オーディオカードの存在を確認するには、コンピューターの背面にある出力を確認するだけです。圧倒的多数の場合(これが標準です)、オーディオ出力は3色で示されます。図を参照してください。1(あなたが名前を付けた):
- ピンク -マイクを接続するのに役立ちます。
- 青 -サウンド再生デバイス、たとえばある種のプレーヤーを接続するために必要です。
- 緑 -ヘッドフォンとスピーカーを接続するため。

図:1.サウンドカードの標準出力
もしそうなら、サウンドカードがインストールされ、以下でその正確なモデルを決定する問題を検討します(ドライバーを見つけてインストールするための情報は非常に必要です。それがないと、PCに音が出ず、音が出ません...)。
ちなみに、ラップトップに関しては、ここでは出力が異なる色でマークされていないことがよくありますが、それぞれの反対側に小さな主題の絵が描かれています(図2-マイクとヘッドフォンの出力がそこに示されています)。

図:2.マイクとヘッドフォンを接続するためのコネクタ(ラップトップにサウンドカードがあることを意味します)
また、ラップトップ(特に最新モデル)にはヘッドセットジャックが取り付けられていることが多く、ヘッドホンとマイクをすぐに接続するために使用されます。
?助けて!
ヘッドセットとクラシックオーディオジャックの詳細については、こちらをご覧ください->

図:3.ラップトップのヘッドセットジャック
*
方法番号1:デバイスマネージャーを使用
デバイスマネージャは、コンピュータ/ラップトップにインストールおよび接続されているすべてのハードウェア(サウンドカード、ビデオカード、TVチューナーなどを含む)を表示します。
デバイスマネージャを開くには:
- Win + Rボタンを同時に押し続けます (「実行」ウィンドウが開きます)。
- devmgmt.mscコマンドを入力し ます(引用符、ピリオドなどなし、図4を参照)。
- Enterキーを押します。

図:4.デバイスマネージャー/devmgmt.mscを開きます
次に、[サウンド、ゲーム、ビデオデバイス]タブを開く必要が あります。サウンドカードの名前が表示されます。
例を図に示します。5-PC上のサウンドカード「ConexantSmartAudioHD」。
注意!サウンドカードの正確なモデルは指定されていません。統合カード。PCにディスクリートカードがある場合、ディスパッチャはその正確なモデルを表示します。

図:5.サウンド、ゲーム、ビデオデバイス
ちなみに、ID機器(ハードウェアごとに独自のものがあります)を使用して、オーディオカードのドライバーを見つけることができます(これはモデルを明確にするためにも必要になる場合があります)。これを行うには、必要な機器のプロパティを開く必要があります(図6を参照)。

図:6.機器の特性
次に、[詳細]タブに移動し、[機器ID]プロパティを開いて、最長の行をコピーします(下の図7の例を参照してください?)。

図:7.ドライバーを検索する行
次に、この行を検索エンジン(Google、Yandexなど)にコピーする必要があります。検索結果には、デバイスのモデルとそのドライバーの両方が表示されます。
?助けて!
PC /ラップトップにドライバーをインストールする簡単な方法-手順を参照->
添加
デバイスマネージャーの[サウンド、ゲーム、ビデオデバイス]タブ で、サウンドカードが存在しない場合があります。この場合、[その他のデバイス]タブを開いてみてください。このタブには、システムにドライバーがインストールされていないデバイスが含まれています(黄色の感嘆符が付いています。図8を参照)。
デバイスがこのタブにある場合は、そのデバイスのドライバーを見つけてインストールする必要があります。
?ドライバーを見つけて更新する最も簡単な方法の1つは、特別な自動更新およびインストールユーティリティを使用することです。

図:8.その他のデバイス
*
方法番号2:特別なユーティリティを介して
現在、PC /ラップトップに接続されたハードウェアの特性を表示するためのプログラムがかなりあります。
ちなみに、このようなユーティリティを使用すると、時間を節約できます。機器のすべての特性をすばやく簡単に表示したり、そのドライバの場所を教えたりします。以下にそのようなユーティリティへのリンクを示します。
?助けて!

コンピューターの特性を表示するための最良のユーティリティ(説明とダウンロード用の公式サイトへのリンク)。
(私の意見では)最も有名で便利なものの1つはAIDA64(以前はエベレストでした)です。AIDA64を起動した後、「マルチメディア/ HDオーディオ」タブを開く必要があります。
次に、オーディオカードの名前(Conexant CX20751 / 2-図9の例を参照)とそのプロパティが表示されます。
ちなみに、 AIDA64ユーティリティは無料ではないので、自分に合わない場合は他のアナログを使用できます。

図:9.オーディオカードのプロパティ
たとえば、ASTRA32ユーティリティで[一般情報]タブを開くだけです。[サウンド] サブセクションには、サウンドカードの製造元とそのモデルに関する情報が表示されます(図10を参照)。

図:10. ASTRA32-ラップトップのサウンドデバイスに関する情報
*
「音」がない場合はどうすればよいですか?
コンピュータにサウンドカードがない、または焼損した(たとえば、急激な電気の急上昇や落雷など)が、内部カードを購入してインストールするお金がない場合は、購入して接続することを検討することをお勧めします。外付けの小さな USBサウンドカード。
値段は安く(1〜2ドル、中国の店で購入した場合、?、たとえばAliExpressで)、場所を取らず、ラップトップと個人用PCの両方を接続できます。
?助けて!
ロシア語の中国のオンラインストア(最も安い製品がある場所)
そして最も重要なことは、接続と構成が最も単純であるということです-完全に初心者のユーザーでもそれを処理できます(これは内部オーディオカードの接続については言えません)。
最新バージョンのWindows(注:Windows 8/10)を使用している場合、カードをUSBポートに挿入すると、システムが自動的にドライバーをインストールし、カードが機能します。現れる音を楽しむだけ!

図:11.外部オーディオUSBカード
その利点:
- 十分に高品質のサウンド(安価なカードでもかなり許容できる品質を提供します)。
- 通常のフラッシュドライブに匹敵するコンパクトなサイズ。
- USBポートを備えたほぼすべてのデバイスに接続できます。
- マイクとヘッドフォンを接続できます。
- 非常に安い(期待に応えられなくても、動揺することはありません?)。
一般的に、私の意見では、これは優れた一時的なオプション(そしておそらく永続的なオプション)であり、時間とお金はあまりかかりません。試してみることをお勧めします。
*
さて、今のところこれですべてです、皆さん頑張ってください!
トピックに関する追加はいつでも歓迎です...
?
初版:2017年9月10日
訂正:2020年1月5日