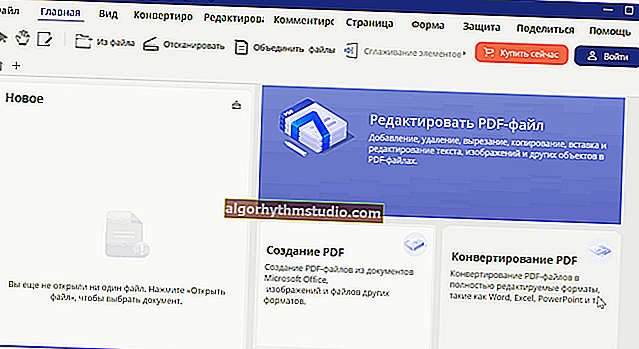BIOS(UEFI)に入ることができません-コンピューターがDEL、F2、ESCボタンに応答しません

ユーザーの質問
こんにちは。
1つの問題について教えてください:BIOSに入ることができず、すべてのボタン(DEL、F2、ESC、F12など)を試しました-コンピューターがそれらに応答しません。マザーボード-GIGABYTEGA-H11(PCの仕様に記載されているとおり)。何ができるの?
こんにちは。
明確な理由を示すのは難しいです(ちなみに、マザーボードのモデルを間違って指定しました)。ほとんどの場合、「機能しない」キーボードまたは誤って選択されたキーが原因でBIOSに入ることができません。以下に私はあなたが注意を払う必要があるすべてを順番に与えます...
注:新しいOSをインストールするためにBIOSに入る必要がある場合、これは別の方法で行うことができます(以下のパラグラフ4、5を参照)...
*
コンピューターがBIOS / UEFIに入っていない場合の対処方法
❶
キーと押す時間
したがって、この問題から始める最初のことは、BIOSに入るキーを明確にすることです。圧倒的多数の場合、これにはDELキーが使用されます(GIGABYTEのボードにも使用されます)。キーF2、ESC、F10、F12の頻度は少し低くなります。さまざまなメーカーのボタンについては、以下の手順を参照してください。
助けるために! BIOSメニュー、ブートメニューに入るためのホットキー-// ocomp.info/goryachie-klavishi-dlya-vh-bios-boot-menu.html
もう1つのポイントも重要です。BIOS/ UEFIの起動が非常に高速であるため、目的のキーを押す時間がないだけです。したがって、別のオプションを試してください。PC/ラップトップの電源がまだオフになっているときに、Enterキー(ESCなど)を押したまま、デバイスの電源をオンにします(BIOSに入るまでキーを押さないでください)。

キーを押してBIOS(ESCなど)に入り、デバイスの電源を入れます(ラップトップ)
❷
起動段階でキーを押さずにBIOSに「入る」オプションがあります...
Windows 8/10がインストールされた比較的最新のコンピューター/ラップトップを使用している場合は、OSインターフェイスからBIOSに入ることができます。
まず、システム設定の[リカバリ]セクションを開く必要があります。次に、特別な起動オプションを使用してコンピューターを再起動します(下のスクリーンショットを参照)。

更新とセキュリティ-回復
次に、[トラブルシューティング/詳細オプション]セクションを開き、[組み込みのEFIオプション]をクリックします(下の写真を参照)。その後、コンピューターが再起動し、BIOSウィンドウが自動的に開きます...

トラブルシューティング/詳細オプション
助けるために!

Windows 8、10インターフェイスからUEFI(BIOS)に入る方法(特別なキーF2、Delなどを使用せずに)-// ocomp.info/kak-voyti-v-bios-iz-windows.html
❸
使用するキーボードモデルとポート
ワイヤレスキーボードは今非常に人気があります。すべて問題ありませんが、多くのモデルはWindowsが起動するまで機能しません(さまざまなアダプターを介して接続された一部のUSBキーボードについても同じことが言えます...)。
ここでのアドバイスは簡単です。緊急のPS / 2キーボードを用意します(間違いなく機能するはずです)。USBキーボードをお持ちの場合は、そのための小さなアダプターがあります(USBからPS / 2)。また、キーボードをシステムユニットの背面にあるUSBポートに直接接続してみる価値もあります(USB 3.0に接続している場合は、USB 2.0ポートを試してください)。

USB-PS / 2アダプター
❹
BIOS設定をリセットする
場合によっては、BIOS設定をデフォルトにリセットすると問題が解決することがあります。これを行うには2つの方法があります。
- マザーボード仕様で使用します。ジャンパー(通常はクリアCMOSとしてマークされています。下の写真を参照してください)。

ジャンパークリアCMOS
- バッテリーを取り外し、10〜15分待ちます。ちなみに、1つの点に注意してください:あなたは常にあなたのPCの時間をリセットしますか(各シャットダウンの後)?これは、バッテリーが切れているため、交換する必要があることを示している可能性があります。

PCマザーボード上のバッテリー
ところで!同様の手順の後(まだBIOSに入ることができない場合でも)、ほとんどの場合、その設定はリセットされています。これにより、たとえば、起動可能なUSBフラッシュドライブ/ DVDからWindowsのインストールを開始できます(多くのBIOSバージョンでは、デフォルトでCD / USBスティックが最初の起動デバイスであり、次にハードドライブであるため)。
❺
ハードドライブの切断
場合によっては、ハードディスクの障害が原因で、初期化が遅れることがあります(PCがフリーズすることもあります)。もちろん、この点も問題の原因である可能性があります...
できること:PCのSATA、USB、M2ポート(フラッシュドライブ、ハードドライブ、ソリッドステートドライブなど)からすべてのドライブを切断してみてください。理想的には、デバイスを再起動してBIOSに入ろうとした後、キーボードとモニターを1つ残しておきます。
ところで! OSをインストールするためにBIOSに入る必要がある場合は、別のPCでハードドライブをフォーマットしてから、現在のPCに接続してみてください。したがって、Windowsはそこから起動されず、PCは接続されたインストールフラッシュドライブ(CD)から自動的に起動を試みます。少なくともこれはデフォルトのBIOS設定に関連しています...
助けるために!
2番目のハードドライブをコンピューター、ラップトップに接続する方法-// ocomp.info/kak-podklyuchit-vtoroy-hdd.html
ハードドライブをフォーマットする方法:方法-// ocomp.info/kak-otformatirovat-zhestkiy-disk.html
❻
BIOSアップデート
前のすべての手順が失敗した場合は、BIOSを更新する価値があるかもしれません。さらに、バージョンをアップグレードする必要はまったくありません。古いものをインストールできます(注:新しいバージョンは、常に現在のバージョンよりも安定して動作するとは限りません)。
最新のデバイスでは、Windowsから直接BIOS / UEFIアップデートを実行できます。更新全体は通常、EXEファイルのダウンロードと実行(他のプログラムと同様)に要約され、PC /ラップトップが再起動してBIOSを自動的に更新した後(自動的に、参加せずに)。
もちろん、この方法は、ディスク上にすでにWindowsOSを持っている人に関係があります。以下の詳細な手順。

UPDATE BIOS(HPラップトップ)
助けるために!

ラップトップBIOS(HPなど)を更新する方法-// ocomp.info/kak-obnovit-bios-noutbuka.html
*
ハッピーワーク!
?