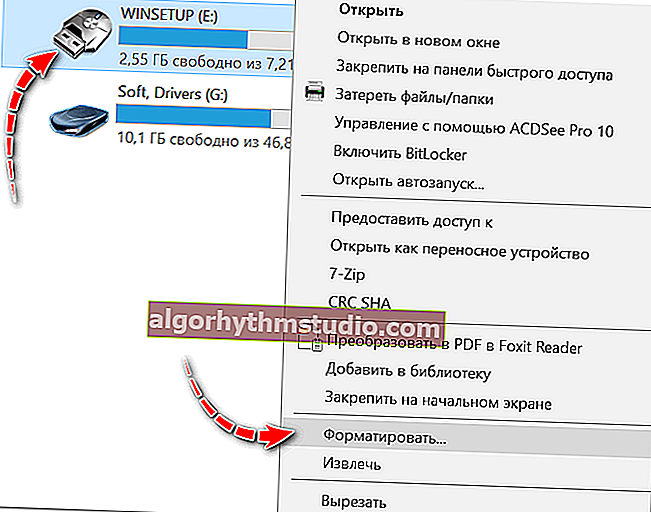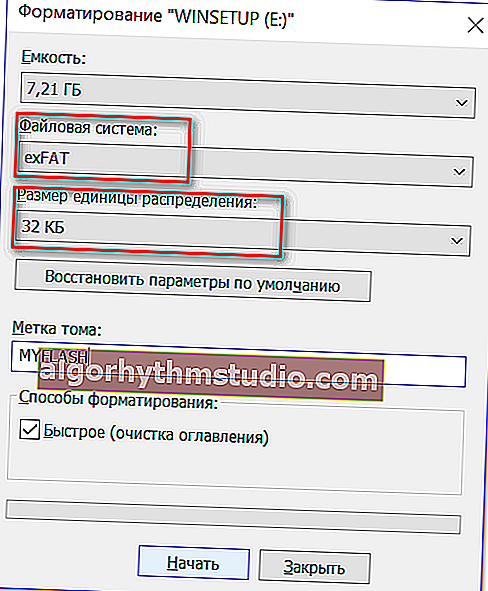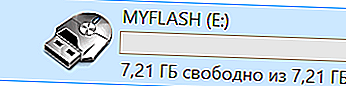USBフラッシュドライブ(FAT32、exFAT、NTFS)のフォーマット方法
 良い一日!
良い一日!
多くの場合、コンピューター(ラップトップ)で作業するときは、ディスク、フラッシュドライブ、およびその他のドライブのフォーマット操作を処理する必要があります。
たとえば、さまざまな障害やエラーが発生した場合に、それらからすべてのデータを削除したり、ファイルシステムを変更したりします。今日の記事では、フラッシュドライブに焦点を当てます...
最初の可能な方法で問題なくフラッシュドライブをフォーマットすることは、常に可能とはほど遠いことに注意する必要があります。そのため、いくつかのフォーマットオプションを使用してメモをスケッチすることにしました(この操作を実行できない、またはファイルシステムを決定できないすべての人に役立つと思います)。
そう...
?補足!
フォーマットするとき、またはファイルをUSBフラッシュドライブにコピーしようとしたときに、ドライブが書き込み保護されているというエラーが表示される場合は、この資料をよく理解しておくことをお勧めします。
重要!
フォーマットすると、ドライブ上のすべてのデータが破棄されます。USBフラッシュドライブに必要なファイルがある場合は、事前にそれらを優れたメディアにコピーします(バックアップを作成します)。
*
フラッシュドライブをフォーマットする方法
ファイルシステムの選択とクラスターサイズについて
(いずれかの方法を使用して)ドライブをフォーマットするときは、ファイルシステム、クラスターサイズ、およびボリューム名を指定する必要があります。そして、名前が問題を引き起こさないことを指定した場合、残りの部分では、多くの人が質問をします...?
一般に、次のファイルシステムが今日最も一般的に使用されています。
- ?FAT32 は最も古いファイルシステムであり、ほぼすべてのデバイス(さまざまなゲームコンソールも含む)でサポートされています。ほとんどのフラッシュドライブは、デフォルトでこのファイルシステムでフォーマットされています。これには1つの重大な欠点があります。それは、4GBを超えるファイルを記録できないことです。
- ?NTFS は、Windows XP以降でサポートされている最新のファイルシステムです(Mac OS Xでは読み取り専用、Linuxでは読み取り専用をサポートするディストリビューションがあり、書き込みと読み取りの両方をサポートするディストリビューションがあります)。ファイルサイズは無制限です。
さまざまなコンソールやデバイスに関して、NTFSはすべての人にサポートされているわけではありません(たとえば、Xbox360やSonyPlay Stationはサポートしていません)。一般に、NTFSは、Windowsで使用されるディスク(フラッシュドライブよりも)に適しています。
- ?exFAT(またはFAT64)は、フラッシュドライブ用に特別に設計されたファイルシステムです。4GBを超えるファイルをサポートし、ディスクパーティションサイズに制限はありません。
ちなみに、exFATには1つの重要な利点があります。それは、動作中に同じセクターを上書きすることが少なく、ドライブの寿命に影響を与えます(つまり、exFATを備えたフラッシュドライブはNTFSを備えたものよりも長く動作するはずです)。そのため、フラッシュドライブの場合は、NTFSよりもexFATを使用することをお勧めします。
*
?結論
最大限の互換性が必要で、USBフラッシュドライブをコンソールまたは古いPCに接続する予定の場合は、FAT32を選択します(ただし、4 GBのファイルサイズによって制限されます)。
それ以外の場合は、exFATを選択することをお勧めします(ただし、たとえば、一部のTVはこのファイルシステムを読み取れず、NTFSを選択する必要があることに注意してください)。
*
クラスターのサイズはどうですか(または配布ユニットとも呼ばれます)
このパラメータは、フラッシュドライブが1つのファイルに割り当てるスペースの量を決定します。たとえば、標準のクラスターサイズが64 KBで、ファイルの重量が50 KBの場合、フラッシュドライブで64KBのスペースを占有します。
USBフラッシュドライブに多数の小さなファイルを保存する場合は、最小クラスターサイズを選択します。ただし、この場合、ドライブの速度は遅くなります。
私の意見では、ほとんどのユーザーはこの設定を無視できます。デフォルト値のままにしておくのが最適です。
*
方法番号1-「このコンピューター」(エクスプローラー)を介して
- USBフラッシュドライブをコンピューター/ラップトップのUSBポートに接続します。

フラッシュドライブをUSBポートに接続します
- エクスプローラー(Win + Eボタンの組み合わせ)に移動し、左側のメニューで[このコンピューター]を開きます。デバイスのリストにドライブが表示されます。そうでない場合は、次のフォーマット方法に進みます。

このコンピューター-USBスティックが接続されています
- 次に、フラッシュドライブを右クリックして、表示されるメニューで[フォーマット... ]を選択します(下のスクリーンショットを参照してください?)。
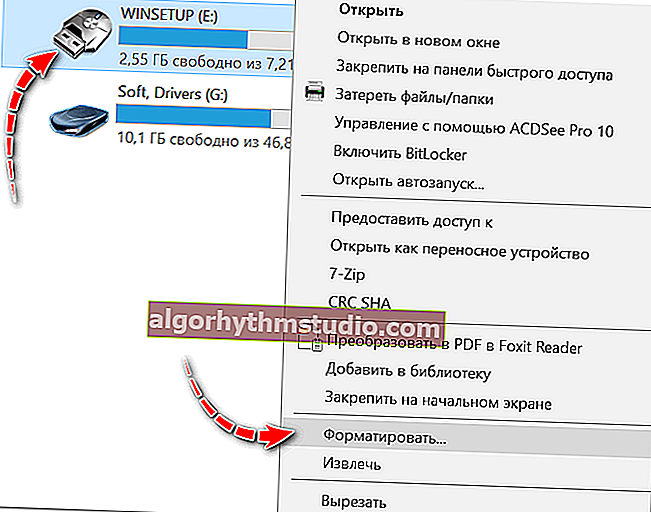
フラッシュドライブをフォーマットする
- その後、ファイルシステムを選択し、配布単位(クラスターサイズ)を指定する必要があるウィンドウが表示されます。何をどのような場合に選択するかについて-私は記事の少し上で話しました。ちなみに、Windowsは、フォーマットによってメディア上のすべてのデータが破壊されることを警告します。
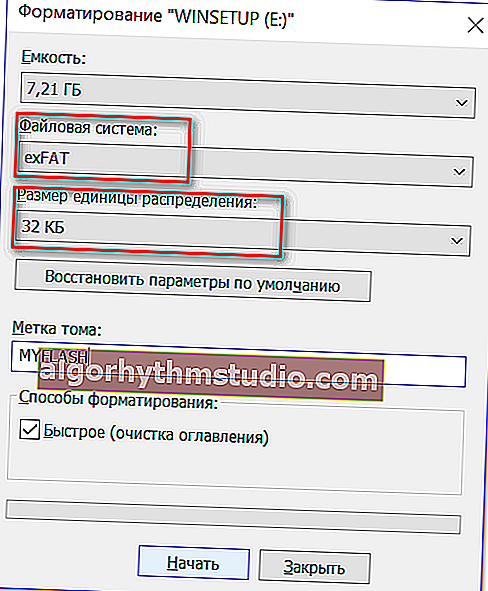
ファイルシステムと配布ユニットの選択
- 実際には、その後、必要なファイルを転送できるクリーンなUSBフラッシュドライブが得られます...
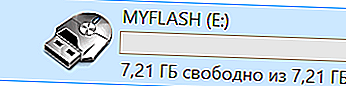
ブランクフラッシュドライブ..。
*
方法番号2-ディスク管理を介して
「このコンピューター/マイコンピューター」にすべてのメディアが表示されるとは限りません。これは、フラッシュドライブがまったくフォーマットされていない場合、ファイルシステムの障害、およびその他の多くの場合に、ドライブ文字の競合が原因である可能性があります。
当然、マイコンピュータに表示されない場合は、 この方法でフォーマットすることはできません...
ただし、Windowsには特別なツールであるディスク 管理があります。システムに接続されているすべてのドライブ(問題のあるドライブも含む)が表示されます。
開くための普遍的な方法? ディスク管理:
- Win + Rボタンの組み合わせを押します(「実行」ウィンドウが画面の隅に表示されます)。
- 次に、コマンドdiskmgmt.mscを入力して、Enterキーを押します。
*
?Windowsコントロールパネルに移動して検索を使用して、ディスク管理を開くこともできます。
*
コンピューターに表示されるすべてのディスク、フラッシュドライブ、およびその他のメディアは、ディスク管理に表示されます。リストから目的のドライブを選択して右クリックし、メニューから[フォーマット... ]を選択するだけです。

ディスク管理-フォーマットドライブ
次に、ボリュームラベル、クラスターサイズ、ファイルシステムを入力したクラシックウィンドウが表示されます。必要なパラメータを指定して、[OK]をクリックします。実際に、タスクは完了しています...

ボリュームラベル、ファイルシステム、クラスターサイズ
*
メソッド番号3-コマンドラインから
たとえば、エクスプローラーがフリーズしたり、「フォーマットを完了できませんでした」というエラーが表示された 場合は、?コマンドラインを使用する必要があります(注:ドライブをフォーマットすることもできます)。
*
重要!注意して、以下に説明するように、すべてのアクションを段階的に実行してください。
*
個人的な例ですべてをお見せします。
まず、管理者として?コマンドラインを実行する必要があります。
これを行うには、タスクマネージャーを開き(ショートカットキーCtrl + Alt + DelまたはCtrl + Shift + Esc)、[ファイル/新しいタスク]をクリックしてCMDコマンドを入力します。必ず、[管理者権限でタスクを作成する]チェックボックスをオンにしてください(のように)。以下の例?)。

管理者権限でCMDを実行する
次に、「黒い」コマンドラインウィンドウが開きます。すべてのコマンドを順番に書き留めます(下の説明画面を参照してください?):
- まず、フラッシュドライブの文字を確認する必要があります(フラッシュドライブをUSBポートに接続していない場合は、接続してください)。これを行うには、コマンドdiskpartを入力し、Enterキーを押します。
- 次に、list volumeコマンドを入力し、Enterキーを押します(ドライブのリストにフラッシュドライブの文字が表示されていることに注意してください!私の場合、文字「E」は黄色で強調表示されています)。
- 次に、diskpartを閉じるには、exitと入力してEnterキーを押します。
- フォーマットするには、コマンドフォーマットE:/ FS:exFAT / Q / V:fleska(「E」はフラッシュドライブの文字、FS:exFATはファイルシステム(NTFSの場合-FS:NTFSと入力)、V:fleskaはフラッシュドライブの名前、何でもかまいません(たとえば、V:mydisk)。

コマンドラインでの作業
実際には、最後のコマンドを入力した後、フォーマットプロセスを開始する必要があります。ただ、気をつけてドライブ文字を混同しないように-多くのコマンドライン操作は、確認を必要としません!?
*
メソッド番号4-「低レベル」フォーマットの使用
ExplorerやWindowsのエラーに注意を払わずにドライブをフォーマットできるユニバーサルユーティリティが1つあります(デバイスで直接動作します*)。HDD LLF低レベルフォーマットツールについて話してい ます(?開発者のWebサイトへのリンク)。
このユーティリティは、通常のUSBフラッシュドライブとSDカード、外付けドライブなどの両方での作業に適しています。
以下のスクリーンショット(?)は、ドライブをフォーマットする方法を示しています。フラッシュドライブの場合-同じことをする必要があります。

HDDLLF低レベルフォーマットツールでのフラッシュドライブの低レベルフォーマット
重要なポイント:このような「低レベル」のフォーマットの後、高レベルのフォーマットを行う必要があります(たとえば、方法1、2のように)。
*
方法番号5-特別なユーティリティ(フラッシュドライブファームウェア)を使用する
他のすべての方法が失敗した場合は、フラッシュドライブに問題がある可能性があります。ファイルシステムのクラッシュ(たとえば、RAWとしてマークされている可能性があります)。ドライブでの動作をブロックするウイルスによる感染など。
この場合、特別なユーティリティ(いわゆるフラッシュドライブのフラッシュ用)を使用する必要があります。さらに、ほとんどの場合、フラッシュドライブのモデルごとに、独自のユーティリティが必要になることに注意してください(サードパーティのものを使用すると、永久に損傷する可能性があります)。
以下は私の記事へのリンクです。これらはこの操作を完了するのに役立ちます。
?助けて!
1)この記事では、特別なユーティリティを見つけて、半分殺されたフラッシュドライブ(それらにアクセスすると表示されずフリーズする)でさえフォーマットする方法を説明します。
2)フラッシュドライブがフォーマットされていない場合の対処方法に関するヒントがこの記事に記載されています。
*
トピックに関する補足-便利になります!
今のところこれですべてです。
?
初版:2018年3月14日
訂正:2020年9月29日