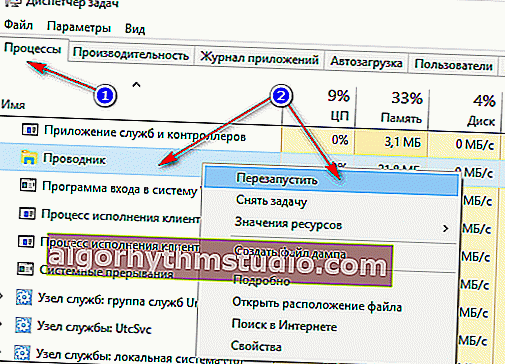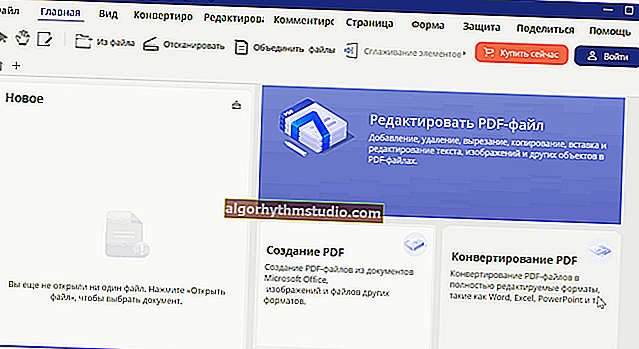Windows 10:ビデオを見ているときにタスクバーが非表示になりません。フルスクリーンモードでSTARTを非表示にするにはどうすればよいですか

ユーザーの質問
こんにちは。
タスクバーを非表示にするためにできることを教えてください。ビデオを見始めて全画面画像を作成すると、下部にすべてのアイコンと[スタート]メニューのあるパネルがあります。
以前は常に自動的に非表示になりましたが、現在は非表示になっています。エラー自体はないようですが、この瞬間は非常に煩わしく、通常の映画鑑賞に支障をきたします。
ちなみに、インターネットで動画を見ようとすると、Chromeでも同じことがわかります。
PS:私のOSはWindows 10 64ビットPro(ライセンス)です。GoogleChromeの最新の更新バージョン。
みなさん、良い一日を!
私自身、これは孤立した質問ではないことを付け加えておきます(さらに、私自身もこれに出くわしました?)。
これは、古き良き時代に、一部のアプリケーションがパネルをブロックして、ユーザーが点滅するメッセージや通知を見ることができるようになったためと思われます。互換性のため(または神は他の理由を知っています)-この機能(すでにミニ問題と呼ぶことができます)は現在も有効であり、まだ修正されていません。以下に解決策を示します...

写真#1。映画を見てもタスクバーが消えない(問題例)
*
タスクバーを非表示にする
方法番号1
フルスクリーンのビデオを見ながらタスクバーを非表示にする最も簡単で効果的な方法は、ファイルエクスプローラーを再起動することです。これは次のように行われます。
- Ctrl + Shift + Escのキーの組み合わせを押します(これはタスクマネージャーの呼び出しです)。
- さらに[プロセス]タブ(デフォルトでアクティブになっています)で[エクスプローラー]を見つけて右クリックし、メニューから[再起動]機能を選択します(スクリーンショットを以下に示します?)。
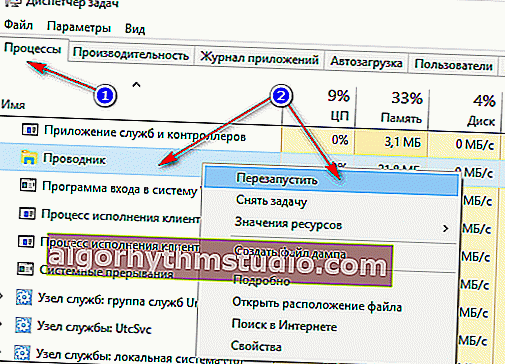
Explorerを再起動してください!
- 一般に、このような単純な手順の後、すべてが期待どおりに機能するはずです。ただし、多くの場合(ユーザーが指摘しているように)、コンピューターを次に再起動するまでです。したがって、他の方法に慣れておくことをお勧めします。
*
方法番号2
Windows 10には、タスクバーの自動非表示などの機能があります。それら。マウスを画面の下端に移動するまで表示されません(ちなみに、多くの場合、非常に便利で、画面の作業領域を拡張できます)。
この機能を有効にするには、タスクバーの空のスペースを右クリックし、表示されるメニューで[オプション]を選択します。

タスクバーを右クリック...
次に、いくつかのオプションを有効にします。
- デスクトップモードでタスクバーを自動的に非表示にします。
- タブレットモードでタスクバーを自動的に非表示にします。

タスクバーを自動的に隠す
実際、このような簡単な方法で、パネルを見えなくすることができます?。
*
方法番号3
タスクバーは画面の下部から削除して、左/右または上に移動できます。ビデオを表示するための画面(ワイドスクリーンモニター)がある場合、たとえば左側にタスクバーを配置すると非常に便利な場合があります。
ちなみに、この場合、パネルは常に最小化されており、動画の視聴やゲームのプレイに支障をきたさないことに多くの人が注目しています。
どうやるか:
- まず、パネルの空き領域を右クリックし、表示されるメニューで、ドッキングボックスのチェックを外します(下のスクリーンショット)。

タスクバーを固定する-チェックボックスをオフにします
- 次に、パネル上でマウスの左ボタンを押したまま、ポインターを画面の左、右、または上にドラッグします。パネルがそこにあります。

左側のタスクバー!/簡単な例
*
方法番号4
完全に機能するオプションとして、Windows10にデフォルトでインストールされているテーマを変更できます。
これを行うには、Windows設定(Win + iボタンの組み合わせ )に移動し、[パーソナライズ]タブを開きます。
注:デスクトップの空き領域を右クリックして、表示されるメニューで[パーソナライズ]を選択することもできます。

Windows10でテーマを変更する方法
*
方法番号5
そしてもう1つの実用的で迅速なオプション。次のキーボードショートカットを試してください。
- Win + B- これにより、タスクバーがWindowsに表示されます(たとえば、非表示にしている場合)。私たちの場合は逆になりますが、この組み合わせを押すことで、アプリケーションとWindowsがウィンドウの再描画プロシージャ(タスクバーも属する)を呼び出すことができ、問題が解決します。
- Win + T- タスクバーのアイコンを切り替えます。
*
今のところこれですべてです。トピックへの追加は大歓迎です...
幸運を!
?
初版:2017年11月29日
訂正:2020年1月15日