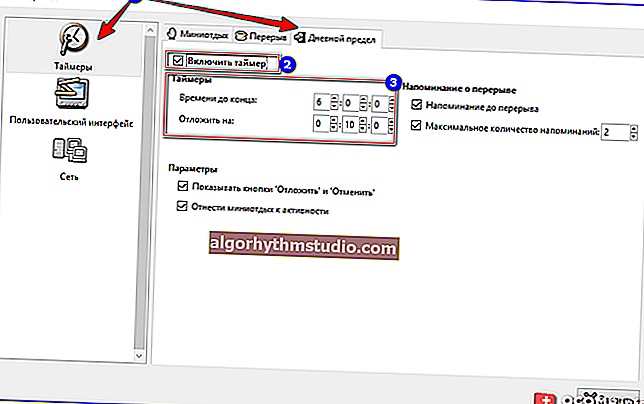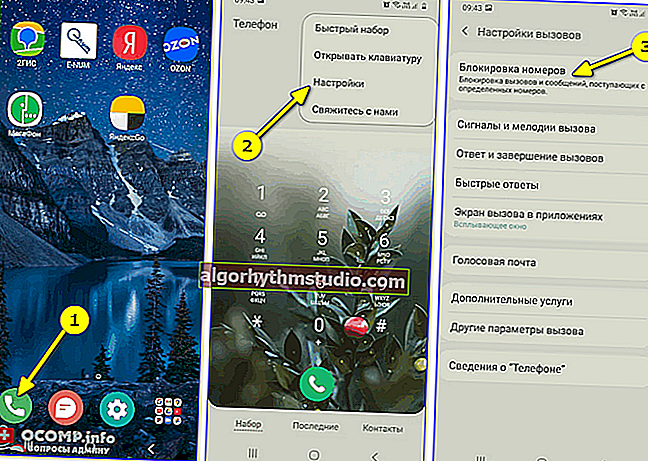スペシャルをダウンロードせずに仮想WindowsXP / 7/10。ソフトウェア(Windows 10での組み込みHyper-Vの構成)
 良い一日!
良い一日!
一部の教育機関はまだWindowsXPを使用しており、それらの実験作業を行っていることが判明しました。実際、まさにこの理由で、知人から、古いソフトウェアを新しいWindows10で実行するように頼まれました...
解決策として、ラボが「動作」するWindows XPを備えた仮想マシンをインストールすることにしました(幸い、Windows 10にはHyper-Vハイパーバイザーが組み込まれているため、追加で何もダウンロードする必要はありません!)。そしてそれを使うのはとても簡単です...?
一般に、以下では、仮想「ウィンドウ」を自分で作成し、通常のプログラム(ウィンドウで実行)のように使用する方法を段階的な例で示します。
おそらくこれは、誰かが古いラップトップ/ PCを勉強のために購入する(または古いゲームを実行する)ことから救うでしょう?。
*
注:以下で説明するすべては、Windows10で実行できます。規範のために。Hyper-Vには、少なくとも6 GBのRAMと64ビットプロセッサ(ハードウェア仮想化を使用)が必要です。一般的に、最近のすべてのCPUは現在それをサポートしています...
*

最終的に得られるもの-Windows10で起動された仮想WindowsXP(Windows 10でのハードウェア仮想化)
*
仮想「ウィンドウ」の作成
ステップ1:Hyper-Vコンポーネントを有効にして、マネージャーを起動します
したがって、最初にスペシャルを開く必要があります。Windowsでのタブが「オンまたはオフ機能をオンにします。」
これを行うには、Win + Rを押して、optionalfeaturesコマンドを使用し ます(または?Windowsコントロールパネルに移動して[プログラム]セクションを開きます。下の画面を参照してください?)。
その中で、「Hyper-V」アイテムの前にチェックマークを付けて、「 OK 」をクリックする必要があります。

Hyper-Vのインストール方法
次に、コンピューターを再起動し、コンポーネントをプレインストールすることに同意します。

今すぐ再起動
コンピュータを再起動した後、単に入力し、「Hyper-Vは、」検索でボックスと起動「のHyper-Vマネージャを」。彼は私たちに必要なものです!?

Hyper-Vの実行
*
ステップ2:仮想マシン(VM)を作成する
Hyper-V Managerの最初の起動後は、仮想マシン(以下、単に「VM」)を使用しないでください。
VMを作成するには-[アクション]タブ(右側の列?)に注意してください。私のスクリーンショットのように「作成」ボタンをクリックします。

Hyper-Vマネージャー-作成
次に、VMの名前を考え出す必要があります。どなたでもご利用いただけます。

名前と場所を入力してください
「仮想WindowsXP」(つまり古いOS)を作成する場合は、第1世代を選択します。?
「仮想Windows10」の場合-第2世代を選択します。

世代を指定する
次に、割り当てられたRAMの量を指定する必要があります。少なくとも2000MBをお勧めします(「仮想Windows 10」の場合-4000MB)。

メモリを割り当てる
ネットワークの設定については、この段階ではスキップできます。

ネットワーク設定
すぐに仮想ハードディスクを作成することをお勧めします(仮想OS、そのすべてのファイルなどが保存されます)。私の例では、15 GBを使用しました(通常はそれ以上が必要であり、少なくとも30〜45 GBを指定することをお勧めします)。

仮想ハードディスクを接続する
次のステップは重要です。ここでは、VMにインストールするWindows OSでISOイメージの場所を指定する必要があります(つまり、このOSバージョンは「仮想」になります)。
私の例では、WindowsXPのISOイメージを使用しています。
?助けて!
ロシア語でWindows10をダウンロードする方法(公式ISO画像)

インストールオプション(インストールISOを選択)
さて、最後のステップは通常の要約です。すぐに「完了」をクリックできます。VMが作成されました!

概要
*
ステップ3:VMにWindowsをインストールする
これで、作成したVMを起動できます。これを行うには、VMを右クリックして、メニューから[接続... ]を選択します。?

VMを接続します
次に、「開始」ボタンをクリックします。

VMを起動して起動します
なぜなら 前の手順で、 Windows XPでISOインストールイメージを指定しました。仮想マシンへのインストールが自動的に開始されます。

なぜなら VMを作成するときに、ISOファイルを指定しました-その後、インストールが自動的に開始されました
原則として、Enterボタンを数回押して、仮想ディスクがフォーマットされ、ファイルがコピーされるまで待つだけで十分です。

ディスクの選択、フォーマット、およびブートファイルのコピー
次に、非常にありふれたOSインストールプロセスが開始されます。何度か気を散らして、名前、タイムゾーンなどを指定する必要があります。

ファイルのインストールとコピー
しばらくすると、Windowsがインストールされ、最初の起動が発生します...?

OSの発売
これで「仮想WindowsXP」ができ、完全に操作できるようになりました。?

仮想WindowsXPの準備ができました
*
ステップ4:VMを使用する
VMの使用は非常に簡単です。ディスパッチャを起動したら、目的のVMを右クリックして、[接続]を選択します(前の手順でOSをインストールしたときと同じように)。

VMを接続して作業します
その後、仮想Windowsは(他のプログラムと同様に)別のウィンドウで起動され、通常のシステムと同じように操作できるようになります。STARTボタン、ディスク上のファイル、ゲームなども利用できます。?

遊べる
重要:仮想マシンアプリケーションウィンドウを終了するには、Ctrl + Alt +←の組み合わせを押します。
*
ファイルをVMディスクにコピーする方法
仮想OSとのファイル交換についてよくある質問です(結局のところ、編集/コピーではこれを行うことはできません...)。
最も簡単な方法は次のとおりです。まず、VMをオフにする必要があります。

状態-オフ
次に、?ディスク管理を開き、メニュー[アクション/仮想ハードディスクの接続]をクリックして、その場所を指定します(デフォルト:C:\ユーザー\パブリック\ドキュメント\ Hyper-V \仮想ハードディスク)。

仮想ディスクを接続する
その結果、「仮想Windows」がインストールされている仮想ディスクが「マイコンピュータ」に表示され、通常のHDDと同じように操作できます。それら。ファイルをコピーして(そこから)転送します。

ディスクで作業できます
仮想ディスクとファイルを交換した後、それを切断することを忘れないでください。これを行うには、ディスク管理で、仮想ディスクを右クリックし、メニューから[仮想ハードディスクの切断]を選択します。

仮想ディスクを切り離す
*
一般的に、それはすべてです...
Hyper-Vコンポーネントは、VirtualBox(この投稿で説明しました)のようなスタンドアロンプログラムのかなり良い代替品です。
ただし、仮想マシンでは特定の古いソフトウェアを実行できない場合があり、それを機能させるには、実際の古いラップトップに「実際のOS」をインストールする必要があります(たとえば)...
*
アドオンはいつでも大歓迎です!
みんなに成功!
?