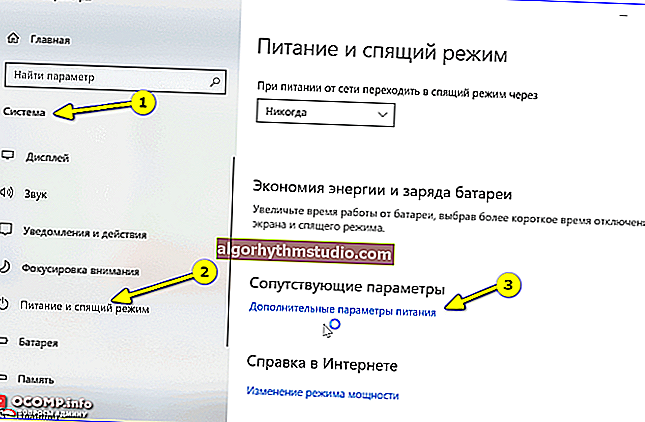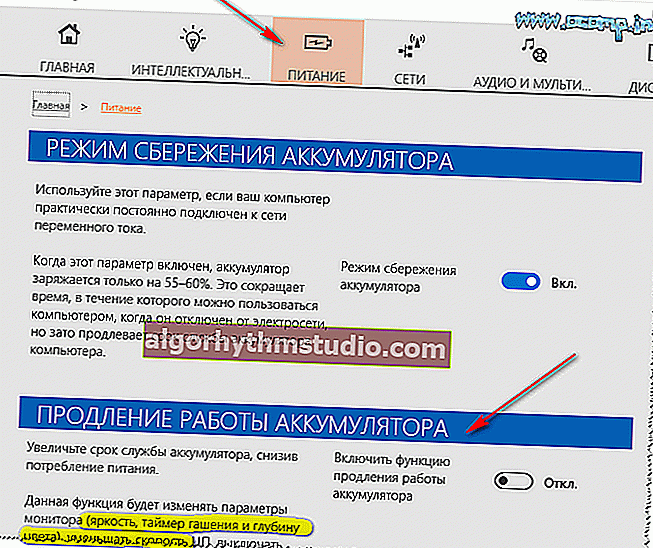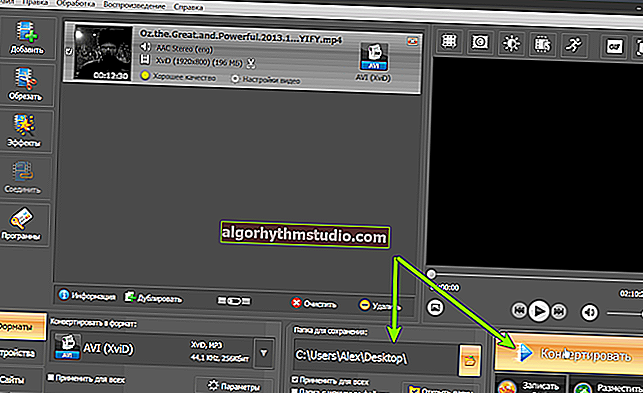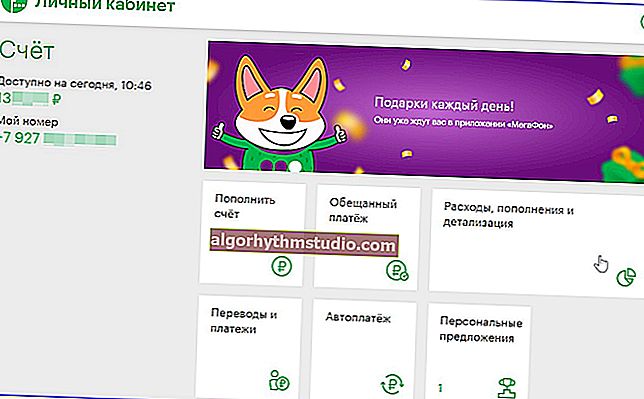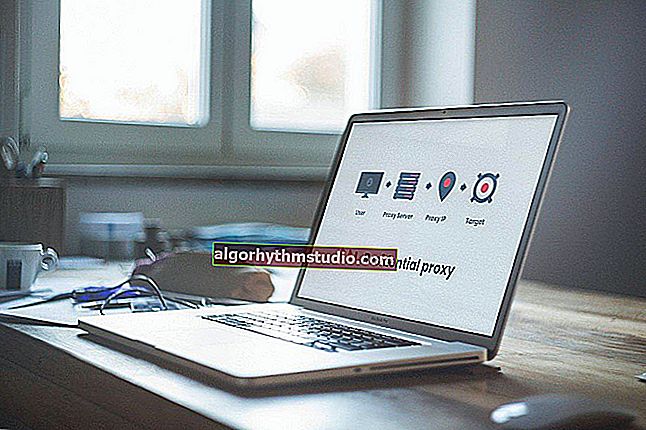ふたが閉じているときに動作するようにラップトップを構成する方法(たとえば、動作を継続したり、休止状態になったりするように)
 良い一日!
良い一日!
場合によっては、ラップトップ(ふたを閉じるとき)がスリープ状態にならないようにする必要がありますが(デフォルトの場合のように)、動作し続ける必要があります(たとえば)。これは、たとえば外部モニターを接続するときに非常に便利です。
このような微調整を行うには、電源設定を少し変更する必要があります。そして、いくつかによって判断します。最近、誰もがこの切望されたオプションをすぐに見つけることができるわけではありません(そして、そこに「空の」行があり、通常の方法で何も変更できないものもあります)。
さて、私は特定の場合に何ができるかを以下で検討します。?

録音のプレビュー/ラップトップの電源の微調整
*
?また助けてください!

最大のパフォーマンスを得るためにラップトップを調整する方法-10の重要な注意事項
*
ふたを閉じるときのラップトップのアクションの選択
設定
したがって、最初にWindowsの電源設定を開く必要があります。これはいくつかの方法で行うことができます。
- キーの組み合わせWIN + Rを使用し、 表示される[実行]ウィンドウでコマンド powercfg.cplを入力し、Enterキーを押します(これは、Windowsのすべてのバージョンの*ユニバーサルメソッドです)。

powercfg.cpl-電源設定を開きます
- ?Windowsコントロールパネルに移動し、「ハードウェアとサウンド/電源」セクションに移動します;
- Windows 10では、STARTメニュー/設定を開き、[システム/電源とスリープ]セクションに移動して、追加を開くことができます。設定(?)。
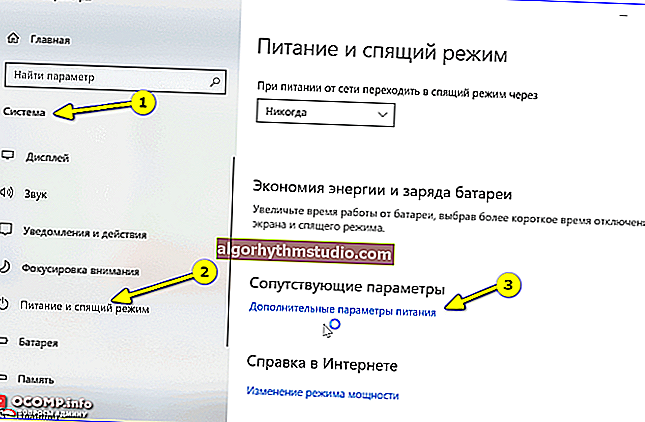
システム-電源とスリープ-追加。オプション
*
次に、 サイドメニューで、「蓋を閉じるときのアクション」(「電源ボタンのアクション」 -最初のボタンがない場合)のリンクを開きます。

ハードウェアとサウンド-パワー
ラップトップをメインとバッテリーで別々に動作するように設定できることに注意してください。
- ふたを閉めるとき;
- スリープボタンを押したとき。
- 電源ボタンが押されたとき。

電源ボタンの設定
これらのパラメータを変更した後、ラップトップを再起動してから、デバイスの動作を確認することをお勧めします...?
*
上記の電源パラメータはコマンドラインで変更できますか
それは可能であり、コントロールパネルから何かがうまくいかない場合に非常に役立ちます(?)。
ただし、Windows 10の一部のバージョンでは、以下で提案した方法が機能しないことに注意せずにはいられません。しかし、試みることは苦痛ではありません...?
*
何をすべきか:
1)管理者として?コマンドラインを実行します。
2)以下の2つのコマンドのいずれかを入力し、Enterキーを押します。
電池で:
powercfg -setdcvalueindex SCHEME_CURRENT 4f971e89-eebd-4455-a8de-9e59040e73475ca83367-6e45-459f-a27b-476b1d01c936アクション
ネットワークから:
powercfg -setacvalueindex SCHEME_CURRENT 4f971e89-eebd-4455-a8de-9e59040e73475ca83367-6e45-459f-a27b-476b1d01c936アクション
「アクション」の代わりに 、特定の番号を入力する必要があります。
- 0-アクションは不要であることを意味します。
- 1-蓋を閉じるときに「スリープ」モードをアクティブにします。
- 2-「休止状態」;
- 3-「シャットダウン」。

使用例
パラメータを保存するには、最後にコマンドpowercfg -SetActive SCHEME_CURRENTを入力して、Enterキーを押します。
重要:テストする前に、デバイスを再起動することを忘れないでください。
*
電源設定で上記のパラメータを変更できない場合の対処方法
これはさまざまな理由で発生する可能性があります。たとえば、一部の行がアクティブでない場合や、「空」以外のものを選択できない場合などです。
私がお勧めするもの:
- 最初にコマンドラインを使用してこれらのパラメーターを構成してみてください(次に、電源パラメーターではなく、ラップトップ自体の動作を直接再確認してください)。
- 管理者アカウントで「座っている」かどうかを確認します(座っていない場合は、ログインして、そのアカウントで電源を構成してみてください)。
- ドライバーに注意してください:?それらは更新されていますか、ラップトップのメーカーからのドライバーです(多くの人はWindows 10を再インストールした後にそれらを更新するのを忘れています);
- 「休止状態」項目がない場合 は、システム設定で無効になっている可能性があります。このモードが必要な場合は、この点を再確認してください。
- 仕様に制限があるかどうかを確認してください。 ラップトップ電源制御センター(注:このようなセンターは、Lenovo、Sonyなどの一部のメーカーにあります。通常はドライバーと一緒にインストールされます!)。
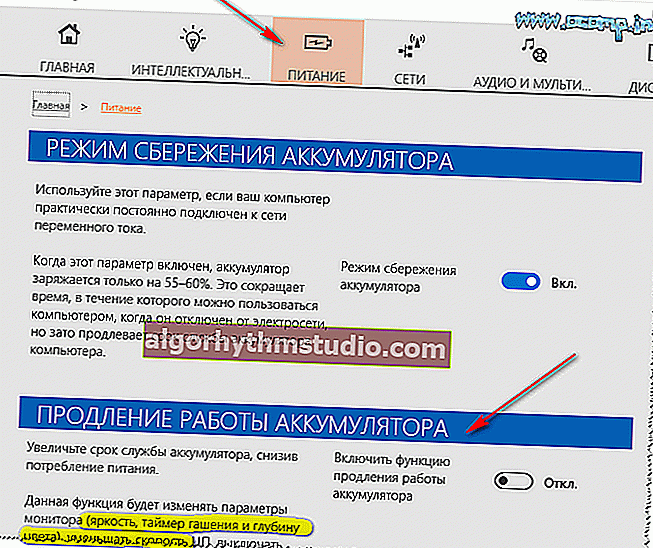
電源-LENOVOラップトップ
*
別の解決策がある場合は、コメントで共有してください!前もって感謝します。
このシムの成功は以上です。
?